
REVIEW – Have you dialed in your desk set up at home or work? It seems like I’m constantly fiddling with both of mine. Sometimes it’s because there’s something new to review, but usually it’s just trying to improve layout for how I’m working at a given time. One key ingredient since the introduction of Thunderbolt MacBooks has been a solidly performing dock for connecting monitors and accessories. Brydge has updated their Stone Pro model to support dual monitors via Thunderbolt 4. Could it be the solution?
What is it?
The Brydge Stone Pro TB4 dual display dock is a multiport dock that can charge your laptop (up to 90w) while adding support for dual monitors, extra USB-A and C ports along with an SD card reader and ethernet port. All of this in a sloped design that can double as a laptop riser.
What’s in the box?


- 1 x Stone Pro TB4 Docking Station
- 1 x Vertical Stand
- 1 x User Manual and info card
- 1 x Thunderbolt 4 cable
- 1 x Power Adapter + US and International Type I cables
Hardware specs
Compatibility:
MacOS: 11.0 or greater | 2020 MacBook Air and M1 MacBook Pro limited to single display
Windows: Version 10 & 11
Surface Pro: Surface Pro 7 – Single display via USB-C | Surface Pro 8 – Dual displays via USB4
ChromeOS:
Display Support: Via Thunderbolt 4 – Single @ 8K/30 Hz or Dual @ 4K/60 Hz
Power: 135w power supply | 90w power pass through to charge connected computer
Ports:
3 x Thunderbolt™ 4
1 x USB-A (2.0 5V/1.5A)
3 x USB-A (3.3 Gen 2 10 Gb/s)
1 x Thunderbolt™ 4 PD 3.0 90W
1 x SD Card (SD4.0UHS-II)
1 x Ethernet (Gigabit)
1 x Audio/Mic
1 x Dock Power
Dimensions: 198 x 75 x 131mm | 338g
Design and features
Who said expansion docks needed to be ugly or boxy? Brydge certainly doesn’t think so.

The Stone Pro TB4 has a sloped top surface along with a card reader, USB-A and audio ports, a Thunderbolt connection to your laptop and a power button on the front edge.


Along the backside are connections for AC power, 3 Thunderbolt 4 devices, ethernet and 3 more USB-A devices.

The underside of the Brydge Stone Pro TB4 dual display dock has a full footpad to provide traction on your desk surface.
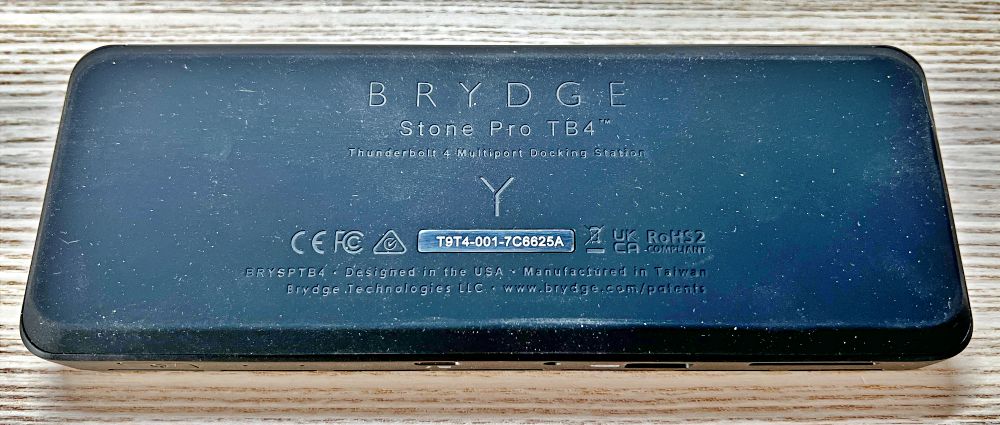
If you don’t have a ton of desktop real estate, they’ve also included a vertical stand to minimize the footprint.
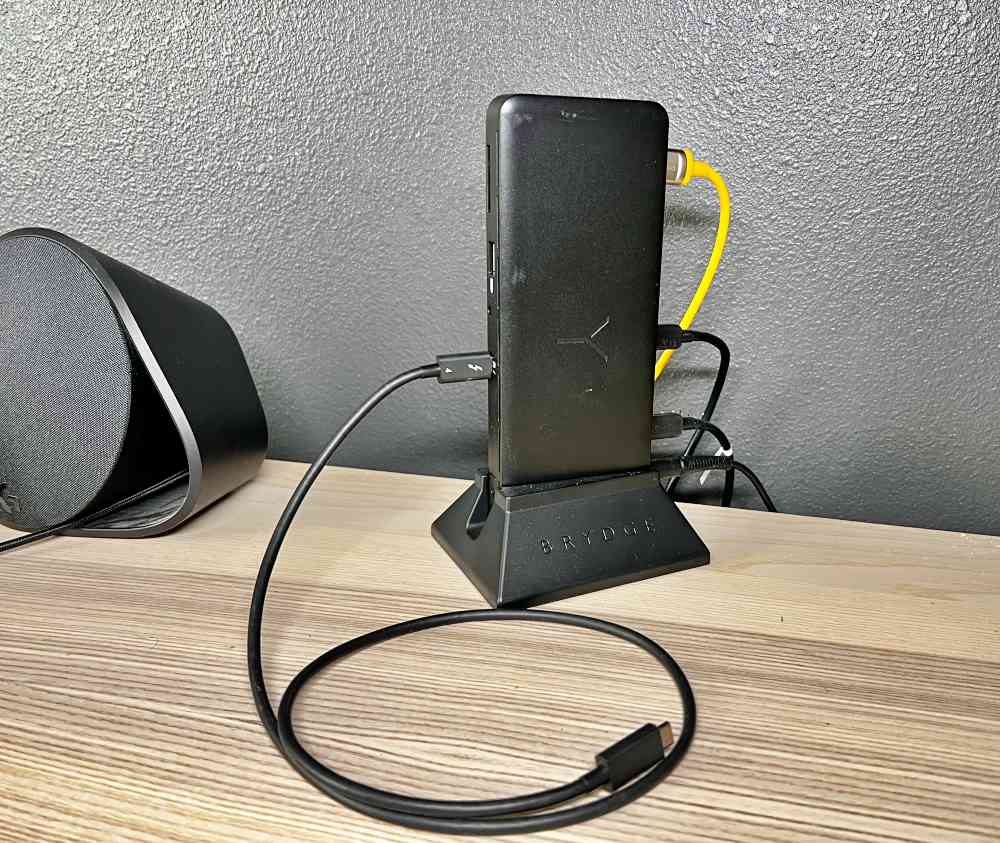
Setup
Getting connected is pretty straight forward. Figure out if you want the Stone Pro flat or vertical (with the stand) and then if all your cables will reach your devices. Next connect the power adapter to the dock and the appropriate wall plug cable to the power adapter before connecting to wall power.
We’ll tackle and external monitor (or two) next. It’s worth noting that all monitor connections on the dock are Thunderbolt, so you’ll have to get some new cables (Thunderbolt to DisplayPort, or Thunderbolt to HDMI) or Thunderbolt adapters to work with the cables you have. You’ll plug those into any of the three Thunderbolt ports on the back of the dock.
Now you can connect an ethernet cable for wired data, and any USB-A devices you have to the remaining ports.

Lastly, connect your computer via a Thunderbolt 4 cable to the port on the front of the Stone Pro Dock. Press the button to power on the dock and you should be up and running.
Given that your computer is now connected to your displays through a new device you may need to take a minute and change any display settings and or extended desktop layouts.
Performance
I jumped on the 2020 M1 MacBook as my work computer before realizing it only natively supported one external monitor. It’s ended up being a good thing for me, but caused some nagging issues when bouncing between that and my personal 2017 Intel based MacBook Pro which does support dual external monitors. I’ll dive into this a bit more in a bit.
When you’ve got the dock all set up with cables attached you’ll notice a couple things. One, depending on your cables and how big the connector housings are, the footprint of the dock grows a bit. It’s not just rearward either as the connection to your laptop is out the front. The image on the front of the box shows as much. It also can mess with the stability as heavy cables can start to lift the front of the dock from your desk. The vertical stand provides a solution in this scenario but I found the fit of the dock into the stand to be loose and when the dock is turned vertically the cables just looked messy.
After trying a few different setups, I landed on keeping the dock flat and centered under my monitor. Most days I place my laptop on the angled surface with the lid closed like this.
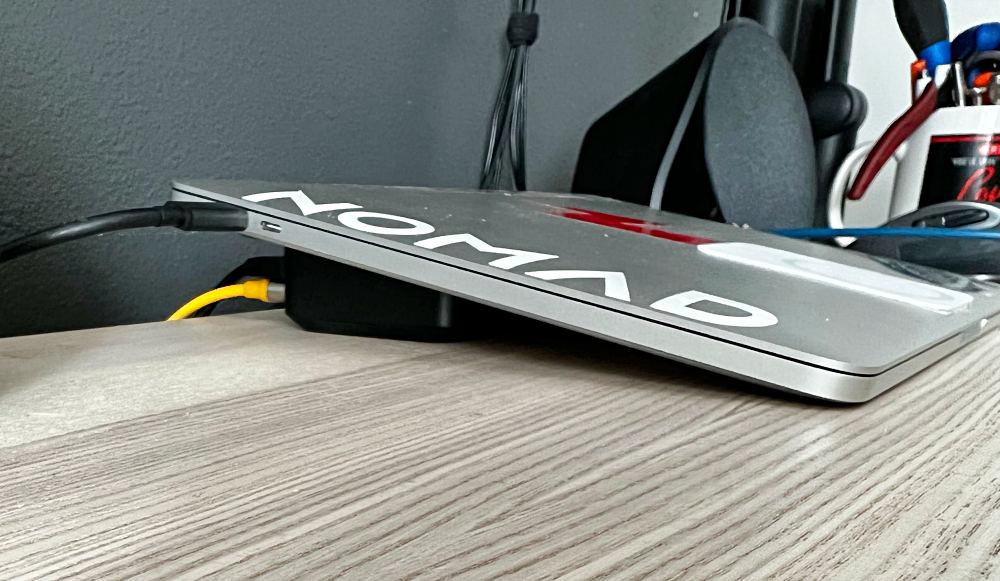
The only concession I’ve had to make is to run the front TB4 cable around the right side of the dock, around the back and to the left side of my laptop so it doesn’t interfere with where the front edge of my laptop rests on the desk. When I need additional display real estate I can raise my monitor higher and open the display on my laptop beneath. If you run your computer to the left of your monitor, and you only have left-side ports, you may need to purchase a longer TB4 cable as a result of the placement on the dock.
I connect a lot of things to my laptop. Usually about 6 USB devices connected; Keyboard, Microphone, Webcam, Speakers, Stream Deck and a Lightning cable. The Stone Pro can handle them all if I opt to connect a single monitor and move the Webcam and Lightning cable to USB-C connections. Otherwise, I’ll daisy chain to the USB-A hub in my monitor which isn’t the best scenario, but it’s yet to cause a problem.
Overall, the Stone Pro has worked and continues to work very well and it looks on the desk as far as I’m concerned. I’ve only run into one issue. With two monitors connected, my 2017 MacBook Pro works great. I can use the built-in LCD plus both external monitors. However, when I connect my 2020 M1 MacBook Pro, it doesn’t know what to do. Both external monitors remain black and I have to physically remove one of the cables from the back of the Stone Pro for my MacBook to kick into gear and display on the remaining connected monitor. This is not a dock problem as far as I can tell as it seems like the MacBook should just be able to ignore the second connected monitor. Instead it’s like it has stage fright and just locks up.
Brydge states that the Stone Pro TB4 has 12 ports. I take issue with that count. It’s a powered dock as you would expect, and it has to be connected to a computer in order to be functional, so I’m going to claim that the power connector and the Thunderbolt 4 to the computer don’t count. I also think the card reader, while incredibly useful isn’t a port per se. Regardless, this doesn’t make the dock less functional, just not as all-connectable as it might come across reading when you see the number 12. More like a 9.
One final thing is the 2020 M1 compatibility issue. It’s fully compatible in that the dock works as intended, it just can’t support 2 external displays which is a limitation of the computer, not the dock. Brydge does state this in two areas on the product page, but not on the packaging that I saw. Not all MacBook users are aware of the limitations of their machines, so I do think this could be called out more clearly.
What I like
- Solid construction with a relatively compact footprint
- Angled design doubles as a laptop riser
- Included stand allows for dock to be vertical instead
What I’d change
- Move the TB4 Computer port placement. Center front is weird.
- Clear call out on packaging that dual monitors are not supported on 2020 M1 MacBooks.
Final thoughts
The Brydge Stone Pro TB4 is a killer expansion dock for modern laptops. I appreciate being able to keep the dock on my desk, but hidden beneath my laptop in case I need to connect something new, or unplug/replug to troubleshoot a problem of my own making. If you haven’t dropped in on a TB4 dock yet, this is a great one. It should be on sale very soon.
Price: $349.99
Where to buy: Brydge, B&H Photo and Amazon
Source: The sample of this product was provided by Brydge.




Gadgeteer Comment Policy - Please read before commenting
To be fair, the Single monitor restriction was/is due to a restriction/deficiency on the first gen M1 MacBooks. I don’t think it’s reasonable to ask to put this on the packaging. There are many other brands/models of other laptops that have the same limitations. I HP that has the same limitation.