REVIEW – Smart TVs are everywhere now. It’s hard to find a TV that doesn’t have an internet connection and some form of app support. Now many companies are selling smart computer monitors, which are a hybrid of a smart TV and a standard computer monitor. KTC is a recent entry to this field with their A32Q8 Smart Monitor. I was grateful to have been given the opportunity to review this monitor.
⬇︎ Jump to summary (pros/cons)
Price: $299.99
Where to buy: Amazon
What is it?
The KTC A32Q8 Smart Monitor is a 31.5” 4K computer monitor with Google TV built in and includes a Bluetooth wireless remote control.
What’s included?
- 32 inch UHD Smart Monitor
- Google Voice Bluetooth Remote Control
- HDMI Cable
- Power Supply
- Power Cord
- Base & Spindle
- 2x Screwdriver
- 3x Screws
- User Guide

Tech Specs
Specifications
Model: A32Q8
Panel Size: 31.5 i n c h
Panel Type: VA Smart Monitor
Contrast: 3000:1
Maximum Resolution: 3840× 2160
Screen Refresh Rate: 60 H z
Display Colors: 1.07 Billion Colors (8bit + FRC)
Color Gamut: 94% DCI-P3 Gamut / 99% SRGB Gamut
Audio: 5W x2 Speakers
Tilt: -5°-15° (+/- 3º)
Interfaces
DisplayPort 1.4
HDMI 2.0
Headphones
U S B 2 . 0 x4
USB Type-С
DC Power Input
Design and features
The KTC A32Q8 Smart Monitor is a 31.5” computer monitor with smart TV features built in, with 4K native resolution, 60 Hz refresh rate, and HDR support. The monitor uses Google TV as its smart TV platform, which means it supports pretty much any available streaming service and other smart TV apps.


The physical design of the monitor is pleasing and minimal. There are small bezels on the top, left and right sides, with a small black border inside the bezels before the picture starts. The bottom has a bigger bezel but it’s still very minimal and dark gray. The construction of the rest of the TV is black plastic but it doesn’t feel cheap or especially fragile. The base is a flat, almost square metal piece, about 8.25” x 7.5”. There is a metal vertical piece, about 6.5” tall at its highest point and oval shaped, about 1.25” x 1.5”. This is the piece that attaches to the bottom of the back side of the monitor, approximately 2.5” up. The monitor also has a 100 x 100 mm VESA hole pattern centered on the back if you would like to use another monitor mount. The only adjustment to the monitor is tilt. The information I was given about the monitor says it adjusts -5º to -15º but I think that’s wrong. It tilts forward and backward, both seeming to be about 15º. It would be nice if there was a height adjustment, although I wouldn’t really want this monitor to be too high. I ended up using it on a short stand I purchased a while back, that sits about 4.5” high. That was just a little higher than I’d prefer, although it allows me to see the full monitor over the height of my 16” MacBook Pro. I will soon be replacing this with a 14” MacBook Pro, so I might lower the KTC monitor a little bit for ergonomic purposes.

The back of the monitor is mostly flat with a shallow curve toward the top and side edges. The bottom is mostly set in by about an inch and is where the mount attachment and all the connectors are located. The connectors are, from right to left, DC power input, HDMI, USB-C, DisplayPort, 3.5 mm headphone jack, and four USB-A 2.0 ports. There is also a Kensington lock port to help secure the monitor to your desk. On the far left, there is a small joystick/button, which is used to power the monitor on and off as well as navigating the monitor’s menu system. I’m glad this was included so the monitor can still be controlled in the event that the remote gets lost or its batteries die when you don’t have spares available. There are no other buttons or controls on the monitor.
Something to be aware of is that the HDMI input is technically HDMI 2.1 it only supports 8 bit color. The DisplayPort input supports up to 10 bit color. It does, however, support ALLM over HDMI.


There is no ethernet jack on this monitor so all streaming has to be done via wifi. This is fine for the most part, especially if you have a robust wireless network setup and the room you’ll be using this monitor in isn’t too far from your access point. I just prefer to have my TV streaming devices wired to ethernet wherever possible. I wanted to test the monitor with a USB-C hub to see if its ethernet jack would work, but all of mine are at work. I did plug in my Thunderbolt dock to the monitor but it was not detected. The monitor does include an ethernet section in the internet connection settings so there’s hope that I can use it with a wired connection. One of these days I’ll bring home one of my hubs from work and try it.
The monitor includes a pair of stereo speakers which KTC says support 5 W each and Dolby Audio. I do not recommend using the built-in speakers, however. Due to no fault of their own, speakers built into a monitor like this can never be very good. There’s just not a lot of space to have large enough speakers to create a good audio experience. If you just need something for reference or to hear something once in a while, they’re fine, but if you want to enjoy music, TV shows, or movies, you’re going to want an external pair of speakers or a Bluetooth speaker or headphones. Thankfully ,there is a headphone jack. I tested it and it worked well with a pair of speakers I have on my desk.
The remote control connects by bluetooth, which is nice because it doesn’t have to be aimed directly at the monitor to be used. It feels good in the hand and has a nice assortment of buttons, including some branded buttons for Netflix, YouTube and YouTube Music, and Amazon Prime Video. There’s also a Google Voice button, which allows the remote to act as a microphone for Google’s services, which is really handy when searching for media, apps, or other services vs. typing them with an onscreen keyboard. There is also a four-way directional pad with a select button in the middle, which is how you navigate the menu system. The remote runs on two CR-2032 batteries, which are included. The battery cover has a small screw to help keep it in place, which should help prevent it from getting lost. I’ve never personally lost a remote battery cover but I’ve been several places where that has happened and it’s frustrating to have to try to keep the batteries in place with tape, or just hope they don’t fall out.


Assembly, Installation, Setup
After unboxing and finding all the parts, the stand has to be attached to the monitor, or you can install your own VESA mount. The included mount attaches with two screws and there is a plastic piece that covers the screw holes and the top of the monitor arm. The arm connects to the base plate over three small studs that stick up from the plate. There is one small screw to secure the arm to the base plate. Once it’s put together, plug in the AC power cord to the power supply and the DC power cord to the monitor and it starts up. The external power supply is pretty big but presumably this is because it supports charging a computer over the USB-C port. I tested this with my MacBook Pro, which supports up to 96 W charging. The monitor supplies up to 65 W, although the Mac’s System Information showed it was only getting 60 W. This is enough to run the computer and charge it slower than full speed, and was even enough to support the laptop and an external display connected and powered by USB-C, but it would struggle to charge and keep it powered if I was doing a lot of intensive work like video or media production. A smaller, more power-efficient laptop should be fine with 60 or 65 W, however.
Once the monitor starts up it asks to pair the remote. There is a piece of plastic covering the top and bottom of each battery in the remote to prevent them from draining before use, which have to be removed before first use. Once the remote is paired, it is used to navigate the setup process, which is similar to other smart TVs, so if you’ve ever used one before, it’s pretty simple. You have the choice of setting it up as a Google TV or basic TV device. I chose to set it up as a Google TV since I wanted to install media apps to watch my favorite shows on it, as well as use it as a computer monitor for both my Mac laptop and the Blackview MP80 mini PC I reviewed last year.

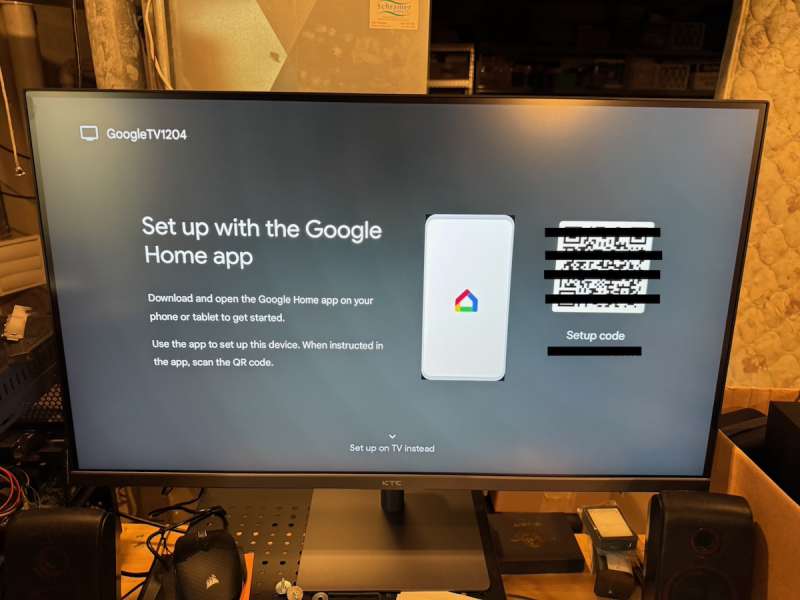
I initially set up the monitor in Google TV mode. It offers a Basic TV mode, which I’ll talk about later. The Google TV setup process uses the Google Home app on a phone for convenience, allowing you to log in to your Google account and some services more easily than typing everything in on-screen with the remote. The monitor and app walk you through the process. After all the relevant information is entered, it takes about five minutes to set up, presumably updating the OS and installing apps for the services you’ve chosen in the Google Home app, although it doesn’t say exactly what it’s doing during this time. There is a progress bar, so at least you can see that something is happening. After the setup process was completed, I looked for a software update for the monitor and the remote control, but it said they were both up to date.
Once the monitor is set up, you can install your favorite streaming apps and some games, although the ones I tried to install warned me that I could install them, but I would have to use a game controller to play them. I don’t have anything like that so I didn’t actually install any games. I do wonder if I could use an external keyboard and mouse plugged into the USB ports on the back, but I didn’t test this either.
I reset the TV to factory settings to see what basic TV mode was like. Basically you can watch live TV through one of the pre-installed apps and use external devices from HDMI, DisplayPort, and USB-C. It connects to your WiFi network for streaming and asks for some basic information, but otherwise, it’s a pretty basic setup and interface. It’s still powered by Google TV and allows you to sign in with a Google account to enable the rest of the Google TV experience, but it allows you to use the basic services without needing a Google account if that’s what you prefer. The apps that have dedicated buttons on the remote are present on the simplified home screen, except YouTube Music, which you can only use with the full Google TV experience.
Since the monitor uses Bluetooth to pair with the remote, I wanted to see if I could use it with Bluetooth headphones, and it worked. Unfortunately, the ones I paired had a problem with the left earbud, so I could only use the right one. I confirmed that was a problem with the earbuds by pairing them with my phone.
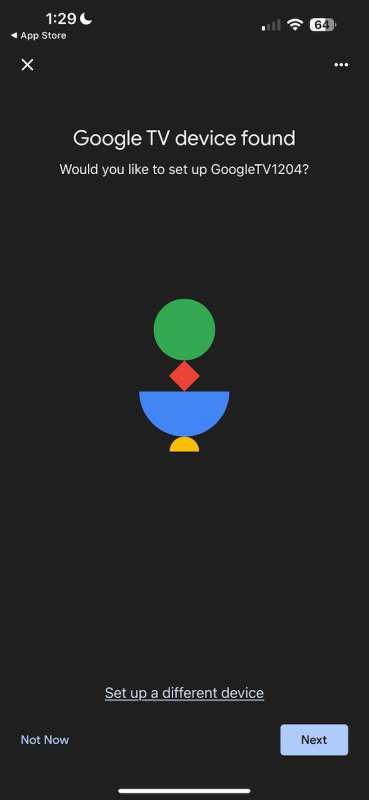
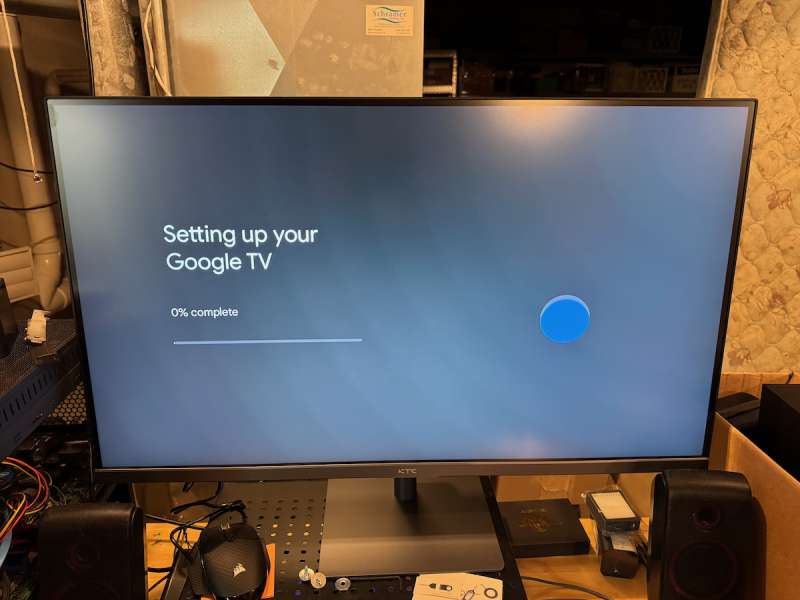
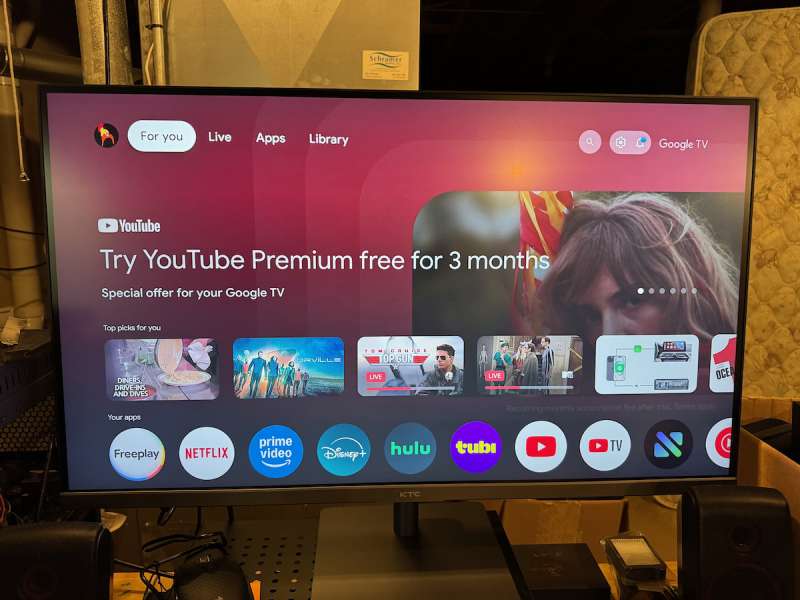
In Use
Overall, this is a nice monitor to use. It’s larger than any computer monitor I’ve ever used. The biggest ones I’ve used before are 27” iMacs and 28” 4K monitors from Monoprice and Samsung. I’m not used to having my apps spread out so far, so I’ll probably use most apps in Windows rather than full-screen. That will allow me to use more apps on screen at once and still have plenty of room in each app to work with.
The picture quality is great for a $300 monitor. I don’t have display testing equipment so I can’t really speak to the technical qualities of the monitor as much as the experience of using it. I’ve been happy with the contrast and color quality. At default settings the monitor is a little lower contrast than I’m used to, and definitely lower than the Mac’s built-in display, but Apple is well known for having some of the best displays on the market so I don’t fault KTC in this case, again considering the price of this monitor. I switched the display to HDR dynamic mode, which disables some of the advanced settings. It was better for contrast ratio and color quality, setting the monitor to a cool color temperature. This looked pleasing to me so I left it that way. There are two main picture setting menus, basic and professional. Basic gives brightness, contrast, saturation, hue and sharpness controls. Professional adds gamma, noise reduction, dynamic contrast control, MPEG noise reduction, smooth gradation, and local contrast controls. All of these except gamma and local contrast are disabled in HDR dynamic mode. There are many more settings, including a low-latency mode for gaming, but I won’t get into every specific setting here. Suffice it to say that there are many controls available to tweak this monitor to your heart’s delight.
I decided to test this monitor with the same HDR video I watched for my review of the MagicRaven 16” monitor I reviewed in 2023. I was pleased with the overall picture quality.
There was more detail in the darker parts of the picture than on my Mac’s internal display. The monitor didn’t get quite as bright as the internal display and the colors weren’t quite as vibrant, even when I turned up the saturation, but overall it was a pleasing picture and good enough to stand up to the Mac’s display under most circumstances. The new MacBook Pro I’m getting has an even better display than the one in my 2019 laptop, so I’m looking forward to comparing them, but unfortunately, it wasn’t here in time to be included in this review.

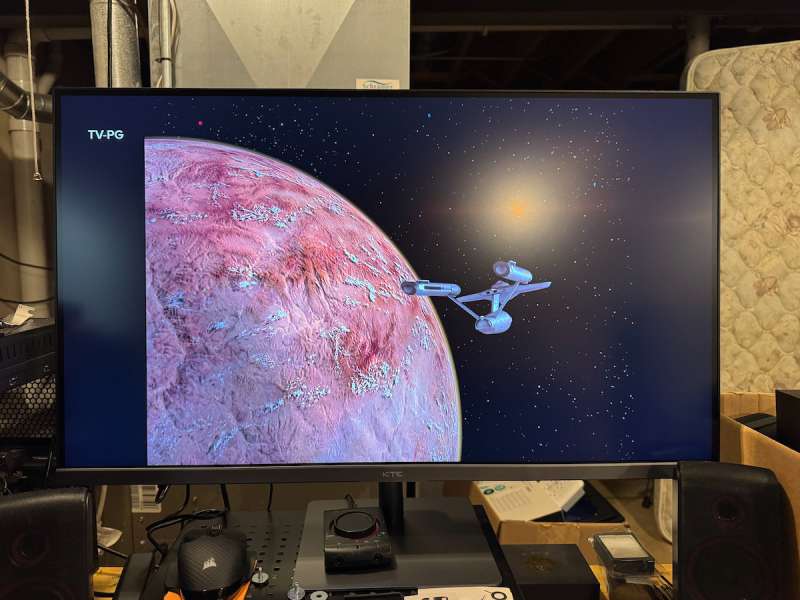
Speaking of gaming, this monitor only supports up to 60 Hz refresh rate. If you want higher frame rate gaming, this is not the monitor for you. There are many games that can be played and enjoyed at 60 Hz, but if you’re really into gaming, KTC makes some other monitors that support higher refresh rates.
This monitor supports Multiview, but as far as I can tell, this feature only works with one external input and a wireless device casting to the TV. It would be nice if I could have two computers’ displays side-by-side on such a large monitor, but I could not get it to work with two external inputs.
For the most part, testing this monitor has been a positive experience. There are a few negatives to mention, though. First I’d like to see one or more of the USB ports on the back to support at least 3.0 speeds. As they are, they can support a mouse, keyboard, or a USB drive, but it’s limited to 2.0 speeds.
Second, as mentioned earlier, I’d like to see an ethernet jack. This could possibly be accomplished externally with one of the USB 2.0 ports as most streaming services won’t need gigabit ethernet speeds. It’s also possible that it could be done with a USB-C dock or hub, which I wasn’t able to test.
Third, the UI lagged quite a bit at random times. This was most noticeable when navigating through the menu structure or the apps on the main Google TV interface. I don’t know if this is a bluetooth connection issue with the remote or the interface trying to load media from the internet and lagging while it loaded thumbnails or what, but it was a little frustrating.
The last negative is the built-in speakers. I honestly don’t even use the speakers built in to my main TV so I’m not surprised that a computer monitor, even a large 31.5” like this one, doesn’t have quality speakers built in. Apple does a pretty good job of making the speakers in their iMacs and standalone displays sound pretty good, but most of them have more internal space and cost significantly more than this monitor. While I do consider it a negative, it’s not limited to KTC’s monitor, it’s just physics. Thankfully, even a $100 pair of speakers or a good Bluetooth speaker or pair of headphones will fix the audio problem.
Final thoughts
This monitor has a lot of positive qualities with a few negatives, but for the asking price, there’s not a lot to complain about. A 31.5” Google TV that works as well as a computer monitor as it does a TV for $300. What more could you ask for?
What I like about the KTC A32Q8 monitor
- Bluetooth remote control
- Good size for small TV/large computer monitor use
- 4K resolution
- Joystick/button for control without remote
- Built-in USB hub
What needs to be improved?
- Ethernet jack for wired internet connection
- Speaker quality
- Remote or UI lag
- Multiview with multiple wired inputs
- Faster USB-A connections
Price: $299.99
Where to buy: Amazon
Source: The sample of this product was provided for free by KTC. KTC did not have a final say on the review and did not preview the review before it was published.





Gadgeteer Comment Policy - Please read before commenting
Last thing I want is my monitor spying on me. Bad enough all “smart” TVs do this so now monitors too? No thanks.
Not sure I see a real benefit here – I’ve been using TVs as monitors for nearly a decade now 😀 I can get a 4K Hisense Smart TV from Costco for less than $200 and it’ll be a solid monitor and still be a Smart TV with remote as I want 😀