I decided that I would write this review with the product I’m reviewing, the Microsoft All-in-One Media keyboard, and I’ll tell you right from the start that it is likely the last thing that I’ll type with this keyboard. After several weeks of cramped typing at my desk, I’m really looking forward to getting back to my big, old, wired keyboard. Read on for the reasons why, and also for my take on different situations where this might be the right product for you.
Let’s start with the reasons why I was excited to try out this new product from Microsoft. Targeted for “your living room or home office,” it has quite a few interesting features to recommend it. It has a small footprint, and who can’t use a little more room on their desk? It’s wireless, so I can type on my lap or even across the room. It has an integrated trackpad, which I thought might be just the thing to get me up to speed with my new laptop running Windows 8. Not only does the trackpad support the Windows 8 multi-touch gestures, but there are dedicated function keys for Windows 8 functions like Search and Settings that might really help me ascend the learning curve as I transitioned from Windows 7. Finally, even if the home office experiment didn’t work, there was the chance that this could be used elsewhere in the house with one of my smart TVs. So, with high expectations, I opened the box on the new keyboard.
Note: Images can be clicked to view a larger size.
My first impression: wow, this is small (which could be good or bad) and light (a good thing)! I was happy that batteries were included, which always gets things off to a good start. I flipped open the user documentation. It’s pretty sparse, as you can see below. One page uses pictographs to show how to make connections and power up the product; the other illustrates Windows-specific trackpad gestures. There is also a tip for downloading a Mouse and Keyboard Center application to customize five special “media keys” on the keyboard. I’ll add a second tip: the application is not listed under product downloads for this product! You’ll need to do a search when you get to the Microsoft website to locate and download the software. As it turns out, I was happy with the default media key functions so the application was not necessary.
I didn’t test it, but Microsoft claims that the keyboard is “spill-resistant,” a useful feature for both desktops and sofas. There are non-skid rubber feet on the bottom of the keyboard – good for the desktop – and they have a small profile so they won’t get hung up in your lap.
Getting started was as simple as inserting the batteries and plugging the dongle into a USB port on my computer. The two AAA batteries fit in a compartment on the underside of the keyboard, where there is also a magnetized space to store the dongle when not in use. Including the magnet as extra security against losing the all-important dongle, even if the compartment door falls off, is a welcome feature.
There is a small on-off switch on the right side of the keyboard.
I installed the dongle in a USB 2.0 port on my port replicator. If I didn’t have plenty of USB ports on my laptop, port replicator, and second monitor (and therefore unused USB hub), I might have been annoyed at the need for the USB connection instead of, say, Bluetooth. However, I have tried a Bluetooth keyboard in the past and found it losing connections periodically. Microsoft probably also reviewed their target devices – Windows PCs and Windows-based Smart TV appliances – and decided that USB was more universally supported. Still, it would have been nice to have Bluetooth as well and be able to use this as an external keyboard for my iPad, for example.
In several weeks of desktop use, I never had a problem with connectivity. But then I removed the dongle to take photos for this review and replaced it in a more convenient USB 3.0 port on the side of the laptop to write this review. That was apparently a mistake, because small movements of the keyboard on the desktop or to my lap resulted in a non-responsive keyboard and trackpad. Whether it was the nature or location of the USB port, I don’t know, but things returned to normal when I plugged the dongle back into the original location. I then plugged the dongle into a USB 3.0 port on the port replicator and back into the problematic laptop port and could not recreate the issue. Just be aware that the keyboard could have connectivity issues that may be resolved by relocating or reseating the dongle.
In use, the keyboard itself is adequate without being outstanding. The feel of the letter keys – their spacing, travel and responsiveness – is fine. But the typing experience still feels cramped, because most of the surrounding keys have either been shrunk or eliminated. Below, I show the All-in-One Media keyboard against my old Dell SK-8135 keyboard and also the keyboard on my Dell XPS 15 laptop.
The standard key section of Microsoft keyboard is narrower by 1-1/8 inch than the Dell SK-8135 keyboard that I’m used to, which is why it feels cramped. The distance between the centers of the “Q” and “P” keys is only shorter by 3/8”, so the main difference is the size of the outside keys – in this row the “Tab” and “\” keys.
The Microsoft keyboard is also narrower by 7/8” compared to my laptop keyboard, with the same 3/8” difference in the distance between the “Q” and “P” keys. Over the weeks, I’ve adjusted to the smaller keyboard, but I haven’t come to enjoy it.
More important is what’s left out. Eliminated on the Microsoft keyboard are some keys that are arguably superfluous, but it’s still annoying if your fingers automatically reach for them. Missing are the Home, End, and Insert keys, as well as Ctrl and Windows keys for the right hand.
In exchange, Microsoft added keys, making some compromises in doing so. The media keys are nice, with volume/mute, play/pause, and forward/reverse keys; there are also buttons that initiate your default browser, music, and file applications. There are keys for Windows 8 Charms functions, PC sleep mode, and a button for a left mouse-click that can be useful if your keyboard is in your lap and the mouse a long reach away (but there is no right-click button, except that both buttons can be accessed in the integrated trackpad). However, most of these new functions have replaced the default F1-F12 functions. Many people, including me, rarely use these keys; but folks who do rely on the function keys in certain applications will need to learn to hit the Fn key while hitting the appropriate Function key. This is not documented and I haven’t found any way to customize this feature. For my part, I like the playback controls on both the Microsoft and old Dell keyboards, but I never really used the extra media and function keys on the old keyboard and haven’t used them on this one, either. Your mileage will probably vary.
By far the biggest trade-off is the replacement of the numeric keypad with the trackpad. Going in, I wasn’t sure how often I really used the number pad, and I was looking forward to seeing if I could finally get on board with using a trackpad by learning and taking advantage of the Windows 8 shortcut gestures. I’m one who always travels with a mouse and have never liked using the trackpads on the laptop keyboards, but maybe this time would be different…
It wasn’t. Just as when using a laptop, the integrated trackpad was useful in a pinch, but I ramped up the learning curve of using a mouse with Windows 8 much faster than I picked up trackpad shortcuts. The trackpad itself is okay, but it doesn’t feel seductively silky like the ones from Apple that I tried out when deciding between a MacBook Pro and Dell XPS 15 laptop. So I’m still dependent on my mouse, and I also discovered that I miss the numeric keypad for number-intensive applications like Excel and Quicken.
One feature that could have tipped the scales in favor of the All-in-One Media keyboard is something that I expected and didn’t get with this product: backlit keys. Sometimes I’ll wander into my office at night, see that I’ve got mail, and get annoyed when I have to get up and turn on the light to see the keys to craft a response. Or I have to reach up and use the backlit keys on the laptop keyboard. Backlit keys are a little luxury that I’ve gotten used to in the home office, but it seems that this would be essential for any keyboard used in a living room with a media PC. I don’t understand why this keyboard, which is targeted specifically for this purpose, doesn’t have a lighted keyboard. I would pay a higher price and not begrudge an extra battery or two for this feature.
Since the All-in-One Media keyboard didn’t win me over in the office, I thought I would try it out in the living room. Unfortunately, my smart TVs aren’t quite smart enough. Devices must be USB-HID (Human Interface Device) compliant. Both of my televisions appear to have been purchased about a year before the vendor added USB-HID support. I don’t think I’ll miss it – because my TVs were not designed to support keyboards, their applications aren’t either – but for people with newer TVs, having a keyboard for surfing and searching could be essential. And I think that the All-in-One Media keyboard would suit that purpose admirably because it’s compact, lap-sized, spill-resistant, and has a built-in pointing device… if only it had a lighted keyboard.
Conclusions
The All-in-One Media keyboard will appeal to those who need a relatively inexpensive, portable, durable, wireless Windows-oriented keyboard with an integrated trackpad. For me, though, I’m not sure I have a place in my home for this product. There are too many compromises for it to replace the monster keyboard in the office. My multimedia technology isn’t current enough to use it in the living room, and in any case I would still be shopping for a backlit keyboard (which isn’t readily available in this price range). Without Bluetooth support, it’s not a universal keyboard that I would keep handy to use with tablets or smartphones. It’s probably going to serve as an emergency back-up for when I eventually and inevitably dump a beverage onto my non-spill-resistant office keyboard.
Update 12/24/14
My wife, Emilie, absconded with the Microsoft All-in-One Keyboard and I haven’t seen it since! She says she uses it all the time at work.
Source: The sample for this review was provided by Microsoft. Please visit their site for more info about this product.
Gerber Gear Suspension 12-in-1 EDC Multi-Plier Multitool with Pocket Knife, Needle Nose Pliers, Wire Cutters and More, Gifts for Men, Camping and Survival, Grey
9% OffGerber Gear Diesel Multitool Needle Nose Pliers Set, 12-in-1 EDC Multi-Tool Knife, Survival Gear and Equipment, Black
$129.99 (as of October 13, 2025 18:43 GMT -04:00 - More infoProduct prices and availability are accurate as of the date/time indicated and are subject to change. Any price and availability information displayed on [relevant Amazon Site(s), as applicable] at the time of purchase will apply to the purchase of this product.)Product Information
| Price: | $39.95 MSRP; $29.99 Amazon |
| Manufacturer: | Microsoft |
| Retailer: | Amazon (and other Microsoft product retailers) |
| Requirements: |
|
| Pros: |
|
| Cons: |
|


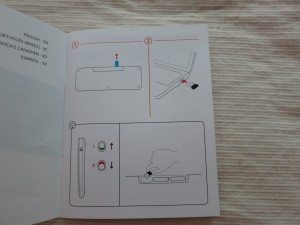
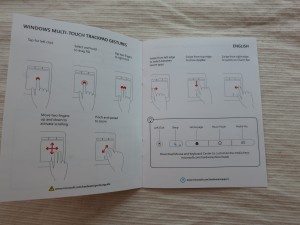




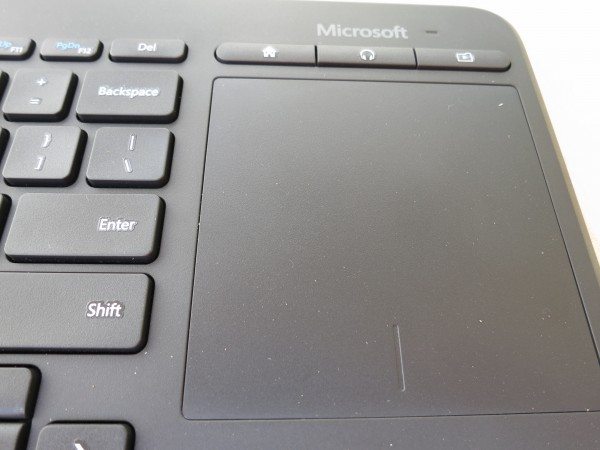


Gadgeteer Comment Policy - Please read before commenting
I also was a bit disappointed with the Microsoft wireless multimedia keyboard not being backlit.
some times I have the problem of keys not responding and have to keep going over what I have written and correcting the missing letters.
the other issue is the F-Keys, On all my laptops I have to press the Fn key to use the blue items on the keys so this threw me until I read this review and found out that you have to press the Fn key to the F-Keys.
I some times have the problem of the odd key sticking now and then.
the track pad fees really flimsy,
over all I with I had tried it before wasting my money on it.
I personally would not recommend it to a friend.
@steve, the lack of backlit keys was my biggest disappointment.
When writing the review, I did continue to have the issue of keys not responding with the dongle in the laptop’s USB 3.0 port. I would have to change the location of the keyboard slightly to fix it.
I rarely type on my laptop, as it’s 95% a desktop computer, so the F-keys issue isn’t the same for me, and I don’t use those keys much, anyway. I probably would use the Microsoft “blue” functions more than standard F-functions, so that should be a benefit, but I tend to forget to use most keyboard shortcuts other than cut-and-paste.
I never had any issues with keys sticking, fortunately, and I’ve never found a trackpad that could entice me away from mice.
My wife ended up taking the All-in-One Multimedia keyboard to work and, so far, she loves it. The features she likes are that it’s wireless and she does like the integrated trackpad. She types much more than I on smaller keyboards – laptop, iPad, and her iPhone 4 – so didn’t find the layout as cramped as I do.
Greg, could you talk a little more about the trackpad? This type of keyboard would be a perfect conference room/presentation PC companion, just from appearances. A sticky/erratic/blah trackpad is a deal-breaker, though. And you’re absolutely right about the MBP pads…those are the gold standard for any laptop trackpad. Have not found anything else I like better.
@clifford, I didn’t talk much about the trackpad because I’ve generally never liked trackpads and have avoided using them. Even when I travel, I always bring a mouse (typically the latest generation of the Logitech Anywhere mouse). Therefore, I am not the best person to compare trackpads.
That said, I was hoping that this one would convert me by being useful for all the Windows 8 shortcuts and gestures. I’ll admit that I liked the trackpad for scrolling, and it seems easier on my sore wrist than a mouse. But, possibly due to my inexperience, I couldn’t manage to dial in a sensitivity level that was both as accurate as I wanted and still able to jet my cursor across both screens that I use in my office.
I did experience erratic behavior, but I think that was related to the intermittent connection problems with USB port that I described in the article, not the trackpad itself.
I don’t think this keyboard’s trackpad can compare with the MBP pads, but if you really want an integrated trackpad on a wireless keyboard, it isn’t bad. And it’s not a huge investment to give it a try.