
REVIEW – My daughter is heading off to college this fall, and like every other college student, she needs a laptop. We bought her a new MacBook Pro, and while these are nice machines, they don’t exactly have an over-abundance of ports. In fact, the 13-inch ones have exactly two Thunderbolt 3 (USB-C) ports, one of which is used for charging. Where is she going to get the extra ports that she needs for a monitor, a headset, a backup drive, and so on? She’s going to get them from Kensington’s brand new Thunderbolt 3 Nano Dock.
What is it?
The full name for this dock is the Kensington SD2400T Thunderbolt 3 Dual 4k Nano Dock with Power Delivery. That’s a mouthful, but that’s because this little gadget packs a lot of capability into a small space. It allows a laptop to have all the ports of a desktop when back in the dorm room or at the office.
What’s in the box?

- The dock
- Power brick
- Thunderbolt 3 (USB-C) cable
- A quick start guide with 7 pages of images
There are no actual instructions on how to setup or use the dock, but it doesn’t really any. Everything (except for one minor detail that I learned) is pretty straightforward.
Hardware specs
The Nano Dock connects to the host computer via Thunderbolt 3 (that’s the underlying connectivity standard) using USB-C (that’s the connector type). It works with both Windows and macOS computers. Make sure that you’re connecting the Nano Dock to a Thunderbolt 3, because this is how you get the blistering 40 Gbs throughput.
The front of the Nano Dock has three ports. The 3.5 mm audio is for headphones. The USB-C port is data only—this means you can’t use it to power a monitor—so it’s for things like plugging in an external hard drive for a data backup. The USB 3.1 port is handy for charging a phone or a tablet or connecting a thumb drive.

The right side of the Nano Dock has a power button.

The majority of the ports are on the back of this gadget. The gigabit ethernet port is for a 1 Gbps wired networking connection. There are two more USB 3.1 ports. The two full-sized display ports support either dual 4k monitors (4096×2160 @ 60 Hz) or a single 5k monitor (5120×2880 @ 60 Hz). There’s also a place to plug-in the power supply and the Thunderbolt 3 connector for connecting to the host computer.

The left side has a pair of Kensington security slots for securing the Nano Dock via a cable lock. Both the K65020 MicroSaver 2.0 or the K64444/K6445 NanoSaver Keyed Laptop Locks will work, but neither are included. These can be purchased online directly from Kensington or from third parties like Newegg or Amazon.

The bottom of the Nano Dock has the holes for mounting to any 75mm or 100mm VESA compatible external display. This allows you to mount the dock on the back of your monitor, thus reducing the clutter on your desk. You’ll need to purchase a docking station mount, as it’s not included.
Design and features
The dock has some beautiful aesthetics. It’s sleek and compact and has a minimalistic look to it, somewhat reminiscent of an AppleTV. In fact, it has nearly identical dimensions at 4×4 inches and 1.5 inches high. It’s made from plastic, but it has a solid, sturdy feel to it.
Installation and setup
Installation is super simple. Plug in the power brick and then connect the included USB-C cable to the host computer.
Performance
I tested Kensington’s dock on two different computers. The first was a 2018 Mac mini, and the second was a brand new 2019 13-inch MacBook Pro. The Mac mini already has several ports (4 x Thunderbolt 3, ethernet, HDMI, 2 x USB, and audio), but you can never have too many ports. The MacBook Pro is probably closer to the target audience, as it only has a pair of Thunderbolt 3 ports.
For my first test, I used the Nano Dock with the Mac mini, and I named my test strategy “everything and the kitchen sink.” I connected the dock to the mini and then connected as many things as possible to the dock to see if it could handle them. Here’s what I connected to the dock:
- A pair of 27-inch UltraSharp Dell monitors
- An Apple keyboard
- A SteelSeries Rival mouse
- Ethernet
- External SanDisk SSD (connected to Time Machine)
- A Logitech web cam
- HyperX headphones with mic

As you can see, I used every port.
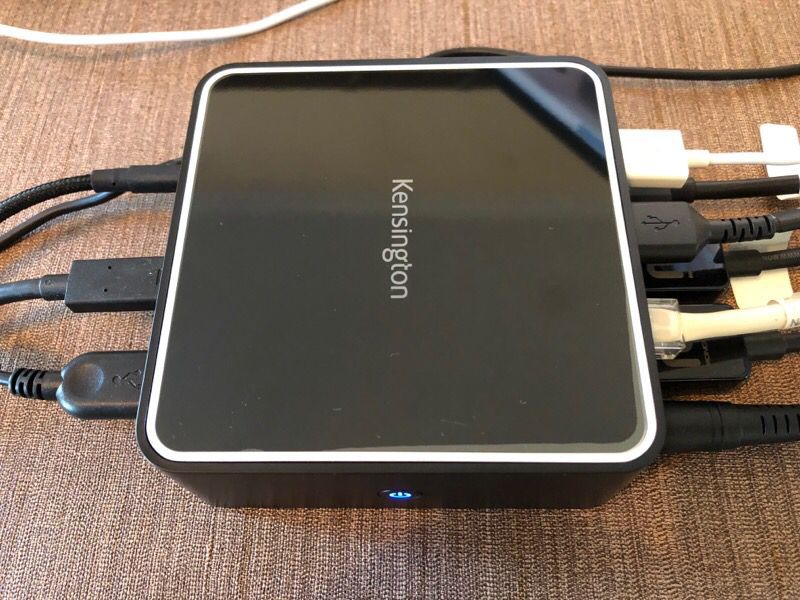
I didn’t have to install any new drivers to use the dock. After I turned off WiFi, macOS automatically re-configured itself to use the Ethernet connection via the Thunderbolt port. The only configuration that I had to do was choose the new input and output sources for the headphones, which was called Realtek USB2.0 Audio.
And the result? Everything worked, and it all worked at the same time. I backed up with TimeMachine, watched YouTube videos, and used my camera with FaceTime. It ran both monitors and allowed me to seamlessly move applications from the primary to secondary monitor. The Nano Dock never broke a sweat. When I put my hand on top, it wasn’t even warm. I’m not sure that my test could have gone any better.
The only thing that I could have done to better stress the dock would have been to use a pair of 4k monitors. Unfortunately, I don’t have any 4k monitors, so the closest I could get was a pair of 27-inch UltraSharp monitors from Dell running at 2560×1440 resolution.
For my second test, I used the Nano Dock with my daughter’s brand new MacBook Pro, and I named this test strategy “exactly what she needs.” I connected the dock to the laptop and then connected the things that my daughter will be taking to college with her.

For this test, here’s what I connected to the dock:
- A 27-inch Dell monitor
- An iPad (charging)
- Plugable NVMe SSD enclosure
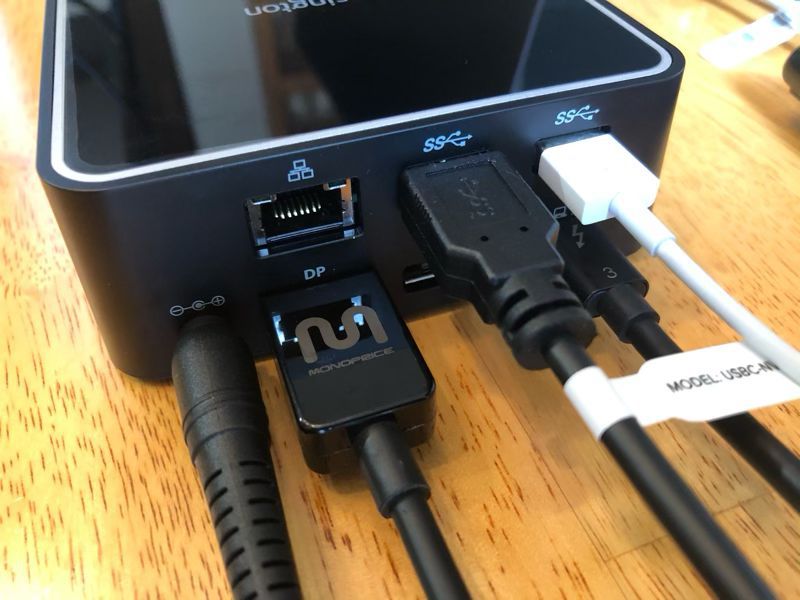
I learned something new during this test: The 2 USB ports on the back of the dock will not charge a mobile device; only the USB port on the front will do that. After moving the white cable that connects my daughter’s iPad to the front, the Nano Dock passed this test with flying colors. The monitor worked great, the SSD was available to copy files, and the iPad charged. Perfect.
(28 July 2019 EDIT: After a question from one of the readers, I ran additional tests on the USB ports on the back of the dock. It turns out that they can charge some devices but not others. It charged an iPhone, a Beats headphone, and a MeatStick, but it can’t charge an iPad or a GoPro. I am assuming that the power output of these ports are limited in some fashion.)
What I like
- Beautiful design and solid construction
- Wide array of the most useful ports
- Capable of using everything at once
What I’d change
- Not a thing
Final thoughts
Try as I might, I can’t find anything about this dock about which to be unhappy. It looks good and works well. If you have a computer with a Thunderbolt 3 port, and if you’re looking for a dock to give you some extra ports, then Kensington’s Nano Dock should definitely be on your short list. Now I just need to pick up one more of these to use with the new MacBook Pro I’m getting at work.
Price: $291
Where to buy: Amazon
Source: The sample for this review was provided by Kensington.


Gadgeteer Comment Policy - Please read before commenting
Kinda wish it had HDMI instead of Display Port.
Display port is more capable, so I’m pretty happy with that choice. But if you need HDMI, they make DP-to-HDMI cables. Maybe that would help?
Nitpicking, but a shame the back usb ports can’t be used to charge things.
Have you tried charging other usb device e.g. Pocket WiFi or powerbank to see if when it just doesn’t like your daughter’s ipad?
Shawn, thanks for challenging me here. I went back to the dock and began trying to charge various USB devices. It will not charge an iPad or a GoPro camera; however, it will charge an iPhone, a Beats headphone, or a MeatStick. Let me see if I can go back and update my article with this new info. Thank you!
Article updated with an EDIT.
The documentation states the rear ports support .9A output, while the front supports 1.5A output. So the back would charge anything needing less than 1A of input.
I have tried several USB-C (Thunderbolt3) docking devices. When I leave the Ethernet cable attached to the dock, and disconnect the PC, the dock begins transmitting garbage packets on the network – thrashing our business network. I have surmised this is because there is nothing instructing the dock do otherwise when the pc is not connected on its USB-C port. Can you tell me if this one has a well behaved Ethernet port under these conditions?
How do you detect “transmitting garbage packets on the network”?
That’s a good point that I hadn’t thought of before Michael. Thank you very much. I’ll keep that in mind in the future when I get an all-USB-C port laptop. Echoing James’ question—how DO you tell if the Ethernet port sending garbage out? At least this dock does have a power switch (unlike other USB-C docks I have seen), so you can turn it off. I’m guessing that with the power off, there will be no garbage being sent out on the Ethernet port. The bad part about this solution is that you still have to remember to turn off the dock when you take your laptop with you.
For our business network, the docks I have tried (with the PC unplugged but Ethernet still plugged in) made our network sluggish as the router went very busy (according to the network engineer that diagnosed the anomaly) reconciling the garbage packets sent by the dock. Unplugging the dock fixed the problem! I’ve noted this issue on 3 different docking devices and after some online research discovered other folks documenting the same phenomenon. I’m still in search of a solution;(
First, Michael, let me say thank you for sharing your concerns. Second, I’ve talked with some people at my company where we use hundreds and hundreds of docks of all different sorts, and there doesn’t seem to be any problem like this. So I think people who are thinking about buying this dock don’t have anything to be concerned about. If, however, you are able to present hard evidence of the problem, and can do so in a manner that can be reliably reproduced by others, then please do so. That would be helpful. Personally, I suspect that there’s something else going on, something that has to do with how your company’s network is configured. I hope you figure it out!
How well does dual monitors (using both DP) work with Mac book pro? I have a HP Thunderbolt G2 dock, it works fine with my windows laptop but for Mac book pro it will only mirror the displays on both monitors.
I just tested this with my daughter’s brand new 2019 13-inch MacBookPro. It can drive a pair of 27 inch Dell UltraSharp monitors with no problem. The display are unique not mirrored.