 I guess it’s no secret that I’m in love with GMail. Earlier this year I posted an article about my experiences switching from my server based email over to GMail for domains. Since then, I’ve been trying out several experimental features in the GMail Labs area. Today I want to briefly tell you about my three favorite labs features that I am finding to be completely indispensable: Superstars, Multiple Inboxes and Canned responses.
I guess it’s no secret that I’m in love with GMail. Earlier this year I posted an article about my experiences switching from my server based email over to GMail for domains. Since then, I’ve been trying out several experimental features in the GMail Labs area. Today I want to briefly tell you about my three favorite labs features that I am finding to be completely indispensable: Superstars, Multiple Inboxes and Canned responses.
First of all, here is what my GMail interface looks like (you can click the image to see the full-sized screenshot):
The two main things that you’ll probably notice right away are colored icons (stars and bangs) and the multi-windowed setup. Both of these are lab features that are easily enabled by settings/labs menu pick.
I started using Superstars shortly after switching to GMail. This lab feature gives you a maximum of 12 colored star, check marks and bang icons that can be assigned to messages in your mail box. You don’ t have to use all 12 if you don’t want to. You can use as many or few as you like. The colors help me group like messages. For example, I use the Red star on messages from companies that are asking if I would like to review their products. I use a Yellow bang for messages that I need to follow up on soon. You get the idea.
The cool part comes into the fact that you can do searches on all your mail to find different starred messages. For example, to show all my messages that I’ve marked with a Red star, I would just type has:red-star in the search box. To see messages with a Yellow bang, I’d search on has:yellow-bang. Easy!
Like I said, I’ve been using this feature for awhile now to try to stay organized. My organization took a giant leap last week when I finally tried out the Multiple Inbox lab feature.
This is the feature that will allow you to show up to 4 additional inboxes (message lists) in your GMail interface. Once enabled, you go into settings to create the inbox queries. As you can see from the screen shot above (click to see full-size image), you just use a search query to build the inbox. I use my star searches, that way I can have one inbox on the screen that always shows emails that I need to follow up on, companies that are wanting me to review their products and so on. I can’t tell you how useful this feature is for someone like me that receives close to 100 emails a day that I need to keep track of.
When you receive a lot of emails like I do, you also need to reply to them. This can take a LOT of time. Luckily there’s a lab for that (sorry, couldn’t resist…). It’s the Canned Responses lab feature.
This feature will paste an entire block of text into the editor with a simple click of your mouse. In the image above, you can see a few of the responses that I’ve created. I use the Review posted and Spotlight Gadget responses most often. When I post a new review, I like to tell the company where they can read that review and thank them for sending the product. The Review Posted canned response is a template that I created that pastes the info into the email for me and then all I have to do is finish it up with the URL to the review. The same goes for the Spotlight Gadget canned response. When a PR company sends me an email about something interesting that I post about on the site, I like to give them a link to that info and thank them. This lab feature saves me a heck of a lot of time.
GMail, I heart you. 🙂
How about sharing your favorite ways to use GMail?

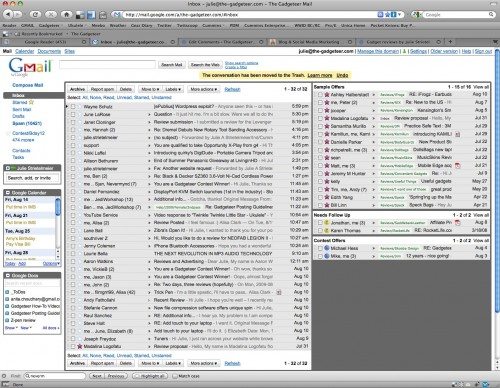
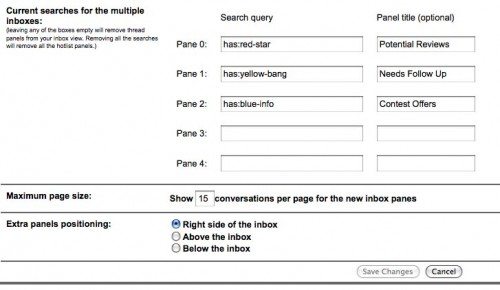
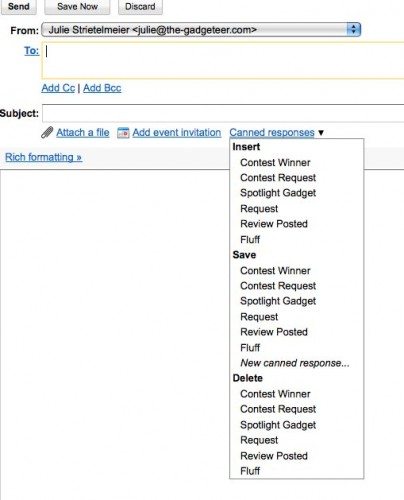

![[Case for Airpods Pro 2] New leather textured Airpods Pro Case cover designed for perfect fit. Unique and essential Airpods Pro accessories. (AirPods Pro device and charger are not included). [Protect Your AirPods Pro 2] The Apple Airpods Pro Case co...](https://m.media-amazon.com/images/I/41e+6-fv2aL._SL160_.jpg)
Gadgeteer Comment Policy - Please read before commenting
My main gripe with GMail is that I can’t use it at work. 🙂 I am so used to being able to label and search through messages with gmailese that at work I feel frustrated when I have to pick a single folder for messages.
My absolute favorite lab feature is Undo Send. When you click send you get a few seconds to cancel the message. Sounds silly, but I’ve used it a couple times after I get the “Oh crap!” feeling when I forget to include something or sent it to the wrong “Joe Smith”.
The other two VERY useful lab features I use are “Send and Archive” which, well, sends and then archives the thread with one click and “Title Tweaks”. That changes the tab title to show the folder and number of unread first so when you have a ton of tabs open you can see the message count.
BTW, why haven’t you added your own logo to replace the GMail logo yet? 🙂 Useless but nice customization.
@Ben I use the other labs that you mentioned too. Hey, how do I change the logo? I didn’t know that was an option. I could put the Cummins logo on the page so that people will think I’m working when I’m emailing during the day 😉
Gmail has th most efficient spam filter. That alone is worth using it.
Th only catch is … it’s from big brother google.
My favorite Gmail feature is the “extendable” email addresses (I don’t know that Google has an official name for it, so that’s what I’m calling it). For example, if your Gmail address is [email protected], you can append a plus sign and additional text to the end of your username. For example, email to [email protected] or [email protected] will still go to your inbox. This seems pointless at first, except that you can filter on these email addresses. You could automatically star everything that comes to [email protected], or forward it to another email address.
I’ve actually used this to create a whitelist of sorts for mail on my iPhone. I have a filter on my primary Gmail account that forwards emails from a select group of contacts to [email protected]. That secondary Gmail account has a filter that deletes anything that isn’t sent to [email protected], and my iPhone is set to poll only this account for email. This way, the only mail notifications I get on the iPhone are for mail from people I know and want to hear from.
You could also use this to generate a near-infinite number of disposable email addresses that all deliver to your regular inbox.
I’ve actually used this to create a whitelist of sorts for mail on my iPhone. I have a filter on my primary Gmail account that forwards emails from a select group of contacts to [email protected]. That secondary Gmail account has a filter that deletes anything that isn’t sent to [email protected], and my iPhone is set to poll only this account for email. This way, the only mail notifications I get on the iPhone are for mail from people I know and want to hear from
Julie: You need to do it through “Manage this domain”.
From there, go to Domain Settings–>Appearance.
While you’re in there, go to Domain Settings–>General and check the “Enable SSL” box since I notice you’re not using SSL. 🙂
@Ben Udkow: my Gmail is blocked at work also, but I found that Gmail has secure server access. Try the following URL:
https://mail.google.com/mail/?view#inbox
For me, what makes GMail really work for me are the combination of the Colored Labels and the Filters features. I have created literally dozens of labels. I have ones for “Work”, “Friend”, “Family”, “Palm/PDA”, “Finance”, “Purchase”, etc. Labels aren’t folders (a single message can have multiple labels). Also, I have created several hundred filters, many of which assign labels and more. E.g. emails from my wife, parents, etc. get labelled as “Family”, emails from my boss get labelled “work”, emails mentioning one of my work applications get “work” etc. I also have some filters that in addition to applying a label, make a message skip the inbox, delete it, etc.
Also, GMail lets you determine colors for your labels, I can see the important things at a glance. E.g. if I see a medium blue, I know at a glance that I’ve got family mail. More or less, 90+% of my mail is automatically labelled at least once. In fact, if I get unlabelled mail, it’s more often than not spam that made it through GMail’s largely fantastic spam folder.
My favorite labelling trick is what I call “Trashable.” We all get a bunch of mail that’s not spam, as such, so we do want to see it, but it’s not necessarily something that we’ll need to see more than once before deleting it. For mail in that category, I filter it to label as Trashable, and then once or twice a day, I’ll glance in the Trashable label check it out. Normally, I delete all of it, but sometimes, I’ll see things I want to save, and I remove the label from those before doing the “delete all.”
Examples of “Trashable” mails: Some server tasks that run periodically and send out a notification that they succeeded; sale messages from merchants I’ve purchased from in the past; high-volume mailing lists that are archived elsewhere; announcement lists, “Someone has responded to your post” messages from online forums, “Out of Office” messages, Facebook/Myspace/Plaxo/LinkedIn messages, etc.
Having a “trashable” label acting as a “view once” inbox has helped me deal with what would otherwise be deluge of things I need to click on individually to delete.
-a
Oh my Goddle. This I gotta try! I think I am going to port my godmode domain over to GMail and get cooking. Thanks JuLiE, this definately looks useful!
I’ve just changed to Gmail, using a custom domain through Google apps for only $10 per year.
My favourite feature is IMAP which allows me to access my email through Outlook or Windows Mail (and my Nokia phone). If I create a folder in outlook, that becomes a label in Gmail. If I send a message from Outlook (or my phone), it appears in the Gmail “sent” messages.
I also like the ability to create “nickname” email addresses with my own domain and point that to any user within my domain. I have nickname addresses for ebay and for submitting to anywhere that may result in spam. “Sent to” filters can then control what happens to those messages.
Now my wife has also changed to Gmail (with our custom domain) too.
I use a mac primarily and I recently discovered the Mailplane app. This is a dedicated app for GMail and provides good integration for the entire system and includes Google Gears for an offline view. E.g. mailto: links in other apps work, and it has some other nice features like auto-attachment and picture resizing. It does cost $25, but it seemed worth it to me.
@alan That is one annoyance that I have… when I click on a mailto link by accident, it will popup mail.app, which I don’t use anymore. I wish there was a way (there probably is) that would popup a gmail compose window when I would click on those types of links.
Wow, check this out:
http://jkontherun.com/2009/08/13/my-custom-gmail-setup-making-the-most-of-the-screen/
Great minds think alike huh? 😉
@Julie – If you install the Gmail Notifier on your Mac, you can choose under Preferences in the Gmail tab the option “Compose Mail In” and choose Gmail instead of Mail.app. Works like a charm! You get the added benefit of seeing unread counts on email, calendar details/reminders, etc. Great post, by the way.
@Thomas I’ll definitely check that out right now 🙂 Thanks!
I use a windows pda, which requires ms outlook to sync with my pc. Can I sync direct to gmail?
@Julie: The Mailto: in GMail using the Google Notifier does not work universally in my experience, but I’m definitely an odd case as I use Opera rather than Firefox or Safari as my primary browser. Using Mailplane seems to alleviate that issue for me. It’s also nice to have a completely separate thread/program running just in case the browser crashes or I get overly aggressive with the command-Q’s…. Also, the Mailplane 2.1 beta supports Google Gears which lets me access my GMail offline.
@gsim: if you have a client that can talk to IMAP or POP servers directly (and most PDAs and smartphones do), you can set it up to bypass your desktop Outlook. Here is Google’s answer: http://mail.google.com/support/bin/answer.py?hl=en&answer=78886
@alan I installed GMail notifier and it seems to do what it claims. I use Firefox and it’s worked with that browser without any issues.