
I covered the Android G1’s hardware features in the first part of this series (link at the very end of this post). Now I want to tell you all about my first couple of days using the G1, including the following:
- Moving my calendar and contact info from my Mac to the fluffy Google cloud
- First impressions of the user interface
- Using the keyboard
The very first time that you install the battery, SIM card and turn on this phone, you are asked to sign in to your existing GMail account, or create a new one. If you’re not a T-mobile person, you’ll have to enter the settings for your carrier. I had to do that for AT&T. It’s pretty straight forward and only took a couple of minutes.
Contacts
The phone automatically sets up your GMail, Contacts and Calendar info. I just recently switched over to GMail for domains, but still had my Contacts and Calendar data on my Mac using Apple’s built in apps. I figured that this was as good a time as any to move even further into the cloud, so I read up on the best ways to export my info from the Mac to Google.
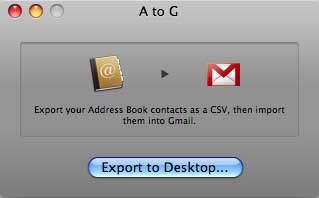
For Contacts, I used a little freebie app called A to G that Google suggests on their Contacts import page. This is a one button application that takes your Address Book info from your Mac and exports it as a CSV (comma separated) file that GMail can import. It seemed to work pretty well, although not all of images associated with the contacts showed up. Some fields were also missing.
The coolest thing though is that the G1 is always automatically syncing your PIM data with Google. I can make a change on the web app and a minute or two later when I check the phone, it’s already updated, with no action on my part. This might explain why the battery life on this phone is so crappy, but more about that later on.
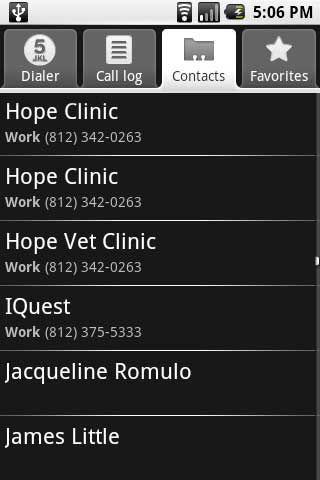
The Contacts application is pretty basic. You can scroll through an alphabetic list with a finger flick.
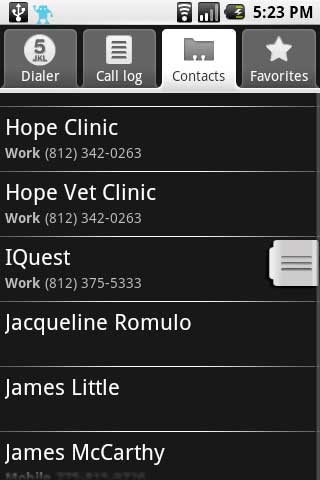
As you scroll, you will see a box appear on the Right side of the screen. If you touch it and pull it up and down, it will let you scroll much faster by showing the letters of the alphabet – similar to the way high speed scrolling is on an iPod.
You can also filter the list by typing the part of the name. As you type, the list will get smaller and smaller as it matches only the contacts that have the letters in the name that you’ve typed.
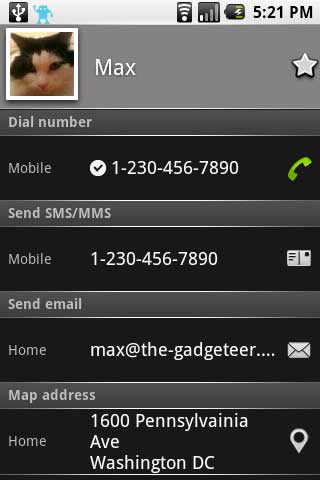
The actual address card for a person will show all their phone numbers, email addresses and physical addresses. If you click on the icon to the Right of each data type, it will let you do the action for that data type, like make call, email or see the address on a map. If you tap the little start in the top Right corner, it will add this person to your favorites list.
Calendar
Like contacts, I had all my data stored on my iMac in iCal. To import that data into Google Calendar, I had to export each of my individual calendars (Home, Work, etc) and then import them into Google.
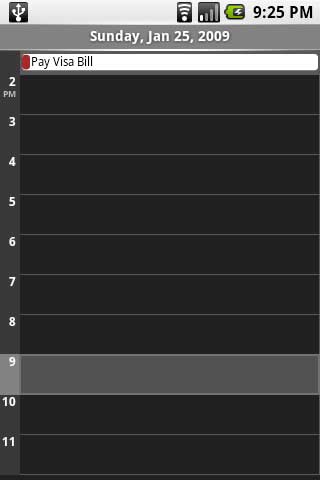
Like most smartphone calendar apps, you can view your events by Day…
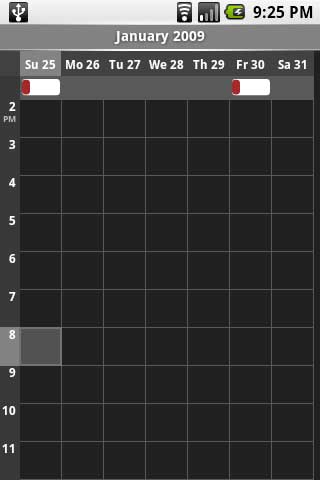
Week…
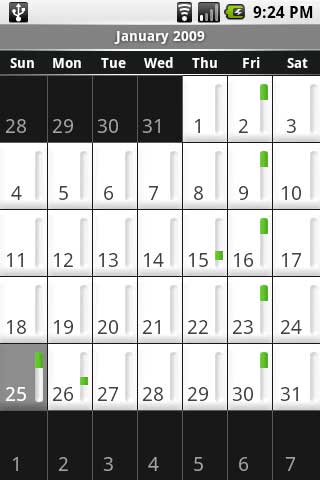
Month…
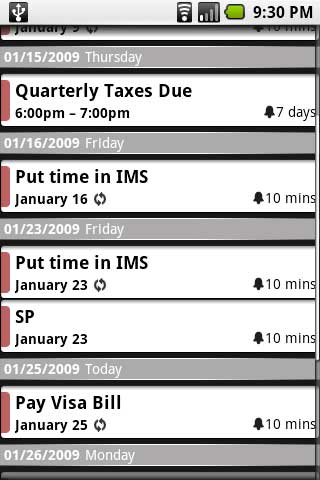
Or Agenda view. Like with contacts, adding new records can be done from the phone or the web.
The calendar options available to you are pretty typical and include the ability to set reminders and repeating events. If you go to the web, you have even more control over your events. You can have popup messages on your computer, emails sent to you or SMS messages sent to your phone.
The only feature missing from the calendar that I would like to see is a task / to do list manager.
First Impressions of the User Interface
The G1 has a large (3.2 inch) capacitive touchscreen like the iPhone and Blackberry Storm. That means that you have to use your bare finger to interact with it. This can sometimes make the user interface a little tricky to use with just one hand, but luckily you can control some aspects of the G1 by using the buttons and scroll ball.
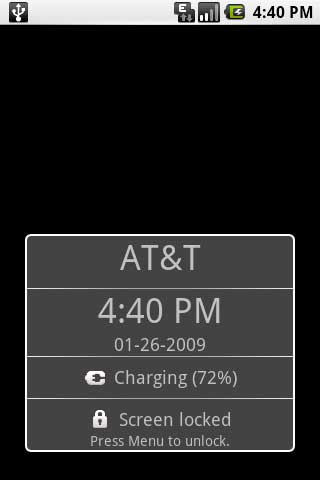
To wake up the phone from standby, you can press any of the front buttons except for the scroll ball. This will wake up the phone, but you’ll then need to press the Menu button to unlock it. I have yet to find a way to disable the lock feature. As a result, I typically press the Menu button twice when I need to use the phone.
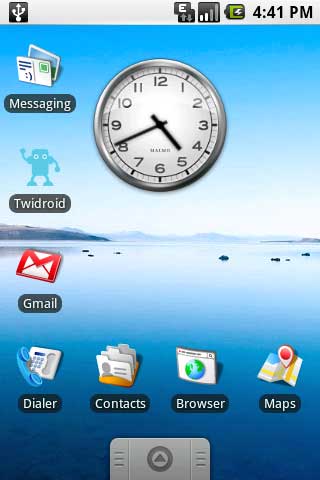
The Home screen shows an analog clock in the upper center, along with several frequently used application icons. The clock can’t me moved around on the screen and there isn’t a way to change it from analog to digital.
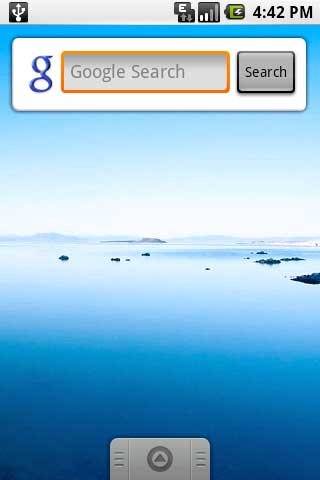
If you sweep your finger to the Right, you can use a handy Google search box.
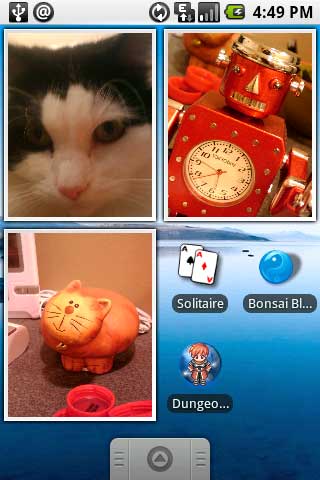
Sweep back to Home and then to the Left and you’ll get a blank screen that you can fill with icons and other widgets. In the image above, I have 3 picture frame widgets of images that I’ve taken with the G1’s camera. You can add icons and widgets to the other 2 screens as well. As far as I can figure out, you only get these 3 screens. You can’t add more.
You can move the icons around by holding your finger on one for a few seconds until it vibrates. Then you can move it around.
You’ll notice the tab at the bottom of each screen. Flip it up with your finger and you’ll see all the applications installed on your G1.
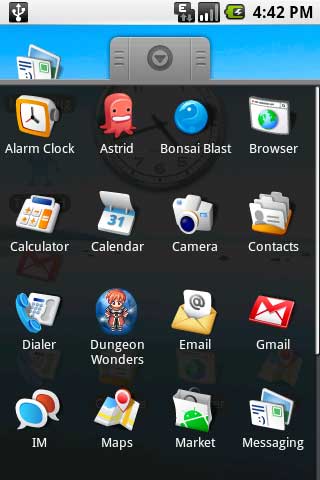
The apps are listed in alphabetical order and can not be moved around. You can’t add widgets to this screen either. To launch an app, you just tap on it with your finger.
Navigating the screens feels similar to the iPhone. The touch screen is responsive (maybe not quite as responsive as an iPhone, but very close) and everything is pretty intuitive.
Using the Keyboard
The G1 has a 48 key backlit QWERTY keyboard. To use it, you rotate the phone into the landscape orientation and slide the screen forward.

The keys are hard and flat, but I didn’t find the keyboard difficult to type on. The only thing that sometimes gets in my way is the G1’s ‘chin’.

I have to wrap my Right index finger around it. The roller ball does come in handy though. You can use your Right thumb to scroll through webpages, emails, etc. You can then click it to select items or links.
I do wish that there was an onscreen touch keyboard in addition to the physical one. Especially in portrait mode. There are a lot of times when I don’t want to slide open the keyboard just to enter a couple of letters. I’m surprised that such a feature was left out.
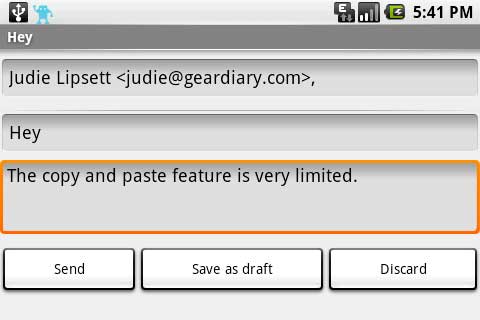
One feature that hasn’t been left out is cut and paste. It isn’t very easy to use though. It appears to only work inside input fields. For example, if you’re entering an email, you can hold your finger down on the input field and it will turn orange.
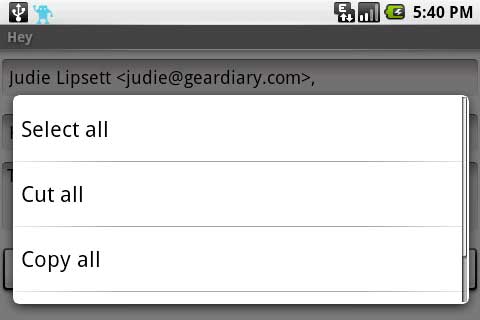
Then a window will popup with several picks including Select all, cut, copy all and paste. Then you can paste it into another field. The gotcha here is that you can’t select individual words, letters or phrases. It’s all or nothing. For that fact, the copy and paste feature is pretty much useless…
Two Down, Five to Go
The first two days with the Android G1 smartphone have been pretty uneventful. I’ve mainly been getting aquainted with the interface, keyboard and overall feel of using this device. One thing that I noticed very quickly and am sure I’ll be talking about in much greater detail, is the really bad battery life. I’m lucky to make it though 8hrs of relatively little use, before needing to recharge… Anyway, I’ll be back in two days with some more info from my Android G1 adventures.
Days 3 & 4 will cover:
- Making and receiving calls with the G1
- Instant messaging and email
- Accessing the web with the built in browser

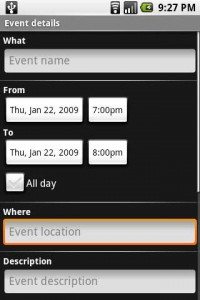
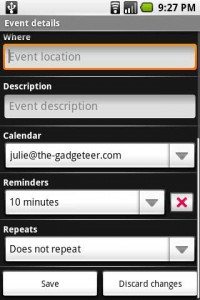

![Google Pixel 9 with Gemini gets the best of Google AI first, so you can take amazing photos, make edits like magic, and get things done even easier Unlocked Android phone gives you the flexibility to change carriers and choose your own data plan[1]; ...](https://m.media-amazon.com/images/I/31qrFWLfbhL._SL160_.jpg)
Gadgeteer Comment Policy - Please read before commenting
Hi,
You can actually move the analog clock or even get rid of it. And you said yourself how to do it: “You can move the icons around by holding your finger on one for a few seconds until it vibrates. Then you can move it around.” Hold the clock and move it around. If you move it to the edges of the screen and wait for a couple of seconds, you will be able to move it to the next screen. You can also drop it on the trash can at the bottom of the screen.
Enjoy 🙂
@Romain Guy: Ha! The crazy thing was that I kept trying to move the clock on the Home screen and it wouldn’t do it. I just tried it again right now and of course it worked this time 😉 Go figure!
Being that you are using it on AT&T are you finding speed to be an issue since the G1 does not work with AT&T’s 3G frequencies?
,Michael Martin
Google And Blog
@Michael Martin: So far I’m not noticing problems with Edge speeds on the AT&T network. I’ve yet to do any browsing speed tests though… But as far as email, receiving text messages, auto syncing of the PIM apps, it’s all been pretty snappy.
Best bet on battery life is settings, turn the screen brightness down all the way, It will be a bit hard in bright sun but will make a huge difference, I’ve found the primary determinant is how much the screen is on. Not the various radios, GPS edge, 3g etc. I personally find not enough difference between edge and 3g or even for that matter wifi so I just keep edge and gps on. YMMV!!
@Tom Brander: Thanks for the advice, but I personally don’t think I should have to turn the backlight off in order to get more than 8hrs of minimal use from a phone. I already have mine set to about 33%. Anything less than that for me, just makes for a really unpleasant user experience. I’m wondering if this HTC’s fault or the Android OS?
with shift and roller ball you can select part of the texts, menu+c= copy, menu+v=paste
the G1 user’s guide has more stuff on keyboard shortcuts. Though I didn’t find how to get accented letters. But later I found it on the web. If you long press a letter then the alternatives are shown. E.g. press a for 1-2 secs and get ä á å etc selectable.
Power Manager from the Android Market may help to extend the battery life
Hi,
I think you can actually copy single words or letters, what you have to do is hold down the shift button on the keyboard and then move the little roller ball and it will select what ever you roll over. Thats how i do it any ways.
Thanks.
@Richard & Lajos: Ah yes, you two are right. You can use the roller ball to select text for copying and pasting. BUT, it seems that you can’t select any text that you want. It has to be text inside a input field. For example, if you’re responding to an email, the only fields that you can copy information from are the To, subject and reply box. You can’t scroll down to the email that you’re responding to and select some of the text. Am I missing something obvious here?
Fantastic review! Even better pics…. and I have a question about that. In Holland (that is my site and another site) we didn’t find any way to make good screenshots. How did you do that?
Keep on the good work!
Peter
@Peter: I was able to get screenshots by installing the free SDK. It has an option to capture the screen. I also tried an application that I downloaded from the Marketplace, but it didn’t work.
First of all, welcome Julie to the wonderful world of G1.
Yes it does have some drawbacks (DANGIT wheres the 3.5mm headphone jack?!) but it is truly an amazing phone.
Unfortunately though, you managed to leave out the most important aspect of this phone. It is Open Source. Now some people may have heard that term and not really know what that means (i”ll leave it to a quick search to figure that out)… and some may say.. well thats just too darn technical for me, however, what it really means is that your’re truly holding the future in your hand.
The phone was left to the developers to dream up/create whatever applications “we the people” feel are necessary.
So, you need a banking app (already done), turn by turn navigation (already done by ALK CoPilot, will be out soon), cooking recipes (done)….. thats the point… sooooo many people are already developing applications for this phone (myself included, Ive already written 2 applications for it), MS Exchange Support? (on it way).
Also, there are many rumors regarding the G1 “cupcakes” branch of development. If this does actually come to fruition, we can expect an on-screen keyboard, improved battery life, faster browsing (up to 5 X), and copy paste from within non-text fields as well to name just a few (check out the info here: http://source.android.com/roadmap/cupcake)
So with all that said….. I welcome you to a new Era in mobile computing!
@Yaniv: Thanks for the comments. I haven’t mentioned the open source aspect yet because I’m not done with the series yet 😉
As for the features that are ‘coming soon’, I can’t write my articles with that in mind because you never know if or when we’ll really see them… I’m keeping my fingers crossed though.
Almost forgot…. A2DP Stereo Bluetooth support on its way and when you connect your G1 to your PC, it shows up as a drive on your PC. So…. you can drag and drop whatever files you want and it works. You’re not tied down to any particular syncing application or company lock down. Its truly wonderful.
Also, there are some great applications already out there for you to check out.
1.) GMote – control your whole PC from the G1 or stream music from your PC to the G1.
2.) Phone Fusion – Visual Voicemail.
3.) FBook (facebook)
4.) Accu Weather (cant live without this one)
5.) Movie Finder
6.) Shazam
7.) Imeem (like Last FM & Pandora)
8.) WikiTunes – great MP3 player that displays the lyrics to the song on your screen and will find the song on yotube for you (LastFM support coming soon).
9.) Compare Everywhere – barcode scanning price checker.
These are just a few of the applications I have on my phone so far.
So glad not to be on the bleeding edge of this phone! Now if I can switch to the new EMR that MDVIP proposed without problems!
The next version of Android (“cupcake”) will have a soft keyboard.
http://source.android.com/roadmap/cupcake
“Framework -> New features -> Input method framework, for soft keyboards and other on-screen input methods. Includes new APIs for applications to interact with input methods, and the ability for third party developers to write their own input methods.”
the pending “cupcake” revisions, mentioned in some of the above postings, addresses another of the shortcomings you noticed – copy of arbitrary text selections, not just text in input fields.
personally, i find copy and paste from input fields invaluable, in the first place. still, there are times when i need to copy from web page text, or excerpt from email messages to which i’m responding, and am thwarted. (dunno what considerations provoked them to make the excerpted text fixed rather than part of the new message composition!)
it’s not clear when the cupcake revisions will be released, or what will be included, and many of us are eager for them. that said, the g1, as it currently is, is a major step up for me, satisfying my personal organizing needs far better than any other single thing has.
(re battery life – screen dimming is not the only parameter! do give a try to the power manager market app somebody mentioned – deactivating eg wireless while on battery power can make a significant difference, and power manager can do that for you automatically.)
My favorites (which address at least one of Julie’s points)
1) Steel – Browser that autorotates and has an onscreen keyboard.
2) ShopSavvy – nicer than compareEverywhere
3) Truphone – save if you make international calls (plus Skype coming)
4) PureRSS – RSS reader
5) Astrid -task manager /reminder system
6) Phonalyzr – gives a call breakdown over billing period
7) SMSpopup – presents new messages without going to notifications
8) Phoneplus callback – allows texts to be sent to incoming caller if you’re busy.
9) CompanionLink (for sync via PC) – if you use outlook for calendars
There are only two significant drawbacks of the G1:
1) available memory – with all these great apps. to download, there’s no space for them. I bought a fast microSD card but can’t use the space usefully.
2) battery life – it’s poor – I get 1 day which is bearable. Seidio’s Innocell 2600mAh more than doubles the life if the extra 5mm thickness is bearable (I think it’s worth it)
@ Julie
Thanks! Also tried that app from the Market, didnt work here as well. As far as the SDK program: i’m confused now, as it seems you made screenshots of your own device??? Is it a program (of the SDK) that you can install on your phone?
@ Jason
Try to completely use up your battery untill your device turns itself off. Load your battery full and repeat the whole circus 2 or 3 times (you can speed up things by putting gps, wifi, bluetooth and your screen on, so USE the G1). You will notice that your battery will last longer after that.
Besides the 2600 battery, there also is a 1600 battery at Fommy (.com or .co.uk) with the same size as the 1150 you already have…. so 39% more power withouit making your device ‘fatter’.
@Peter: I agree. My battery is lasting a little longer now that I’ve charged it a couple of times. That said, I’m still lucky to get a full day on one charge.
As for capturing screenshots, you install the SDK on your PC (Mac or Windows). Then you run the ddms program in the tools directory. It’s some sort of debugging application. When your G1 is attached to your computer via USB while this app is running, you can capture the screen from your G1 on your computer.
@Julie
Thanks for the quick response! It’s almost midnight here, but as soon as I wake up, i will give it a try!
Typing anywhere on home screen outside an input box brings up contact begining with that letter or series of letters.Type a word into google search box wait a bit and a list of suggested searches come up or long hold for alternate characters.Handcent SMS is a good SMS with on screen keyboard for thumb texting.Every day with the G1 I find something new .Try holding down on an item or pushing menu to find options.
Couple of questions:
1. How do I move a widget from one screen to another?
2. If I “delete” a widget, is there a way to take it out of the “trash” and put it on one of the screens?
3. Is the Plantronics Voyager 855 compatible with the G1?
4. What app works to send 1 text message to several people at once?
5. What app do you recommend to take a video I have on DVD, convert it, and then play it on my G1?
6. Where can I go to get answers to questions like these? (I don’t have time to sort through endless pages of forums and the sometimes irrelevant answers.)
HOW DO I ADD WIDGETS?! The “add” button on my menu screen is grayed out-help! Thanks! 🙂
Glenna,
To add a widget do this: Find a blank spot on your screen. Press there and hold until a menu pops up. One of your choices is “widget.” Press on this option. This brings up another menu, which gives you the choices of what you want the widget for. Say you want a widget to quickly go straight to your music, then choose “music.” Now there is (or should be) a widget on your screen than says music. Pressing on this widget will take you straight to your music screens.