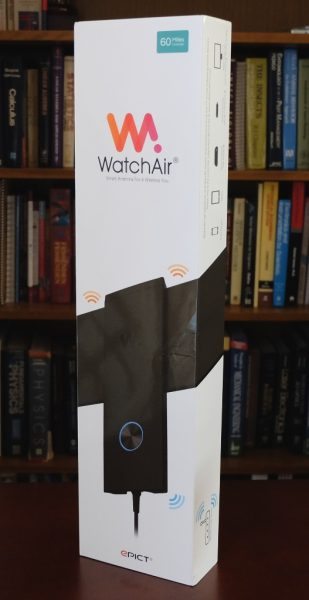
I cut the cable cord about 15 years ago. We then purchased an over-the-air (OTA) antenna to receive our basic channels and have done well enough with that and services like Netflix and Amazon Prime. OTA antennas can be a pain in the neck because you are constantly trying to find the best spot to place the antenna in order to receive as many channels as possible as clearly as possible. Inevitably, there are those channels that will not come in in that particular spot and will require you to adjust the antenna placement. I have reviewed a couple of HDTV antennas (ClearStream Eclipse HDTV Amplified Indoor Antenna 50 mile range, ClearStream Eclipse HDTV Amplified Indoor Antenna 35 mile range, RCA Ultra-thin Multi-directional Indoor Amplified HDTV Antenna) and have found that they still have this problem. When the Gadgeteer was offered the WatchAir Smart (WiFi) Antenna to review, I volunteered to give it a try and found that even though it is a little finicky when trying to find the ideal spot, it is one of the more unique and promising antennas that I have tried.

Package Contents
- Power Amplified Built-in HDTV WatchAir Smart Antenna (top of the photo above)
- VHF low band/VHF high band coverage
- UHF full band coverage
- WatchAir Smart Bar with (left, under the antenna):
- 7 GB internal memory storage
- Type A USB 2.0 interface for external storage
- Micro SD card interface (SDHC) for external storage up to 32 GB
- External antenna interface (micro MCX)
- Upright mode bracket (with double-sided tape)
- Two screws to mount the upright mode bracket
- External antenna connector (F-connector to micro MCX)
- AC/DC adapter with a 10-foot long cord (5v/2.5A)
- Quick Installation Guide
Technical Specifications
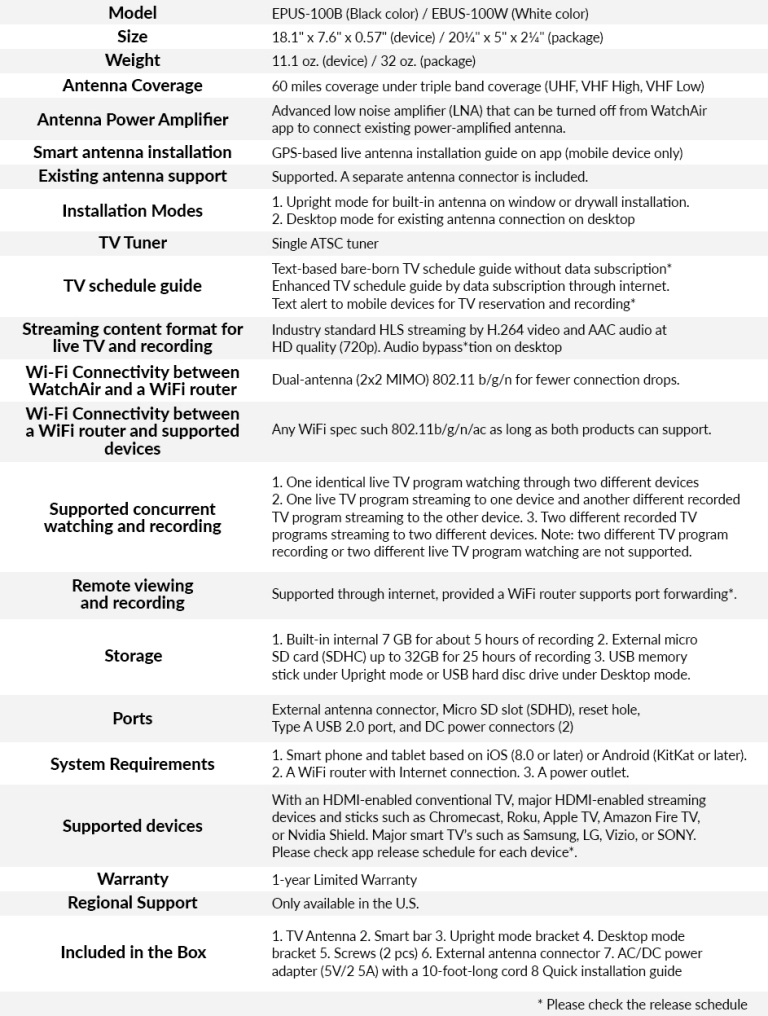
Release Schedule of Supported Devices
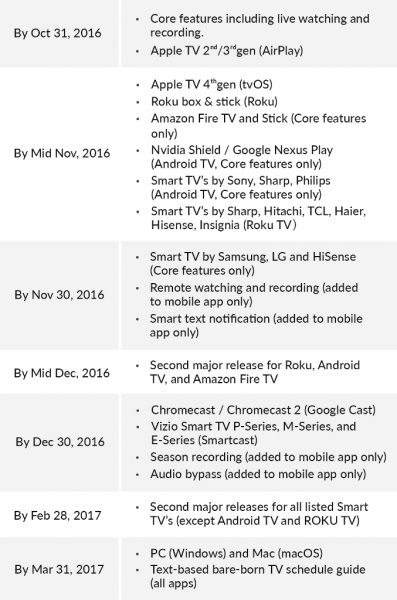
Design & Build Quality

The WatchAir Smart Antenna (shown above) that was sent to me is made of a white, rigid, matte plastic. It came with a mounting bracket made of the same material.

This is the back of the antenna and bracket. The bracket came with an adhesive that you could use to apply to a window if necessary.

The WatchAir smart bar shown above is made of the same material as the antenna. Just outside of the silver circle is the LED status ring.
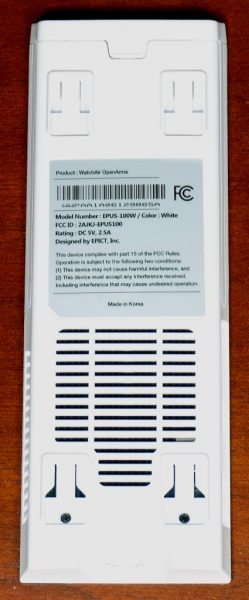
The back of the smart bar has mounting indentations that slide onto the mounting bracket if you decide to use the bracket to place the WatchAir antenna in the vertical position.


The top photo is the smart bar that was sent to me and the bottom photo is a stock photo with the ports labeled. One side of the smart bar contains an external antenna port to use your own existing antenna (desktop orientation mode), a micro-SD card slot for additional recording space (supports up to 32 GB), a reset button to reset the WatchAir antenna, a type A USB port for additional recording space, and two power ports available depending on how you wish to use the WatchAir Smart Antenna: in desktop mode or vertical mode.

The other side of the smart bar contains air vents.

The bottom of the smart bar contains the power port that you would use when the antenna and smart bar are mounted against a wall.
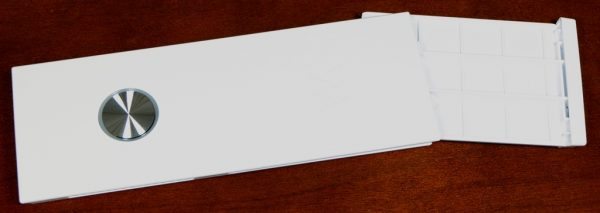

One end of the smart bar slides out (this is Desktop Mode Bracket) so that you can attach the smart bar to the WatchAir antenna.


The smart bar (top photo) attaches to the antenna (lower photo) via the gold connection.
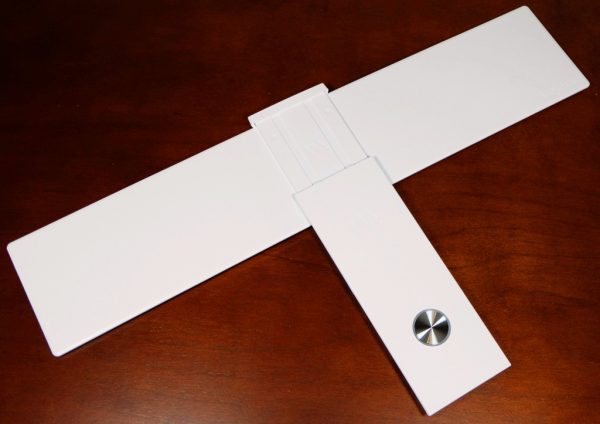
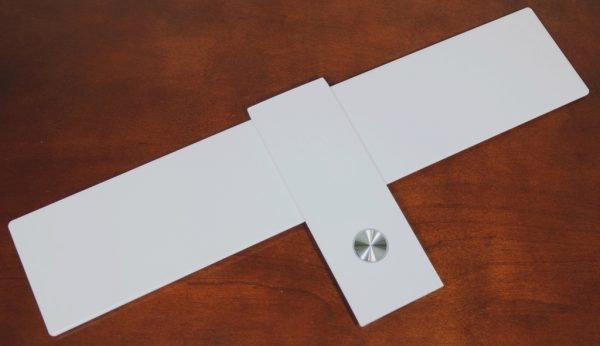
The smart bar slides onto the antenna and clicks into place.
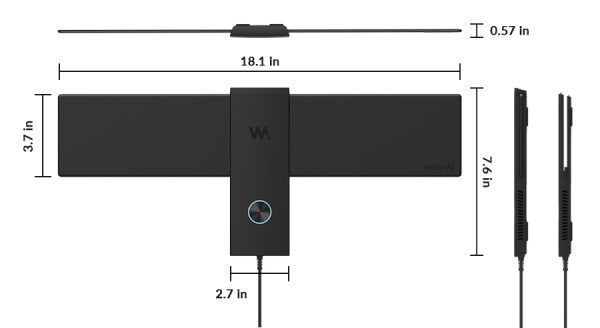
When fully assembled, the WatchAir Smart Antenna with the smart bar has the above measurements.
Setup
Setting Up a WatchAir App Account. I downloaded that WatchAir Android app onto my Nexus 6 phone and the WatchAir iOS app onto my iPod Touch 6G. The apps are very similar but do have a couple of important differences that I will point out later. All of the screenshots below are from the Android app unless otherwise indicated. Individual screenshots may be clicked on to view a larger size.
Setting up the WatchAir Smart Antenna requires that you set up an account and profile. To set up an account and profile you tap on the “Sign-up” button and provide your email address, username, gender, and birth year; then select the profile you wish to use to launch the WatchAir app.
Finding WatchAir Antenna Location. After creating your account, you’ll need to set up the WatchAir antenna to receive the OTA channels and connect it to your network. To start the process of setting up the WatchAir antenna (as opposed to using your own antenna to connect to the smart bar in desktop mode) from within the app, I tapped on the “Smart Installation” button located at the bottom of the left screenshot above. I then tapped on the short video that demonstrated how to use the GPS-based live antenna installation guide which helps you to find the optimal positions to place your antenna to receive the most channels available to you. After watching the video, you then tap on “I’m ready. Let’s go!” to start the location process.
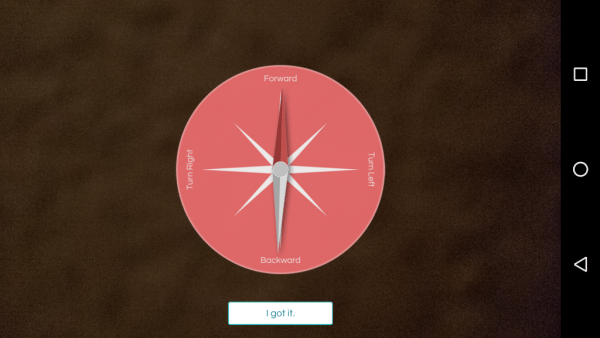
While holding your device in landscape mode (like you would in order to take pictures with your phone), you slowly turn around the room while pointing your device at each wall until the red portion of the compass needle comes nearest to the “Forward” position. Then walk to that wall, place your device flat on the wall in landscape position, slowly move it around on the wall until the rose compass turns red (like in the photo above), then tap on “I got it.” This MAY be a good place to try your antenna but I would NOT attach it to the wall or window just yet until you’ve scanned for channels and made sure that they tune in well enough.
Connecting the WatchAir Antenna to Your WiFi. The next step is to connect to the WatchAir antenna to your network. To do this I needed to tap on the “Take me to ‘Settings'” button (shown at the bottom of the left screenshot). The antenna’s SSID name was identified as WA*******. The password is the same as the SSID name of the WatchAir antenna. After I connected my phone to the antenna in my WiFi settings, I hit the “Back” button on my phone to return to the WatchAir setup. It was at this step that I had some difficulty because the setup did not detect that I had connected my phone to the antenna. I had to repeat this process several times before I was given the next app screen that allowed me to go on to the next step and connect the antenna to my home WiFi network.
After the WatchAir setup had determined that I had connected to the antenna, it allowed me to proceed to connect the antenna to my network. Once I selected my network from the list of those available in my area and entered my network password, I was then informed by the WatchAir app that my antenna was now connected. After successfully connecting, the antenna needed to perform a software update.
Scanning for OTA Channels. The next step of the setup was to report my zip code then scan for channels. I found that I needed to move my antenna around several times and then rescan for channels in order to find the position that received the strongest signals for all the channels that I like to watch. Sometimes when I performed the scan, I found 53 channels, while other times I found up to 80 channels. Each time you scan for channels, it is necessary to download the channel information by hitting the “Next” button which becomes available after the app completes its scanning (in the second screenshot above). Once the channel information has been downloaded, you then hit the “Next” button again to proceed (shown in the last screenshot above).
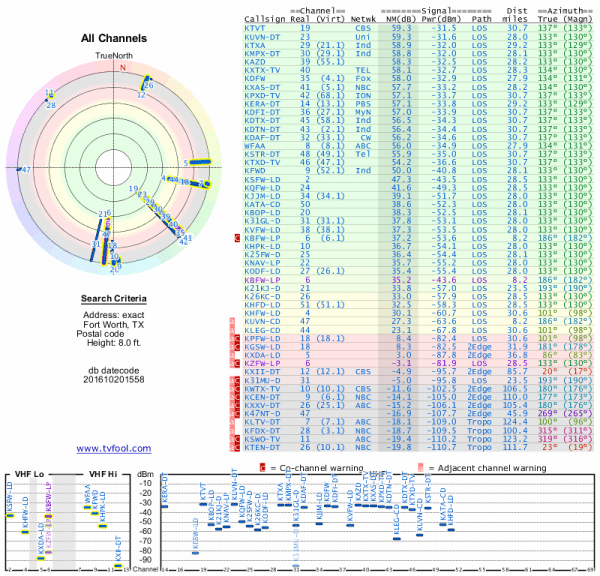
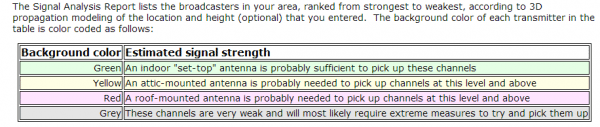
This list of stations comes from TV Fool’s website and displays the approximate distance of the transmitters from our house (28-30 miles). Just like other HDTV antennas that I have tried, I found that I could not pick up any of the weaker signal channels that are highlighted in the yellow, pink or gray.
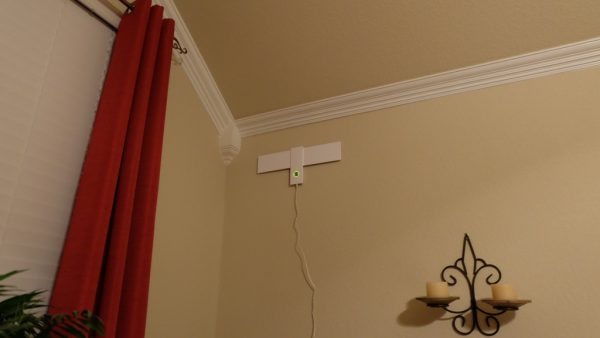
Final Setup. This was the initial location of the WatchAir antenna located in my bedroom. Notice the solid green LED ring which indicates that the WatchAir antenna is booting up.
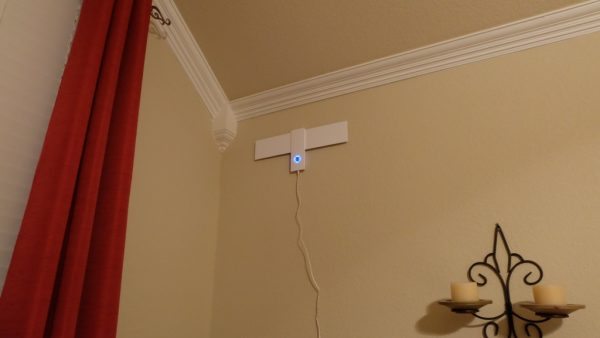
The solid blue LED ring indicates that the antenna is functioning normally.

I later found that the antenna appears to pick up more channels and that my favorite channels had a stronger signal when the antenna was placed on the floor of my bedroom as shown in the above photo.
The LED ring colors indicate different things (a couple of which are illustrated in the above photos):
- Solid green – booting up
- Solid blue – normal operating
- Flashing blue – lost network connection
- Solid purple – normal recording
- Solid red – updating software
- Solid Green/Red – reset user data (after pressing reset for 7 seconds)
Use
WatchAir App Home Screen. The above screenshot on the left is the home screen once you have setup the WatchAir Smart Antenna. By tapping on the menu icon in the upper left of the home screen as shown in the above right screenshot, you can view three other options: TV schedule, Recording, and Settings.
TV Schedule and Streaming OTA TV Programs. By tapping on the TV Schedule from the Menu, you are able to view the entire list of TV programs of your available TV stations starting at the time you open the WatchAir app. Just above the list of programs is a short description of the TV program that you have selected. If you only want to view a list of movies for that day, you would tap on the “Movies” tab (located just above the description of the TV program and to the right of the “All” tab) and the listing will only show the movie names and their times while leaving the other areas blank (Android app). When selecting the same tab in the iOS app, it displays all the movie titles in black while all other program titles are listed in white thus drawing your attention to the information you are looking for.
Tapping on any program will select it (it will be highlighted in red as shown in the right screenshot above), but to play that program you must select the play button located in the TV program’s description area.
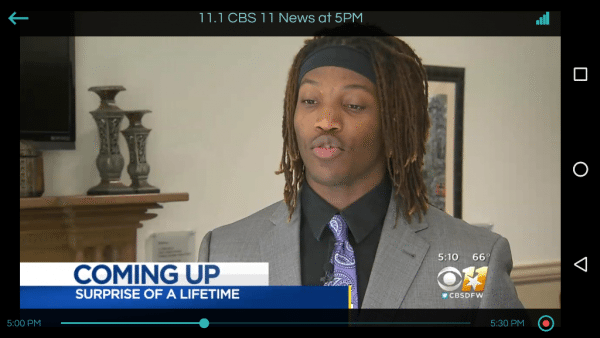
The HDTV video streaming quality is wonderful on my Nexus 6 and my iPod Touch 6G. I do not have any smart TVs on which to stream to, but we hope to change that soon in the future. The WatchAir Smart Antenna will also stream to streaming boxes like Roku, Apple TV, and Fire TV and is intending on providing streaming capabilities to streaming sticks like Chromecast in the future.
As I tested streaming each channel to my Nexus 6 phone and iPod Touch 6G, I found that I had very few problems. There were a couple of channels that the signal would sometimes become too weak (channel 27-My Network TV and 68-ION) and the streaming would stop, but that was rare and depends on the placement of the antenna and the strength of the signal. Being able to place the antenna anywhere in my house (near an outlet and not too far away from our router) allowed me to pick up the best reception with this antenna such that I was able to successfully tune in more channels with this antenna than any other OTA HDTV antenna that I’ve tried. Yay!
Recording. The WatchAir antenna’s smart bar has 7 GB of onboard space on which to save a handful of recordings (about five hour long programs) with the option to expand the space up to 32 GB using a micro-SD card or use a USB flash drive to store even more, which is extremely nice. And there are no subscription fees! Another ‘Yay!’
It is possible to record a TV program in a couple of ways. You may tap on the program you are interested in and then tap on the “Record” button located in the TV program’s description area. Or you may tap on the program you are interested in and then tap on the “More” button located in the TV description area to see the list of times over the next two weeks that the program is playing. You may then select which ones you would like WatchAir to record.
Once the program has been recorded, you can view a list of the recordings by tapping on the “Recording” section listed in the Menu. From there you can view all those that are available now, those that are available soon (those that are set to record in the future) and those that available tonight (as shown in the right screenshot above). When you want to view a recorded video, you’ll select it (be aware that the only way to know that you have selected the video is by observing the title of TV program in the TV program description area, there is no highlighting of the show that you select) and then tap on the play button in the TV program description area.
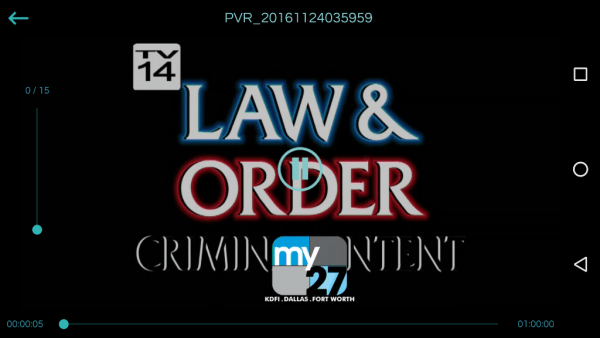
The recording quality was just a nice as the streaming quality. You may pause or play the recording by tapping on the Pause/Play button in the center of the screen. The vertical slider bar labeled 0/15 located along the left side in the above video screenshot is the volume control (although it is easier just to use your device’s volume controls). The horizontal slider bar located at the bottom of your recording, allows you to fast forward or rewind to previous parts of the recording. What is not available is the ability to fast forward or rewind in certain time increments. This would be extremely helpful to be able to more accurately go forward or back a certain amount of time. All of the controls disappear after a few seconds of playing the video. It also important to note that there is no closed captioning available that I have found.
There are a couple of differences in the Android app (left screenshot above) and the iOS app (right screenshot). The Android app allows you to start or stop recording a show while you are streaming it (red recording button located on the lower right corner of the left screenshot). The iOS app does not allow you to record a program while it is streaming but does allow you to AirPlay your program to an appropriate Apple device (AirPlay icon located at the bottom right of the right screenshot above). Unfortunately, I do not have any AirPlay compatible devices to stream to so I could not test this feature.
I also noticed that if I scheduled a recording, then later changed my mind about it and turned the recording off (by touching the record button again), I would still receive a notification that the program was about to record near the appropriate time. I checked later to see if it had recorded, but it did not.
WatchAir App Settings. Under the Settings section of the Menu, you can make changes to such things like setting a notification to tell you when your recordings are about to begin under the General tab, rescan for channels after you have moved the antenna under the Channel tab, change the connection settings like the WatchAir name under the connections tab, or alter the default location of your recordings under the Storage tab. Click on each screenshot for more detail.
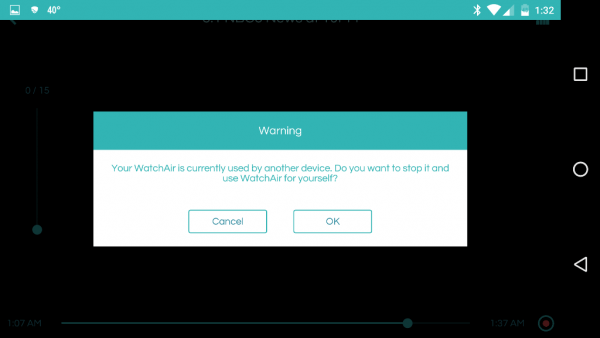
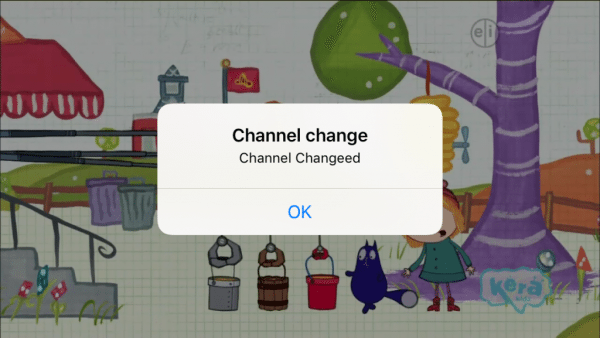
Supported Streaming Capabilities. Also, it is important to know that you can only watch one program at a time. If you are attempting to watch a program but someone else is watching another on another device, you will see a notification pop up on your device saying, “Your WatchAir is currently being used by another device. Do you want to stop it and use it for yourself?” If you tap on yes, the other device will indicate that the channel has been changed and will stop streaming or it will just suddenly stop streaming the show. The above two screenshots illustrate this. The top screenshot is of my Nexus 6 after selecting a program to watch but during that time I was streaming a program on my iPod. When I selected “Yes” to start streaming to my Nexus 6 I then saw the notification pop up on my iPod as shown in the lower screenshot.
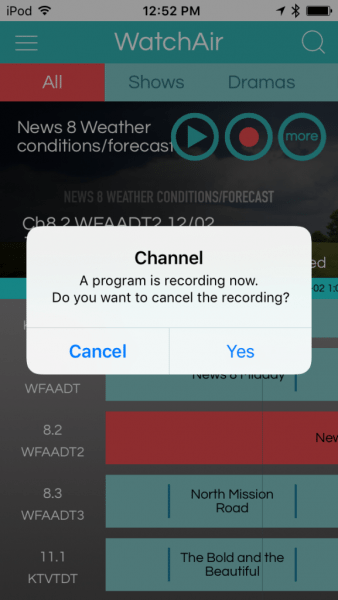
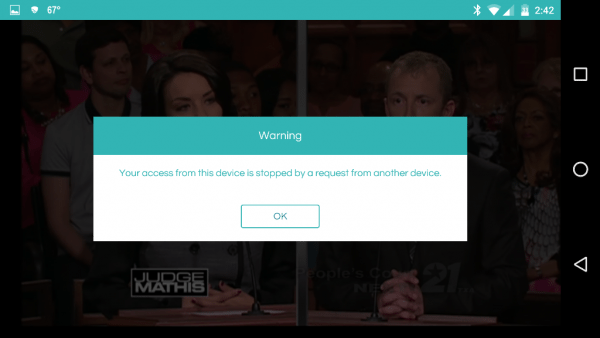
A similar thing happens when you are recording a program. You cannot watch another program on any other device without having to stop the recording (the top screenshot is from my iPod and the bottom screenshot from my Nexus 6). You can, however, watch the program that is being recorded while it is recording.
According to WatchAir technical specifications, the following is supported:
1. One identical live TV program watching through two different devices. 2. One live TV program streaming to one device and another different recorded TV program streaming to the other device. 3. Two different recorded TV programs streaming to two different devices. Note: two different TV program recording or two different live TV program watching are not supported.
Final Thoughts
I found that the WatchAir Smart WiFi Antenna is my favorite OTA HDTV antenna to use. Even though I found that placing this antenna in an ideal spot was just about as challenging as other OTA HDTV antennas I’ve tried, it did seem to tune in more channels AND it had recording capabilities in which the recorded video is stored locally – no subscription charges!! Also, because you can place this antenna anywhere in your home and stream to any of your Smart TVs or mobile devices (only one program at a time), you can do so without unsightly cables draped around the TV. The apps currently are missing closed captioning, the ability to fast forward or jump back 10 seconds at a time (or some set amount of time) and the capability to skip to a previous section of an actively recording program, but perhaps there is the possibility that WatchAir may implement those features with software updates in the future. This antenna is also a very expensive antenna and will cost you $229 which would definitely give me pause before purchasing it. Note: the WatchAir Smart Antenna is currently only available in the U.S.
Update 10/17/18
I’ve been using the WatchAir Smart WiFi Antenna for 1.5 years now and I still enjoy using it. I do not use it frequently, so sometimes I have to connect it to the app again or just unplug it, wait about 15 seconds then plug it back in. Other times I have to update the Channel guide in the settings to see an updated list of TV shows, but these issues only take a few seconds to resolve so I think of them as minor inconveniences. I have not used the recording feature in a really long time so I cannot speak to its reliability. All in all, this antenna allows me to stream over-the-air TV on any mobile device at any time and I love it for that.
Source: The sample used in this review was provided by WatchAir. Please visit their website for more information or Amazon to purchase one for yourself.
Anker Soundcore 2 Portable Bluetooth Speaker with Stereo Sound, Bluetooth 5, Bassup, IPX7 Waterproof, 24-Hour Playtime, Wireless Stereo Pairing, Speaker for Home, Outdoors, Travel
33% OffSyncwire 3.5mm Nylon Braided Aux Cable (3.3ft/1m,Hi-Fi Sound), Audio Auxiliary Input Adapter Male to Male Cord for Headphones, Car, Home Stereos, Speaker, iPhone, iPad, iPod, Echo & More – Black
27% OffProduct Information
| Price: | $229 (white) $219 (black) |
| Manufacturer: | EPICT |
| Retailer: | Amazon |
| Requirements: |
|
| Pros: |
|
| Cons: |
|

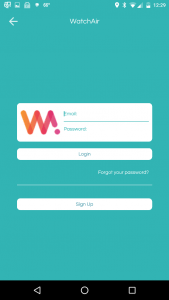
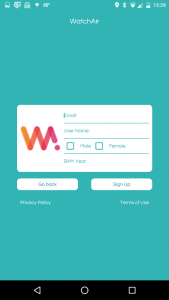
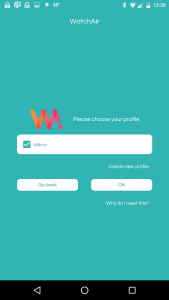
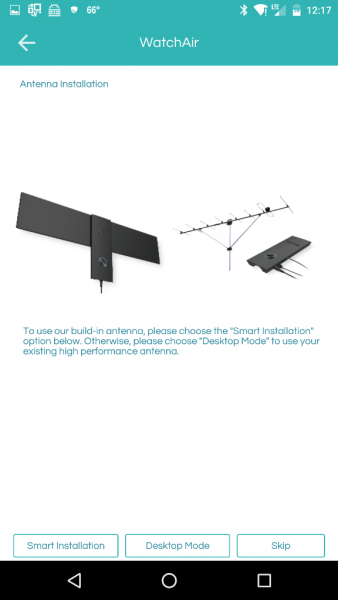
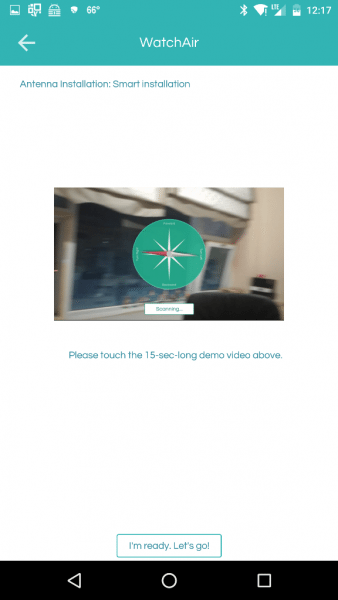
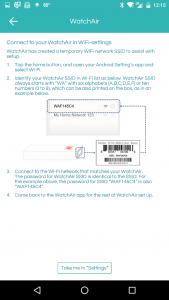
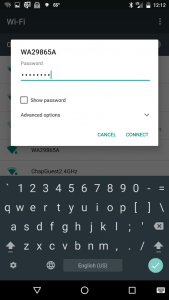
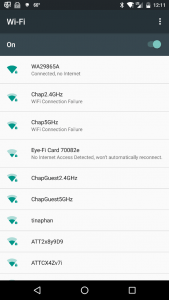
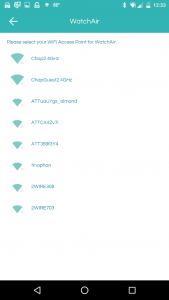
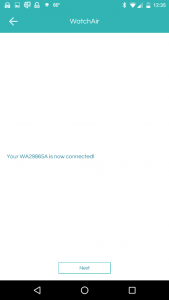
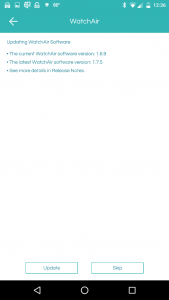
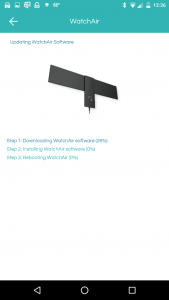
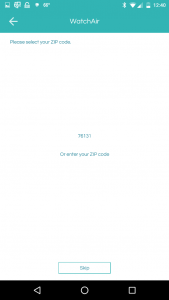
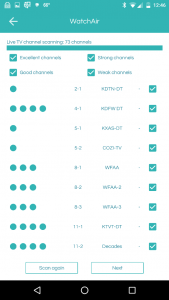
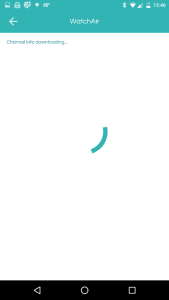
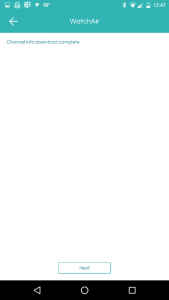
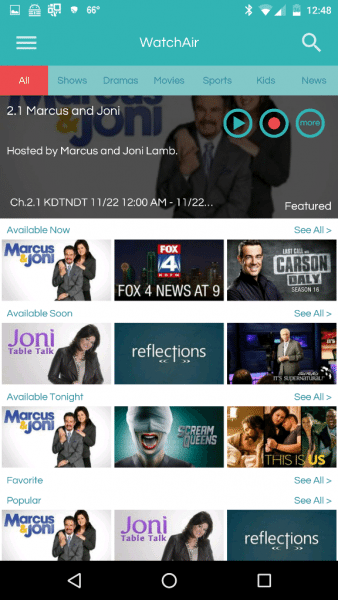
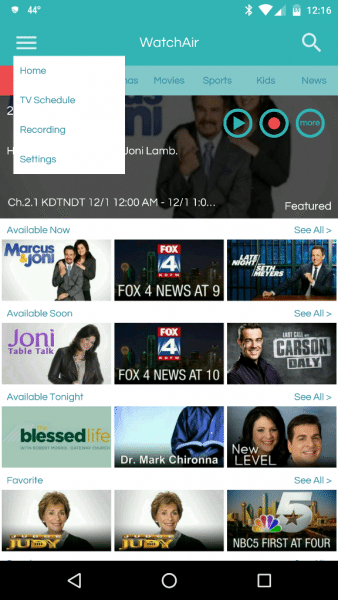
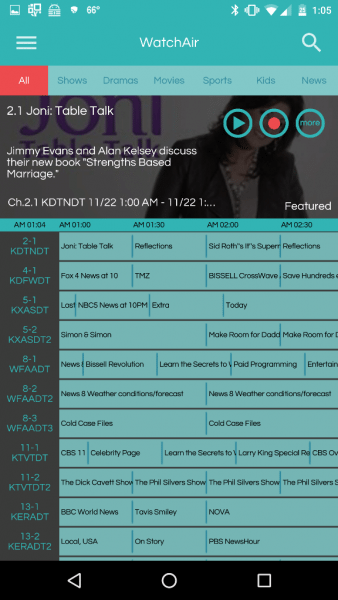
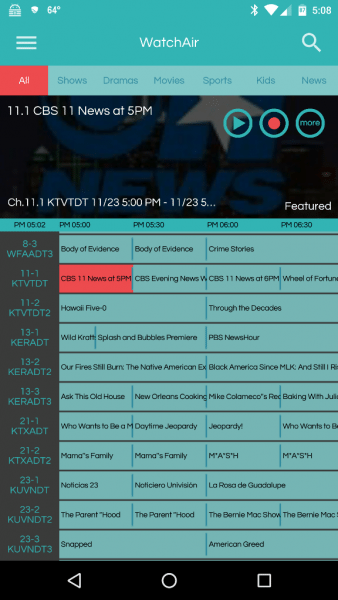
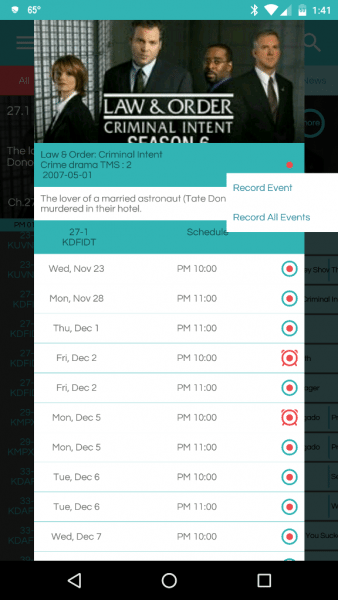
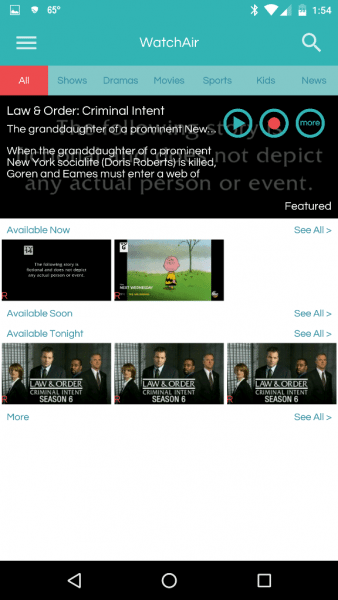
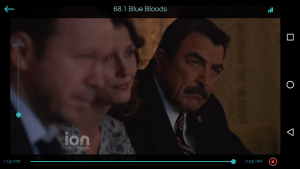
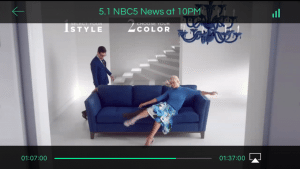
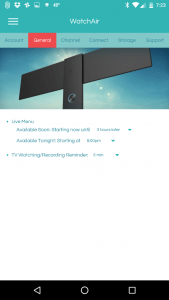
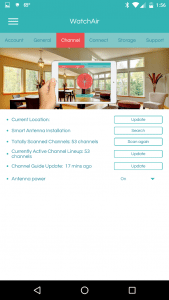
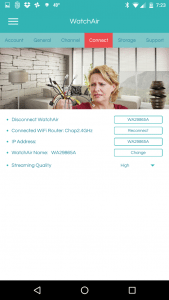
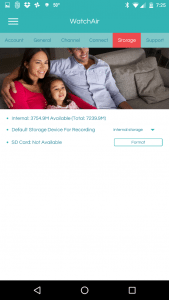


Gadgeteer Comment Policy - Please read before commenting
The app release dates for smart TVs, streaming sticks, etc. have been delayed. Please visit this website for the latest updates (scroll toward the end of the page):
https://www.kickstarter.com/projects/watchair/smart-antenna-for-a-wireless-you-completing-cord-c/posts/1762865
You missed one con – another device that requires a cloud account through the company. When they go out of business you’ve wasted your money.
Any chance to try the apple TV app released a few days ago?
Pete – unfortunately I do not have Apple TV to give the app a try.
DO NOT BUY THIS. WAIT FOR THE NEXT GENERATION. MAYBE IT WILL GET BETTER.
No stars from me. We have had the device for a few months and the constant inability to connect to the device, the constant crashes, and annoying freezing of live TV make it pretty much unusable for me. It is a great idea and I hope it gets better. Maybe they are working on updates. Customer service has been no help. I had already tried all their suggestions and nothing worked. DO NOT BUY THIS. WAIT FOR THE NEXT GENERATION. MAYBE IT WILL GET BETTER.
Scott – While I have to periodically unplug the WatchAir antenna to reconnect to it as well as refresh the Channel Guide (Menu > Settings > Channel tab > Channel Guide Update), my WatchAir streams TV content just fine. Perhaps there are other things hindering your WatchAir performance (location of your WatchAir antenna, other RF interference, router or device limitations, etc.). Just a thought…
I don’t know if it’s the app or the device, but it doesn’t connect! What a piece of crap?
Patty – Early on, I had periodic problems losing my connection to the Watchair antenna. To remedy this, I unplugged the antenna for about 15 seconds and then plugged it back in. It worked again after that. You may need to go through the setup steps again or have to scan for channels again. I’ve also needed to update the channel guide periodically in the settings of the Watchair app to be able to select a show to watch. But other than that, my Watchair works well.
My device goes through a boot up process to scan for available channels every time I use it. This should not be happening. Any ideas?
Dan – Unfortunately, I have no idea why your Watchair would be scanning for channels every time you use it. The only thing that I might try is to unplug the antenna for about 15 seconds and then plug it back in to see if that helps. If not, I would contact Watchair support (scroll to the bottom of the webpage to submit a support request email):
https://www.watchairtv.com/support/
I hope you are able to resolve this!