
REVIEW – I’ve been wanting to try an E Ink tablet for a little while so that I can take handwritten notes on a digital device. My hope was that the tablet would convert the handwriting into typewritten text to make it more readable, sync them to all my devices, and then allow me to perform searches on those notes. The Onyx Boox Tab Ultra with its keyboard case is one that I wanted to try. Does it do what I want it to? Let’s find out.
What is it?
Onyx Boox Tab Ultra: The Onyx Boox Tab Ultra notebook is an E Ink tablet that runs on Android 11. E Ink comes from E Ink Holdings, Inc. – “the originator, pioneer, and commercial leader in ePaper technology” (E Ink website). This kind of device is tailored for those who love to take handwritten notes on a mobile device and read a lot of e-books or other electronic material.
E Ink tablets are great because they emulate the printed word, they are easy on your eyes compared to LED/LCD screens, they provide a paper-like textured surface to write on, they give you the benefit of being undisturbed by notifications that you would otherwise get using other devices, and they have long battery life.
Boox Magnetic Pen2 Pro: The Boox Tab Ultra comes with the Boox Magnetic Pen2 Pro (apparently, not all E Ink writing tablets come with a stylus). The Pen2 Pro is a passive stylus with an eraser on the end and doesn’t require a battery or Bluetooth pairing. Thus you can use it immediately to write notes or sketch on the Tab Ultra.
Boox Tab Ultra Keyboard Cover: The Boox Tab Ultra Keyboard Cover is a cover with an integrated keyboard for the Tab Ultra and the Tab Ultra Color version. It is sold separately, connects to the Tab Ultra via pogo pins (thus does not need a battery or Bluetooth to pair), and helps to make the Tab Ultra even more functional.
What’s in the box?
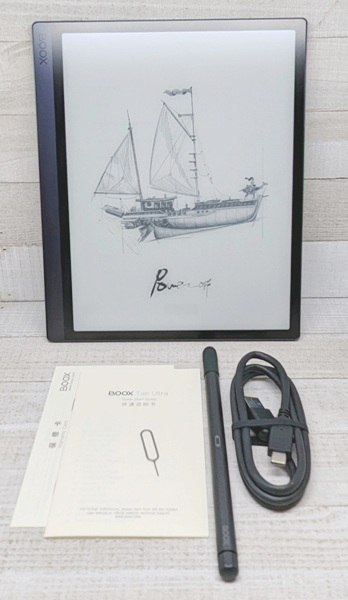
- BOOX Tab Ultra
- BOOX Pen2 Pro (Black)
- USB-C Cable (USB-A to USB-C cable)
- Card Tray Eject Tool
- Quick Start Guide
- Warranty Sheet

- Boox Tab Ultra and the Tab Ultra Color version Keyboard Cover (sold separately)
Hardware specs
Hardware
- Screen: 10.3″ HD E Ink Carta glass screen with flat cover-lens
- Resolution: 1872 x 1404 Carta (227 dpi)
- Touch: BOOX stylus touch (4,096 levels of pressure sensitivity) + capacitive touch
- CPU: Qualcomm Advanced Octa-core
- RAM: 4GB (LPDDR4X)
- ROM: 128GB (UFS2.1)
- Connectivity: Wi-Fi (2.4GHz + 5GHz) + BT 5.0
- Front Lights with CTM (Warm and Cold)
- G-sensor for Auto Rotation
- 16MP Rear Camera
Software
- OS: Android 11
- Document Formats: PDF, DJVU, CBR, CBZ, EPUB, AZW3, MOBI, TXT, DOC, DOCX, FB2, CHM, RTF, HTML, ZIP, PRC, PPT, PPTX
- Image Formats: PNG, JPG, BMP, TIFF
- Audio Formats: WAV, MP3
- Supports 3rd-party apps
Others
- Button: Power Button with Fingerprint Recognition
- USB-C Port (Supports OTG or use as an audio jack)
- microSD (TF) Card Slot
- Built-in Dual Speakers
- Built-in Dual Microphones
- Battery: 6,300mAh Li-ion Polymer
- Dimensions: 225 x 184.5 x 6.7 mm (8.9″ x 7.3″ x 0.26″)
- Weight: Approx. 480g (16.9oz)
Certifications
- CE
- ROHS
- FCC
- TELEC
- UKCA
- WEEE
Keyboard cover:
- Complete keyboard with 64 keys
- Supports 17 languages (via the device’s software)
- Protects the device from scratches and dust
- Dimension: 249 x 192 x 8.3 mm (9.8″ x 7.6″ x 0.33″)
- Weight: Approx. 408g (14.4oz)
- Key Travel: 1.3 mm
- The cover is made of artificial leather (anti-fingerprint material)
Design and features

The Onyx Boox Tab Ultra is an E Ink tablet that runs on Android 11. It has a metal chassis and feels like a high-quality well-made device. It also has a matte screen to help increase friction on the tablet when writing on it using the Boox Pen2 Pro, to make it feel more like writing on paper.
The tablet has a 10.3 in. screen, a larger bevel on the left side of the tablet for a left-handed grip, and weighs 1 lb. 2 oz.

The back of the Onyx Boox Tab Ultra is a matte grey metal with a decorative metal strip. The tablet also sports a 16 MP camera just in case you want to scan documents.

The top of the tablet has a speaker, an LED light, a microphone, and a power button.

The bottom of the tablet has a USB-C charging port, a micro-SD storage expansion slot, a microphone, and a speaker.

One side of the Tab Ultra has five pogo-pin contacts that are used to connect to the pogo pins on a keyboard.

The other side of the tablet has magnets for the Boox Pen2 Pro stylus.
![]()
The Onyx Boox Tab Ultra is about 7 mm thick (I don’t have calipers, so I made an estimate with my ruler)…

…10 mm if you count the camera bump.

The Boox Tab Ultra (and Tab Ultra Color version) Keyboard Cover is sold separately. It is covered with what they call “high-quality artificial leather”, but I would describe it as having a rubbery feel which I don’t particularly care for.
It has a magnetic flap that goes over the Pen2 Pro and keeps the cover closed.

The back of the keyboard cover contains the camera cutout.

When open, you can see the integrated keyboard. Just above the keyboard are five pogo pins that connect to the pogo-pin connectors on the Onyx Boox Tab Ultra e-ink tablet.
Strong magnets on the tablet side of the cover keep the tablet in place. On the inside of the cover along the sides, there are raised “guides” between which the tablet is placed. The camera cutout also helps you to correctly position the tablet. When the tablet is placed near the magnets, it easily snaps into place.
![]()
The upper portion of the keyboard cover is very thin, about 3 mm.
![]()
The keyboard portion of the cover is also thin, about 6 mm.

With the Boox Tab Ultra inside the keyboard cover, the total thickness is about 17 mm. It weighs 2 lbs. 1 oz.
Setup
First, I powered on the Onyx Boox Tab Ultra e-ink tablet by holding the power button down for about 3 seconds. I saw the Onyx splash screen and then followed the screen prompts to complete the setup (select a language, accept terms and conditions, select power settings, etc.).
One of the steps to complete the setup was to select whether you wanted to use the Navigation Bar which includes virtual buttons like Back, Home, and Recent apps or Gestures. These can be changed at any time by going to Settings > System Navigation. I chose gestures.
Performance
General Impressions of the Boox Tab Ultra and Pen2 Pro
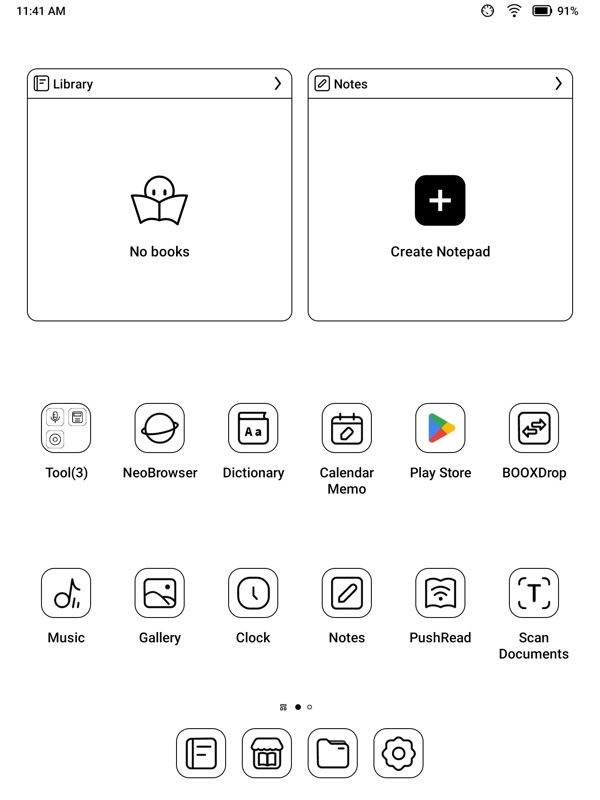
Home Screen: I like that the Boox Tab Ultra doesn’t have any unnecessary apps (no bloatware), just some very basic Boox apps. The home screen contains Boox apps like the NeoBrowser, Dictionary, Calendar Memo, BooxDrop, Notes, PushRead, etc.
I had never used any Boox apps, so it took me some time to figure out how to use them and where and what the tools were. Thankfully Onyx provides a User Manual PDF to download on the Boox Tab Ultra (in the Store app) that covers using the apps, there’s an online User Guide too, and I also used YouTube to help.
Since the Boox Tab Ultra is not a color E ink tablet, I couldn’t see the colors that are shown in my screenshots. Items with color looked like shades of grey on the Tab Ultra. It wasn’t until I transferred the screenshots to my laptop that I noticed the colors.

Boox Pen2 Pro: The Boox Pen2 Pro (black) came with the Tab Ultra. It arrived with a rubber cap which was to help protect the pen’s nib from damage while shipping, so it’s not necessary to keep it on when you’re not using it. The center of the pen has magnets that allow the pen to attach to the side of the Boox Tab Ultra. There was no lag when I was writing with it.

I like that the pen has an eraser on the end and it has a tiny bit of springiness to it to make it feel like you are using a real eraser.
When attached to the Tab Ultra, the Pen2 Pro stayed in place, even when I shook the tablet.
Reading and Writing: When writing on the screen of the Boox Tab Ultra, I found that it didn’t quite have a paper-like feel. However, there was more friction when writing on it than when writing on an iPad with an Apple Pencil.
The Gadgeteer has reviewed other E Ink tablets like the Mobiscribe Origin E-Ink Notebook, the Supernote A5 X digital notebook, and the reMarkable 2. The reMarkable 2 apparently has a nice paper-like feel to it.
When reading with the Tab Ultra, the text was clear. The E Ink Center settings (accessed from the Control Center of the tablet by swiping down from the upper right corner) allow you to adjust the Refresh Modes and the App Optimization for each app that you use. You can adjust the Dark Color Enhancement and the Light Color Filter to make areas of the image or text lighter or darker to help make them clearer. It also allows you to adjust the DPI settings, apply anti-aliasing to text, etc.
Refresh Modes: When the screen refreshes, it’s noticeable, but this is what you would expect from an E Ink tablet. It’s helpful that the E ink Center allows you to adjust the Refresh Mode for each app. There are 5 modes:
- HD – good display effect, suitable for general text reading
- Balanced – slightly heavier ghosting, suitable for quickly skimming through images and text
- Fast – slight detail loss, suitable for browsing websites
- Ultrafast – heavier detail loss, suitable for playing videos
- Regal – minimal ghosting, slightly flickering on dark backgrounds, suitable for light-colored backgrounds.
Scrolling through webpages using Ultrafast refresh mode made internet searches quick. But if I wanted to view photos I could use the HD Refresh Mode. For an E Ink tablet, it was fairly responsive.
Battery, Performing Searches, and Front Lights: Some other things I really enjoyed about the Boox Tab Ultra are that the battery lasts for about a week, I was able to perform searches through my handwritten notes (yay!!), and it has front lights that illuminate the screen which makes reading possible in dark conditions.
According to the Boox website, “The Tab Ultra has 36 bulbs that light up the screen from the front, preventing light from entering your eyes directly and reducing eye strain. In addition, we improved the front-lighting module to ensure that the screen is illuminated more evenly.” The tablet also allows you to adjust the color of the light – “Warm Light” or “Cold Light”. You can link the two settings together and adjust the color, or you can adjust each separately.
Settings: Since the Boox Tab Ultra is an Android 11 tablet, many of the settings are familiar.
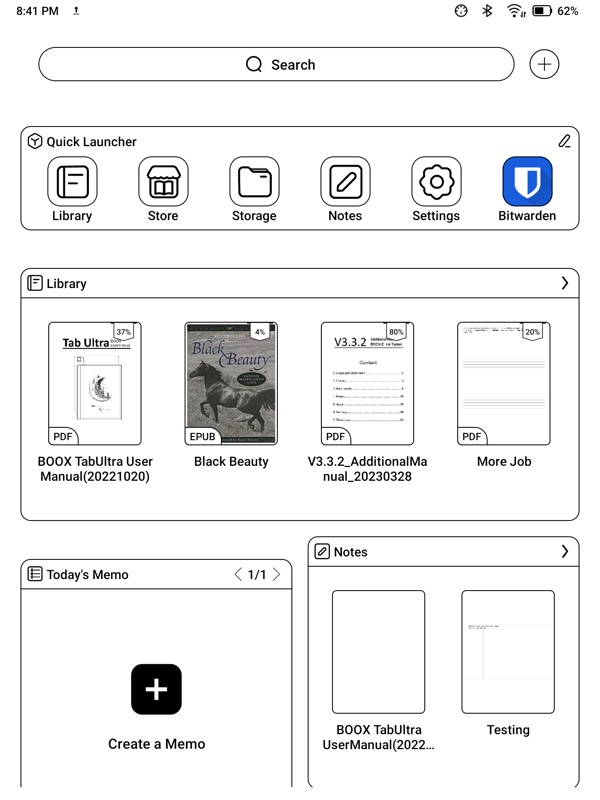
Using the Search Screen: Swiping right from the center of the Boox Tab Ultra home screen will give you access to the Search bar and some widgets for quick access.
Many Boox apps allow you to handwrite directly on the page in the app. But what about other apps?
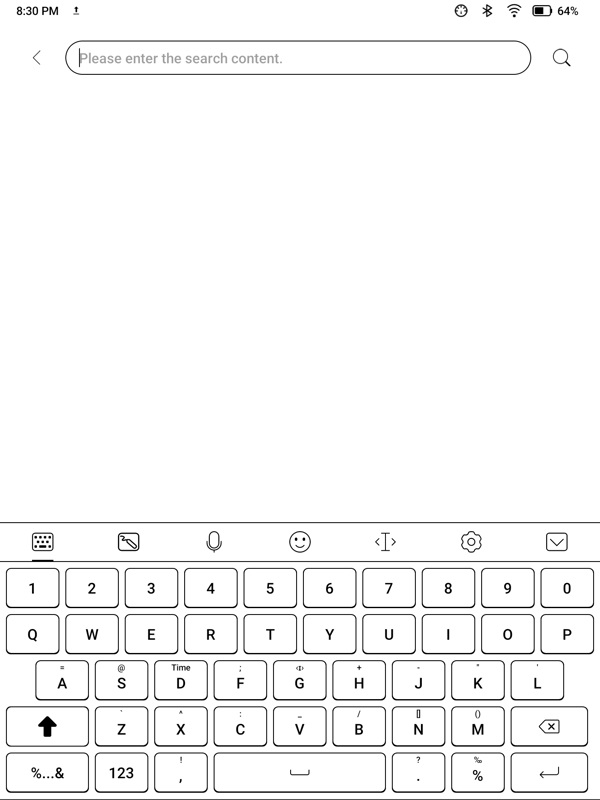
Using the Onyx Virtual Keyboard: When you place the cursor in an app, or in this case the search bar, it brings up the Onyx virtual keyboard. This is the default keyboard for the Boox Tab Ultra. You can download other keyboards, but this is the one that works best for this tablet.
I found that the Onyx virtual keyboard is one of the most helpful things to use with any app on Boox Tab Ultra and allows you to handwrite your input instead of typing it in. To show you how useful it is, I used the Search bar as an example to bring up the virtual keyboard to illustrate each of the tools that are available on the keyboard.
The icons just above the keyboard are as follows:
- Virtual Keyboard
- Handwriting
- Microphone
- Emoji
- Text editing (moving the cursor, cut, paste, clipboard, etc.)
- Keyboard settings
- Collapse virtual keyboard
The first icon above the Onyx virtual keyboard allows you to input typed text at the cursor like any other keyboard.
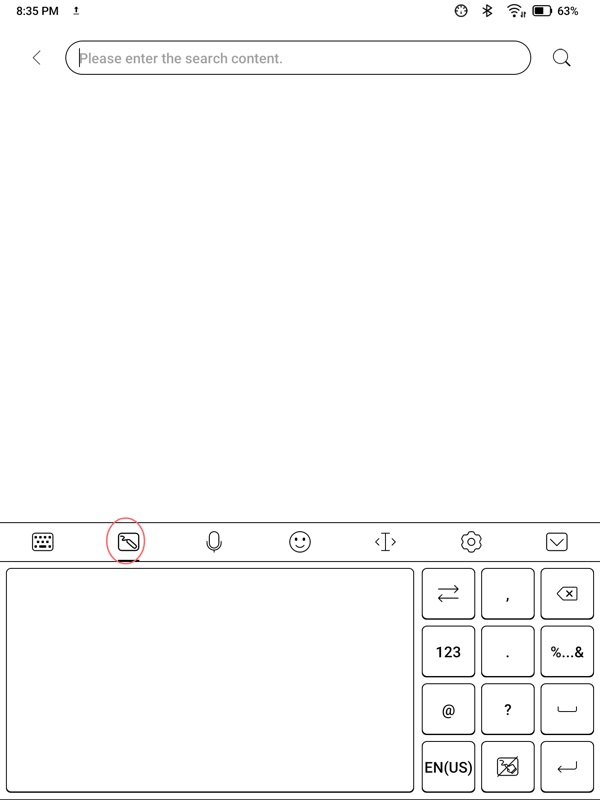
The second icon above the virtual keyboard is the handwriting area. If you want to handwrite your input in any app, you’ll want to tap on the Handwriting icon. When you use the Boox Pen2 Pro to write in the large blank-box area, it converts the writing into typed text just before inserting the text into the spot where you placed your cursor (in the Search box in this case).
The third icon above the virtual keyboard is the Microphone icon which allows you to speak the words you want to insert at the cursor.
The fourth icon is for inserting emoji at the cursor.
The fifth icon above the virtual keyboard is the text editing tool. It allows you to move the cursor forward, backward, up, and down, copy and paste the text you select, access the clipboard, etc.
The sixth icon (gear icon) gives you access to the Onyx virtual keyboard settings. You can change it from a full keyboard to a smaller floating keyboard and move it to any spot you want to place it. You can also change the keyboard language, switch keyboards, or access all keyboard settings here.
The seventh and last icon (down arrow) allows you to collapse the virtual keyboard.
Using the Boox Tab Ultra Keyboard Cover
The keyboard cover is sold separately, but I think it really makes the tablet much more functional.
The cover has strong magnets so that when you go to place the tablet in the cover, it snaps into place really easily. There’s no covering surrounding the sides of the tablet and it’s meant only to protect the tablet from scratches, so I’m pretty sure you don’t want to drop it. When I held the keyboard cover open with the tablet hanging over my couch, the tablet stayed in place. If I shook it vigorously, the tablet fell out onto my couch.
The keyboard cover is made of an anti-fingerprint material, but I’m not sure how much I like it. It feels too rubbery for me.
I like the fact that when the keyboard is connected to the Boox Tab Ultra, the cover folds out to make a comfortable flat surface when you use it on your lap. This is something I don’t have in my Logitech Rugged Combo 3 keyboard case for my iPad (it has a kickstand that cuts into my legs when working on my lap). The angle of the tablet is 120 degrees, which I found to be comfortable.
The keyboard is fairly quiet – about the same as my Lenovo Yoga 730 laptop keyboard. But it is louder than my Logitech Rugged Combo 3 keyboard case.
The key travel for the Boox Tab Ultra Keyboard Cover was about 1.5 mm and the keycaps were about the same size as my laptop keycaps, which is pretty good since the keyboard is much smaller than my laptop keyboard.
One interesting thing I noticed while I was typing – I could feel the writing (the letters, numbers, symbols, etc.) on the keycaps. The writing feels raised. This is highly unusual and quite distracting.
However, this keyboard has shortcuts for the tablet that all worked well and are awesome to have. When using the function key, you can do the following:
- Fn + 1: decrease warm light
- Fn + 2: increase warm light
- Fn + 3: decrease cool light
- Fn + 4: increase cool light
- Fn + 5: fully refresh the screen
- Fn + 6: mute / unmute
- Fn + 7: decrease volume
- Fn + 8: increase volume
- Fn + 9: Screenshot
- Fn + Del (Backspace): Lock (Sleep)
- Alt + Fn + 4: Close the current app
There are also command key shortcuts:
- Cmd + 1: Keyboard shortcut list
- Cmd + Enter: Home Screen
- Cmd + D: Home Screen
- Cmd + L: Lock (Sleep)
- Cmd + Del (Backspace): Back
- Cmd + “[” / Cmd + “]” (Bracket Keys): Split Screen
- Cmd + N: Control Center
- Cmd + B: Default Browser
- Cmd + E: Gmail
Using the Boox NeoReader app
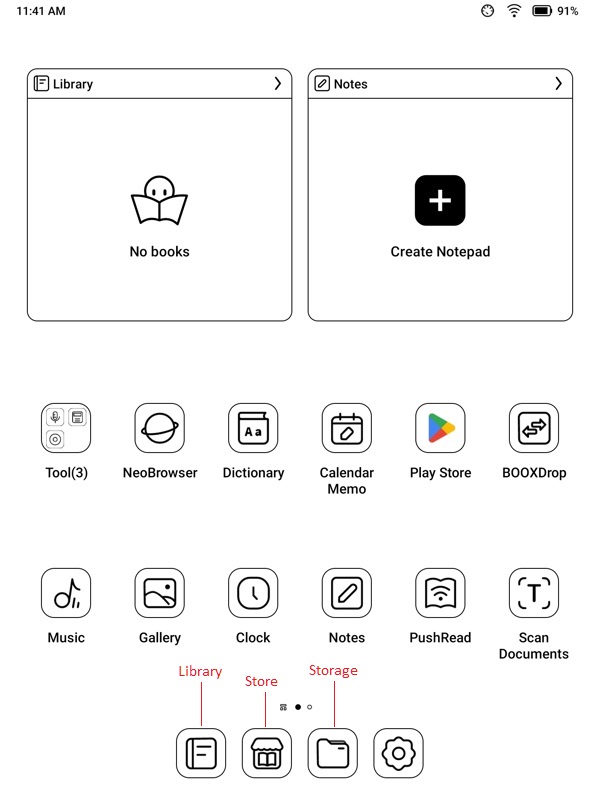
If you have your own e-books that you want to place in your Library app (shown in the screenshot above), I found that using my own file manager app from the Google Play Store (File Manager XFolder app) helped me to access my digital books located on my network drive and download them to the Tab Ultra.
Using the file manager app, I navigated to where each of my books was on my network and tapped on the file. This brought up a prompt that allowed me to select which app I wanted the view the EPUB, MOBI, etc. book on; I chose NeoReader. After that, the book was available in my Library app on the Boox Tab Ultra.
The NeoReader app opens automatically when you tap on your Library app…
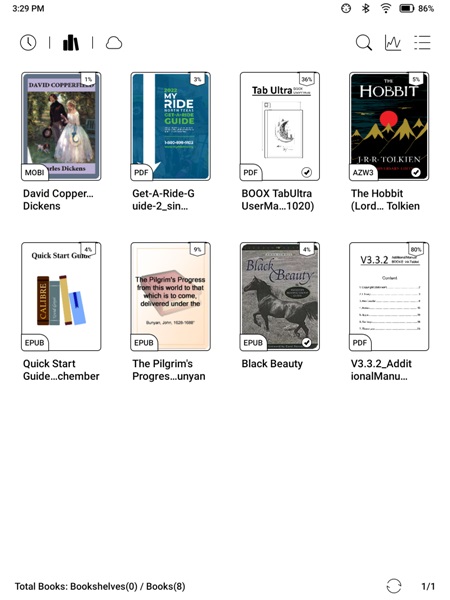
…and open a book (or file) listed there.
In addition to the Libary, by tapping on the Onyx Store app (located in the dock of the tablet as shown in the first screenshot above), you can download books from a long list of those available (shown in the middle screenshot above). You can also open a file from the Storage app (located in the dock) which also launches the NeoReader app automatically to view and markup the file.
While the Boox Tab Ultra allows you to download and use the Kindle app, you can’t take notes directly on a page of a book in the Kindle app (like you would using many of the Boox apps), you can only select text and add a “Note” in the Kindle app. If you select text and add a “Note”, you can choose to use the Onyx keyboard handwriting area to handwrite your note, which is then converted into typed text and placed in the note for you to save.
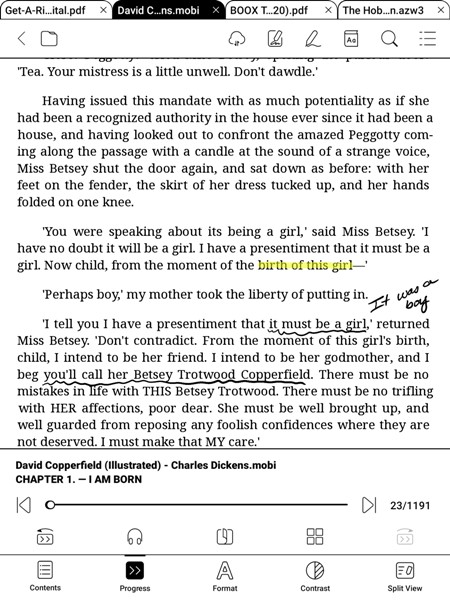 If you wish to take notes directly on the page of an e-book as shown in the screenshot above, this is only possible if your e-book doesn’t have DRM restrictions and it is opened in the NeoReader app.
If you wish to take notes directly on the page of an e-book as shown in the screenshot above, this is only possible if your e-book doesn’t have DRM restrictions and it is opened in the NeoReader app.
The Boox Tab Ultra can open the following types of files:
- PDF, DJVU, CBR, CBZ, EPUB, AZW3, MOBI, TXT, DOC, DOCX, FB2, CHM, RTF, HTML, ZIP, PRC, PPT, PPTX
It’s really cool being able to mark directly on a book using the Boox Pen2 Pro stylus in the NeoReader app as shown in the screenshot above. This feature is soooooo awesome to me.
Using the Boox Notes app
The Boox Notes app allows you to create notes that will sync to all your Boox devices.
When you first open a note, across the top, you have a row of pens, markers, brushes, etc. (you can add up to five), undo, redo, and page number out of the total pages for that particular note. There is also a vertical toolbar that allows you to work on or change various things like the layers of the note page, increase the size of the canvas (the writing area), convert handwritten text to typed text using “AI”, add pages to the note, change the position of the toolbar, etc.
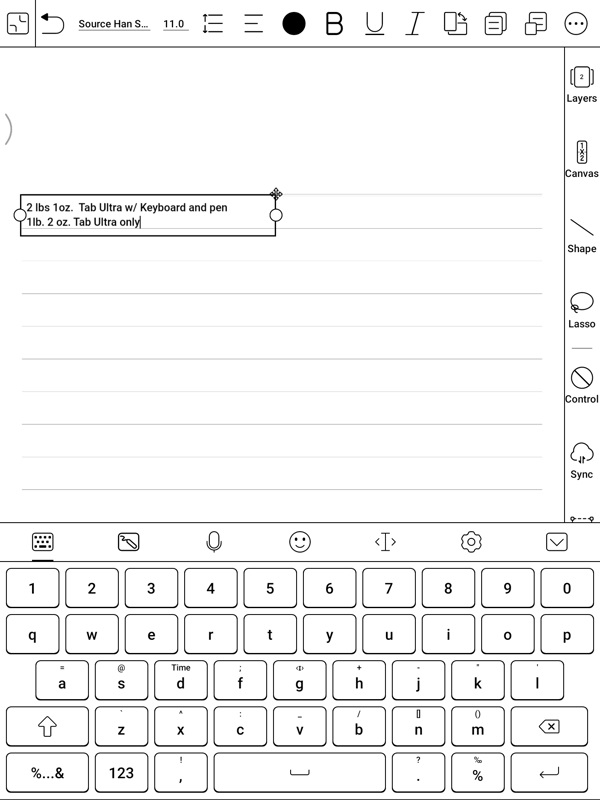
If you insert a text box in the note, it pops up the Onyx virtual keyboard for you to type, handwrite, or dictate your text. If you use the handwriting area of the Onyx virtual keyboard, it will convert your handwriting to typewritten text.
If you write directly on the note instead of using the Onyx virtual keyboard, you can use the “AI” tool located in the vertical toolbar of the app to translate the writing to typed text.
After jotting down a few thoughts, I used the “AI” tool to convert my handwritten text to typewritten text. It seemed to do a pretty good job of converting the words I wrote, though it missed a few words (“any”, “on”, and “use”).
However, it was a different story when I tried to “insert” these results into the note. When I used the “Original” button (located at the bottom of the AI popup screen), the result was disorganized and difficult to read (first screenshot above). When I used the “Reflow” button, this did what I was hoping it would do (second screenshot above). And last, when I used the “Insert” button, it placed the typed text over the handwritten text (last screenshot above).
In addition to these odd results, I couldn’t figure out how to save the note with the AI conversion. This may be due to my lack of experience with using the Notes app. However, if there isn’t a way to save the conversion, this would be a big oversight for me. I don’t want to have to use AI every time I open my notes in the Note app to convert my handwriting to typed text.
Additionally, when I received the Onyx Boox Tab Ultra, I envisioned being able to sync my handwritten-to-typed-text notes across all my devices. I tried to sync the notes that I created in the Notes app to OneNote (which it is supposed to do), but for some reason, it hasn’t worked.
So I thought I’d try using OneNote on the Tab Ultra.
Using the Microsoft OneNote app
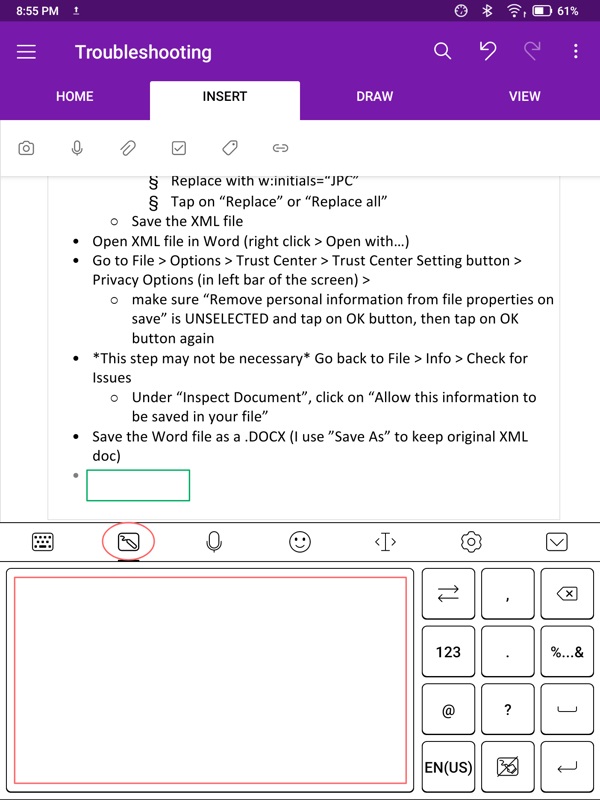
Here I opened one of my OneNote notes. When I tried writing directly in the note, there was no way for me to convert it to typed text. I found that the only way I could handwrite notes and convert them to typed text was to use the Handwriting feature of the Onyx virtual keyboard. It then converted my handwriting into typed text just before placing the text in the OneNote note at the cursor (in this case the cursor was placed in the area of the green rectangular box shown above).
This is nice, but I would prefer to write directly in OneNote notes and then have the app convert the text to typed text. This is how it works when using OneNote on an iPad with an Apple Pencil as long as you select the correct “Typing” pen in OneNote. I hope that one day soon, the Tab Ultra OneNote app will include the handwriting-to-typed-text pen so that this is possible.
Using the BooxDrop and Boox Assistant apps
Files can be transferred back and forth between your Boox Tab Ultra and your phone or computer using BooxDrop or the Boox Assistant app.
When I opened the BooxDrop app, it told me that if both devices were on the same LAN, I could use my phone to scan a QR code in the BooxDrop app. This would then direct me to an internal IP address and would connect my phone to the Tab Ultra so I could transfer files from my phone to the tablet.
You can use the Boox Assistant app to transfer files too. This app is NOT available in the Google Play Store, so I was directed by the BooxDrop app to open a browser and go to push.boox.com, log in to my Onyx account, and then download the Boox Assistant apk to install it on my phone.
Ugh, both of these processes were a headache to deal with. I found using the “Share” function for files or a file manager app (downloaded from Google Play) to transfer files between my devices infinitely easier, or perhaps these are just more familiar ways of transferring files for me.
Using the Calendar Memo app
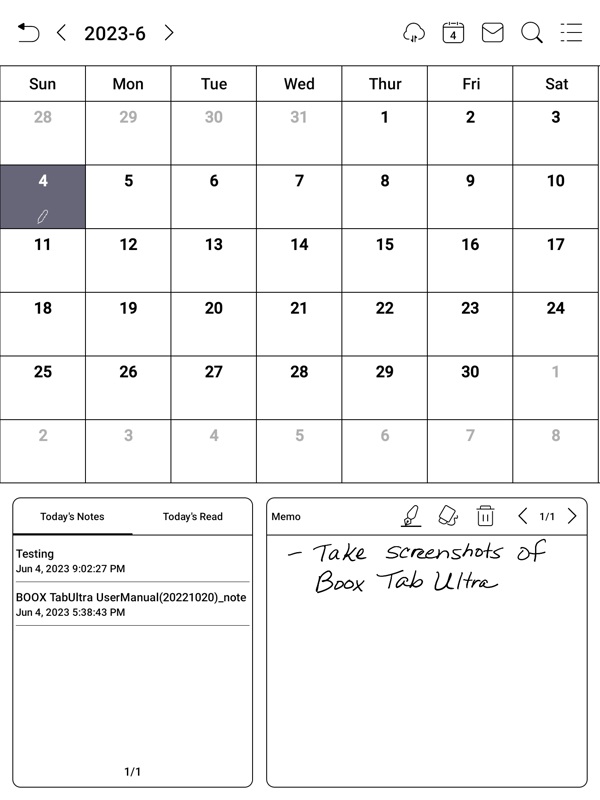
I haven’t really found a need to use the Boox Calendar Memo app since I use the Google Calendar app which syncs across all of my devices. But maybe someday, I’ll find a reason to.
What I like
- You can download apps from Google Play
- The Boox Pen2 Pro is included with the Tab Ultra
- The Pen2 Pro has an eraser
- There’s no lag when writing
- The battery lasts a week
- You can perform searches on your handwritten notes
- It has front lights to illuminate the screen so you can read in dark conditions
- The keyboard cover provides scratch protection for the tablet
- The keyboard cover has useful shortcuts
- The keyboard cover folds out to provide a flat surface to use on your lap when working
What I’d change
- The Boox Tab Ultra needs a more paper-like feel
- The Boox Notes app didn’t export my notes to my OneNote app (which I think it is supposed to be able to do)
- AI conversion of handwritten text to typed text in the Boox Notes app is confusing
- The Tab Ultra is a little expensive
- The keyboard keycaps have raised writing (the letter, numbers, and symbols are raised and can be felt when typing)
- I wish the keyboard cover didn’t have a rubbery feel to it
Final thoughts
The Onyx Boox Tab Ultra E Ink notebook is a nice E Ink Android tablet, but unfortunately, it didn’t do what I was hoping it would do. I stated at the beginning of the review that I wanted it to convert the handwritten text into typewritten text to make it more readable, sync them to all my devices, and then allow me to perform searches on those notes.
While the Boox Notes app can convert handwritten notes written directly in the app (not using the virtual keyboard) into typewritten text using the AI tool, I couldn’t find a way to save this conversion. I could use the Onyx virtual keyboard’s handwriting area to convert handwriting to typed text, but this felt clunky. I want to be able to take handwritten notes directly on the page of the note and then have the app convert them to typed text.
There were some other drawbacks. The Boox Notes app is supposed to be able to export my notes to my OneNote so that they would be available on all my devices, but I could get that to work. I also wish it had a more paper-like feel. However, I was able to perform searches on handwritten notes, which is a really nice feature.
Some of the things I liked about the Boox Tab Ultra were that you can download apps from Google Play, the Boox Pen2 Pro is included with the tablet, the Pen2 Pro has an eraser, there’s no lag when writing, the Tab Ultra battery lasts a week, and it has front lights that illuminate the screen so you can read and work in dark conditions.
I really liked having the Boox Tab Ultra Keyboard Cover to use with the Boox Tab Ultra. It provides scratch protection, but I’m not sure if it could protect the tablet from a drop. I liked that the cover folds out to provide a flat surface to comfortably work on your lap and I liked the keyboard shortcuts for the Tab Ultra. But strangely, the lettering on the keycaps is raised and thus is distracting. The keyboard cover is also sold separately and adds to the cost of the tablet.
If you are looking for an E Ink notebook that has an Android-like feel to it but with the added benefit of having a pen to write with and an E Ink screen to improve battery life, this might work for you. If however, you want an E Ink notebook that makes you feel like you’re writing on paper, you might try something else.
Price: $499.99 for Boox Tab Ultra, $109.99 Tab Ultra Keyboard Cover
Where to buy: Amazon or Boox
Source: The sample of this product was provided by Boox.


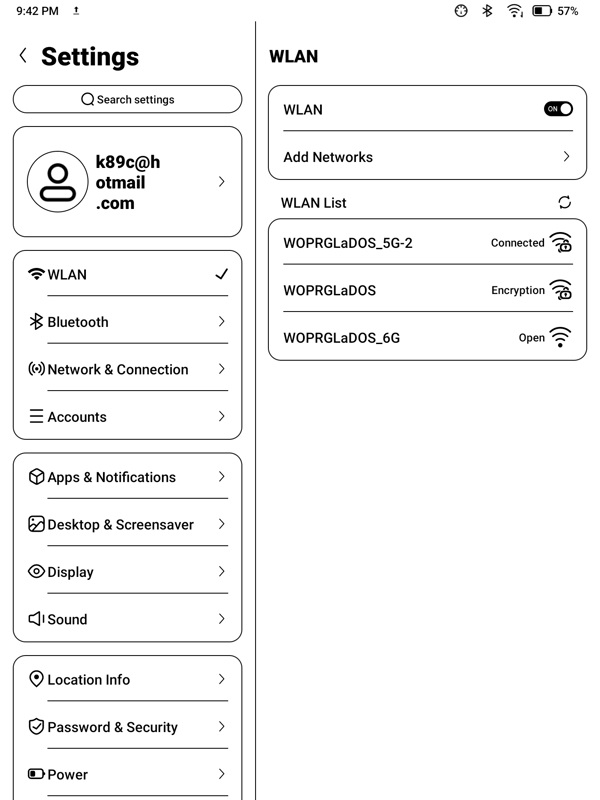
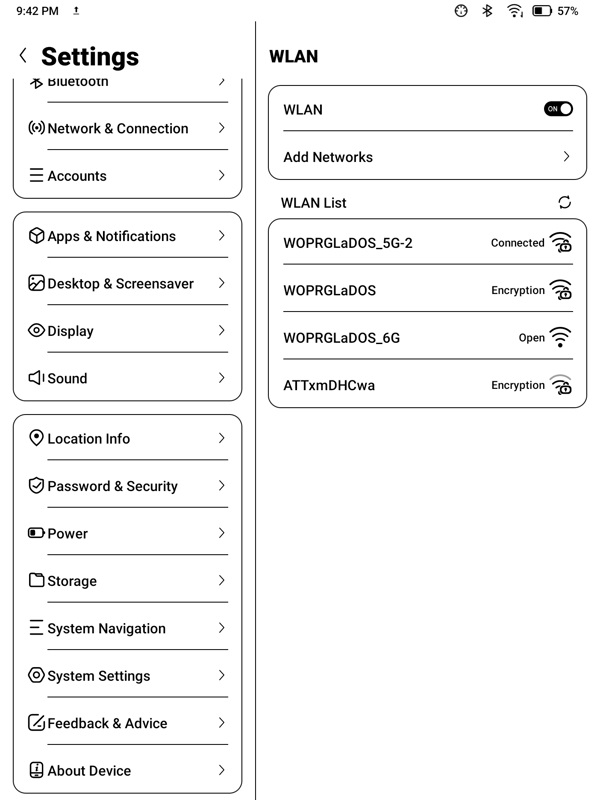
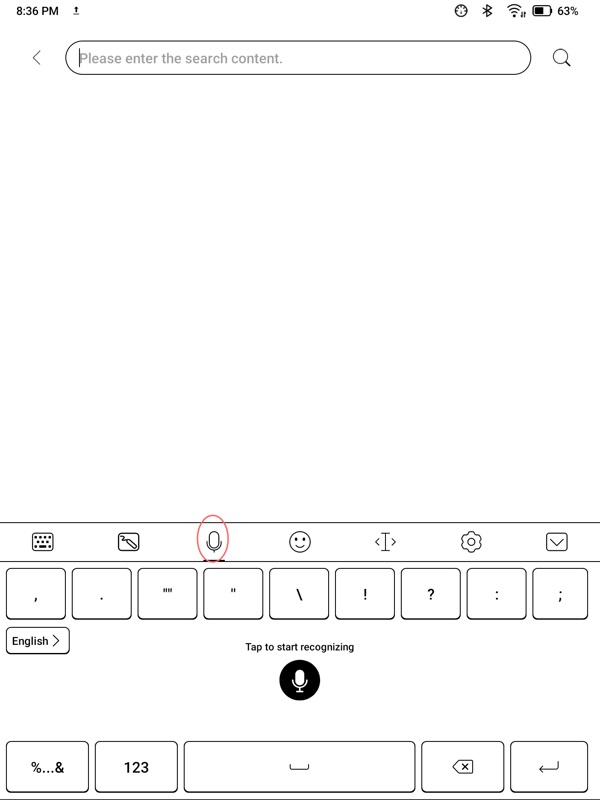
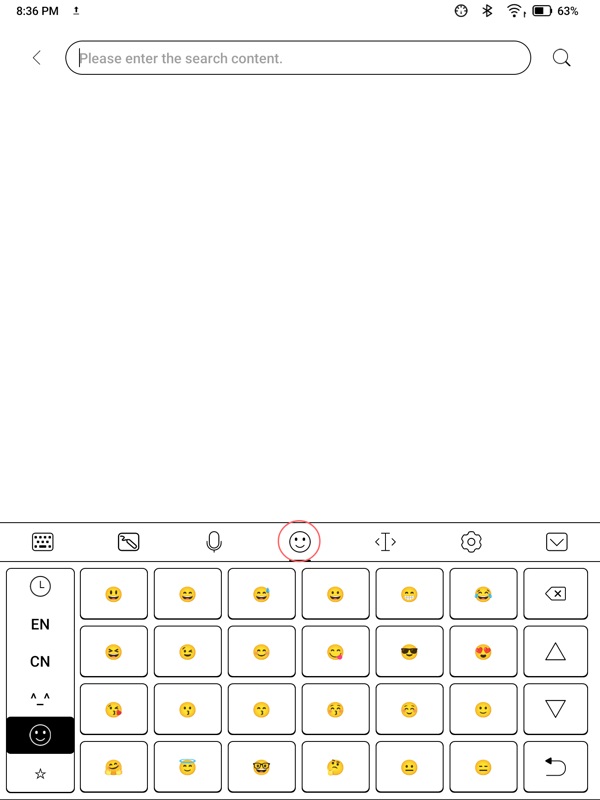
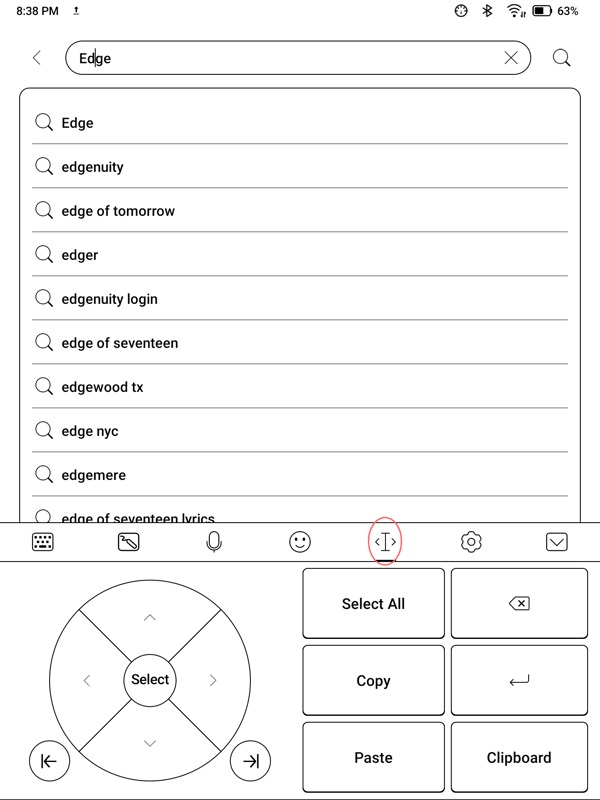
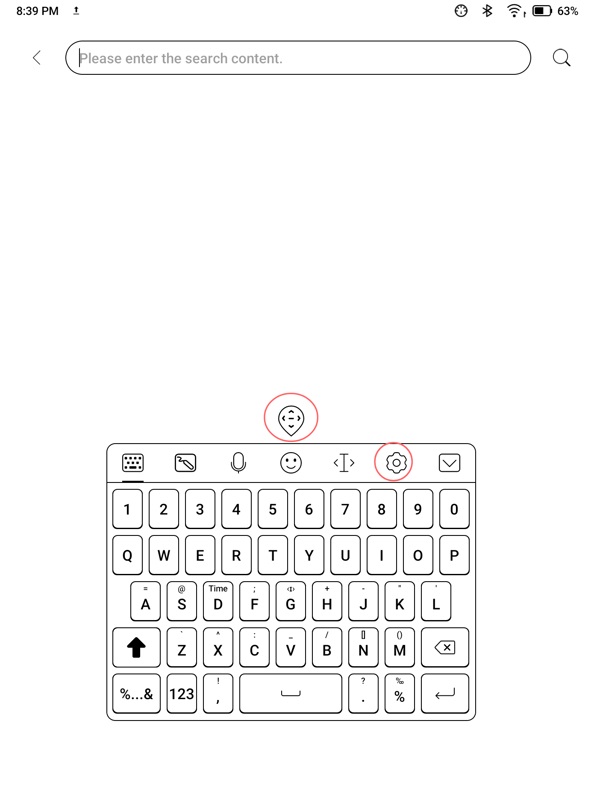
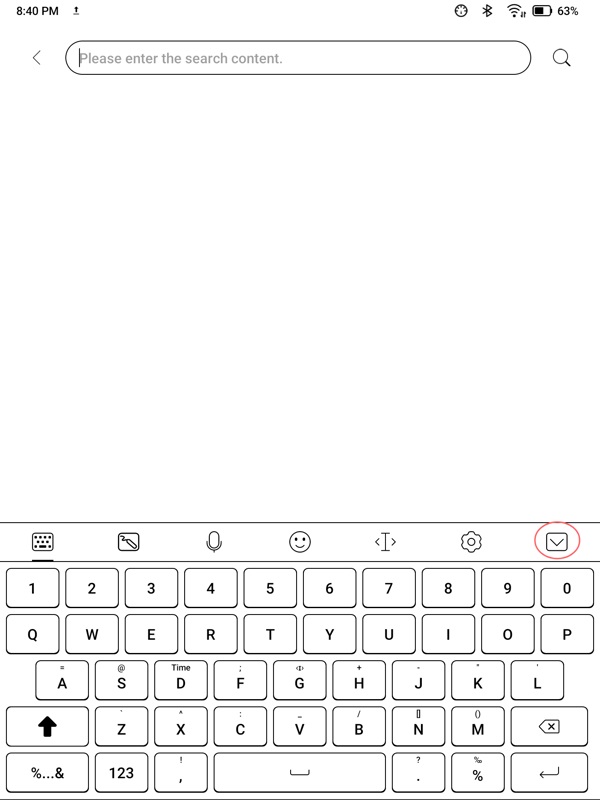
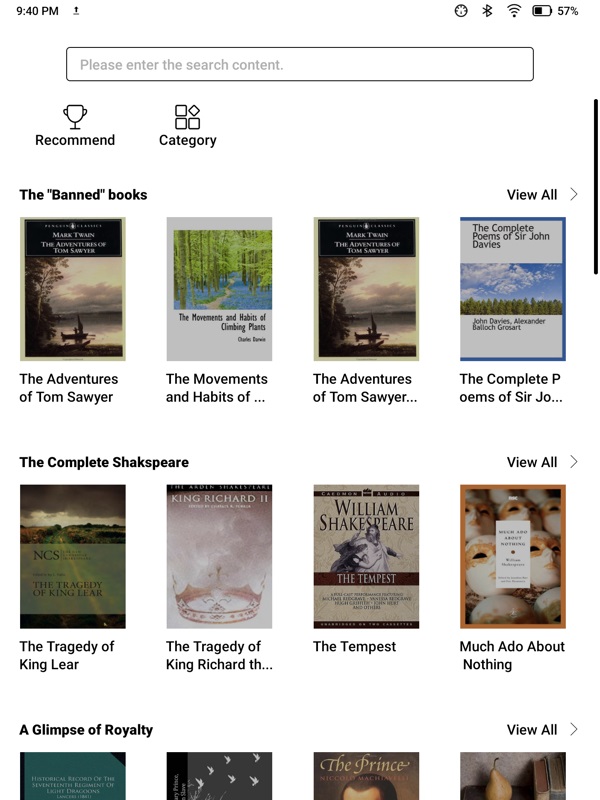
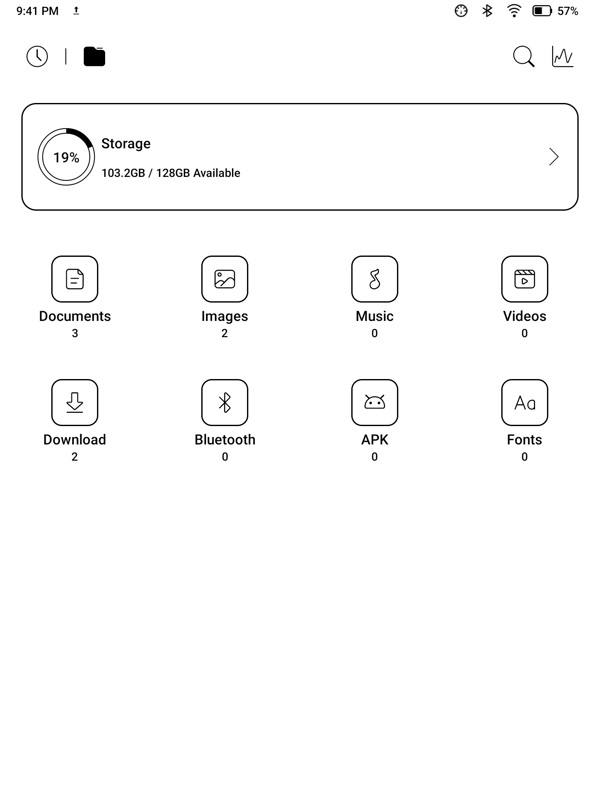
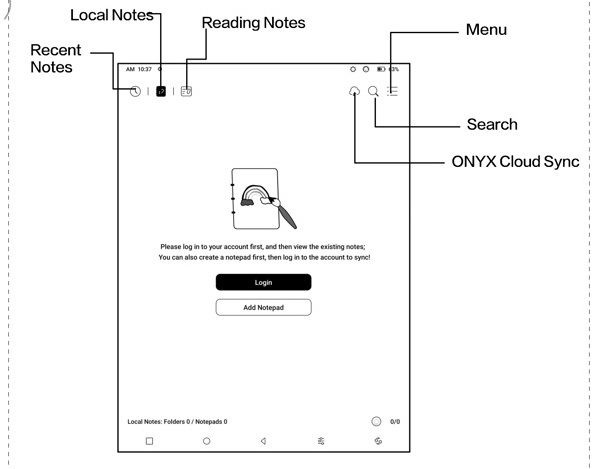
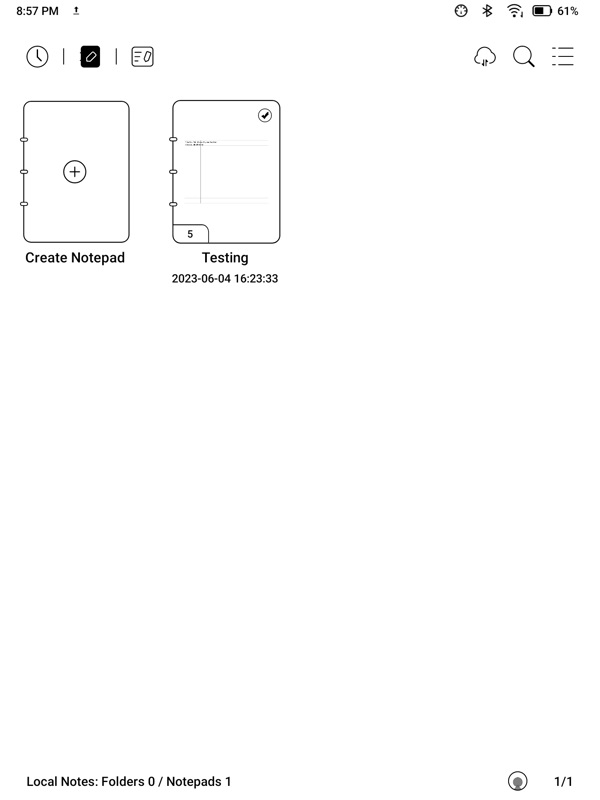
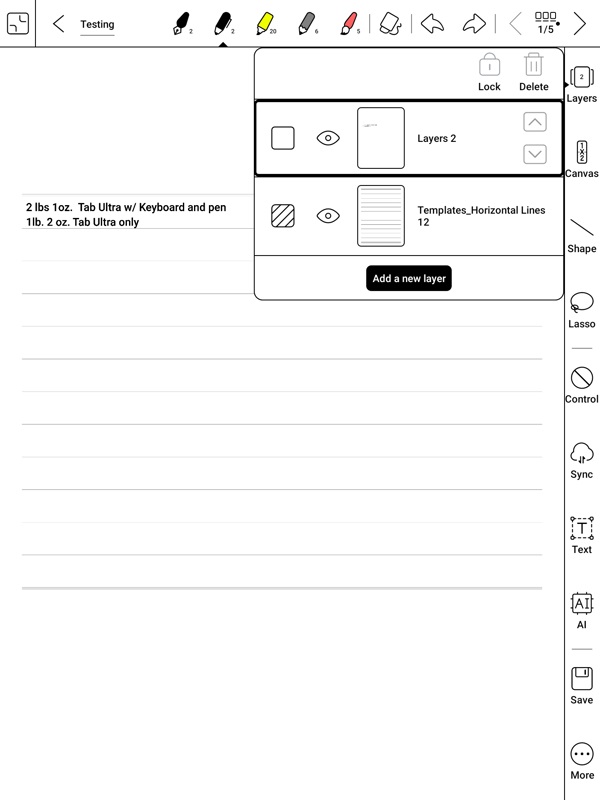
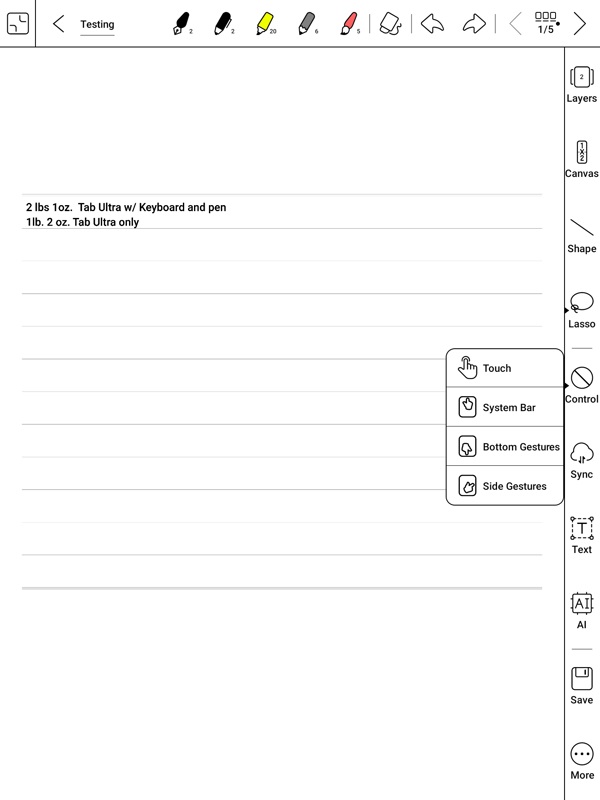
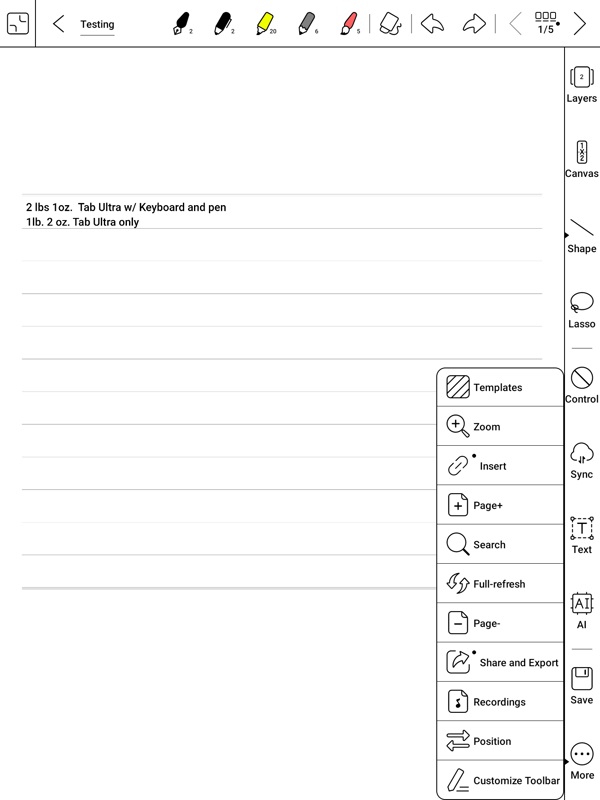
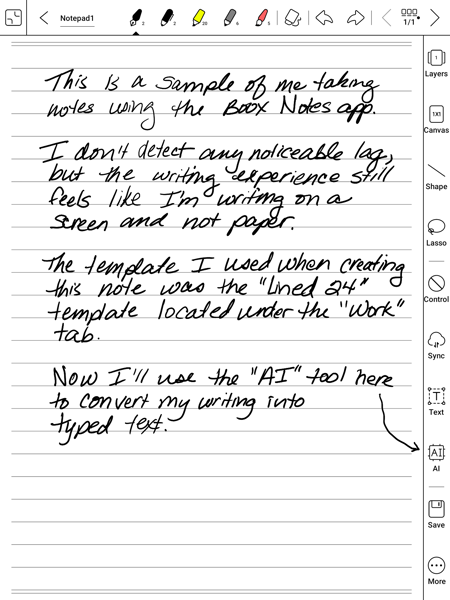
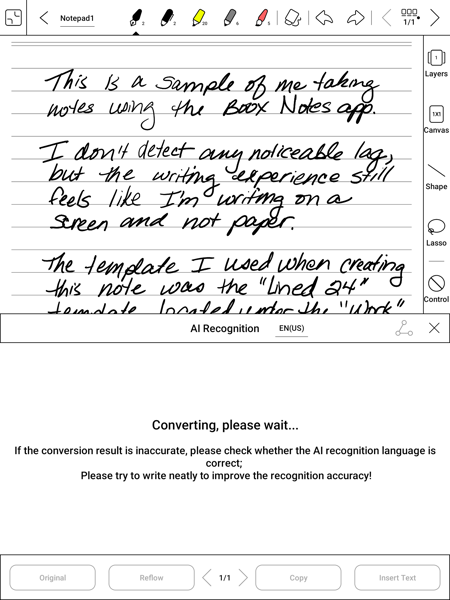
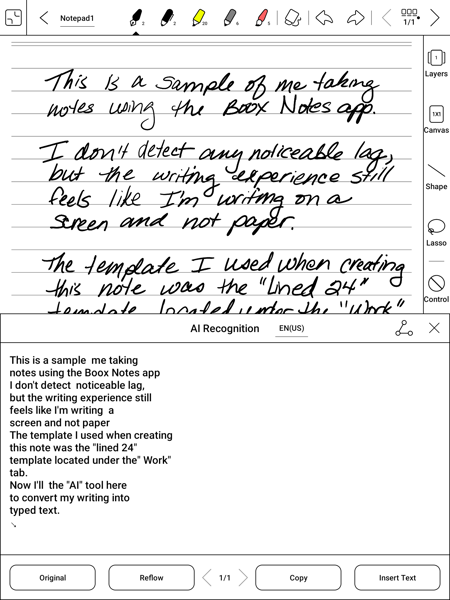
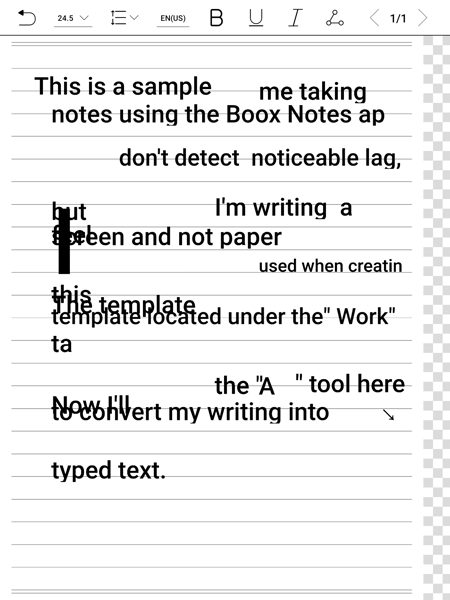
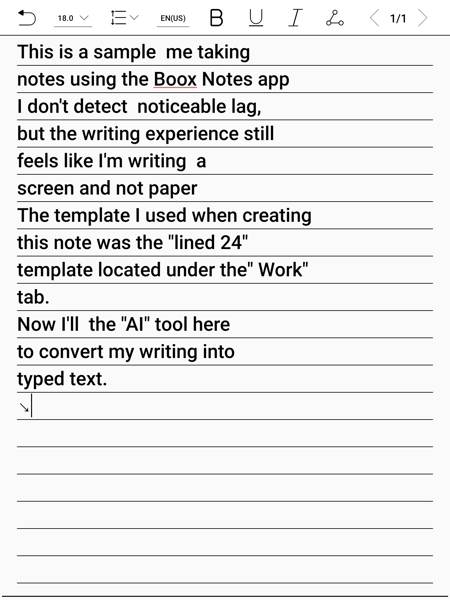
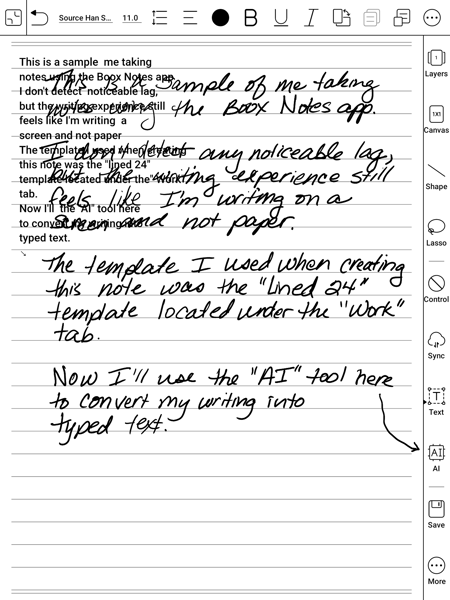


Gadgeteer Comment Policy - Please read before commenting
Thanks Kathleen, I find these things interesting, even if I might not have a good use case for them. As always, you took a deep dive with your review and gave us plenty of information.
Chris – Thanks for the positive feedback!
Thanks for the insights. Has there been any solution to the following 2 key points so far ? They are serious game changes.
While the Boox Notes app can convert handwritten notes written directly in the app (not using the virtual keyboard) into typewritten text using the AI tool, I couldn’t find a way to save this conversion. I could use the Onyx virtual keyboard’s handwriting area to convert handwriting to typed text, but this felt clunky.
I want to be able to take handwritten notes directly on the page of the note and then have the app convert them to typed text.
Cameron – There is no solution that I know of so far. I imagine that there will be one eventually, since I think that this is a rather important feature (this is EXTREMELY important to me). When I find out that there is a solution, rest assured, I will update this review to let everyone know! Then we can all celebrate!!
Great review! I’d love to see some side by sides to some of the devices I’ve used, although it wouldn’t necessarily be an apples-to-apples comparison.
Kenneth – Thanks! It would be great to get together and compare our devices (even if it isn’t an apples-to-apples comparison) since I don’t have any E Ink gadgets to compare mine to…