
REVIEW – I work from home. On my desk I have two computers, one that’s personal and one that’s for work. To keep my desk as clutter-free as possible, these computers share a monitor, a keyboard, and a mouse. I have a plan to reduce clutter even further by removing the switch selector that connects my keyboard and mouse to both computers and by replacing the wired keyboard and mouse with wireless ones. Step one of my plan was to replace my Apple keyboard with iClever’s wireless keyboard, which you can read about in a previous review. Step two is to replace my Glorious Model D with a Logitech wireless mouse.
What is it?
Logitech’s MX Anywhere 3 for Mac is a compact, wireless mouse that works with Macs and iPads and is designed to be used on the go. It can rotate between three different sources at the press of a button.
What’s in the box?

- Mouse
- USB-C charging cable
- One sticker for setup
- One picture for recycling the battery
Hardware specs
- Weight: 3.5 ounces
- Dimensions: 4 x 2.5 x 1.3 inches
- DPI: 200-4000
- Connectivity: Bluetooth
- Buttons: 6 (left, right, middle, back, forward, wheel mode)
- Color: Pale gray, rose, or black
- Battery: Lithium polymer (500 mAh)
- Charge Time: 3 hours
- Run time: 70 days
Design and features

The MX Anywhere has gentle, smooth lines that give it a graceful appearance. The one I have is a pale gray in color and has silver accents down the middle and underneath. It has the standard left and right buttons, along with a scroll wheel in the center that functions as a middle mouse button. It also has a center button just below the scroll wheel and a small green LED that indicates that the mouse is being charged. Along the left side are two buttons, which are more likely to be found on a low-end gaming mouse than on a general-purpose mouse. Overall, it’s a pleasant variation of a typical design.
Installation and setup
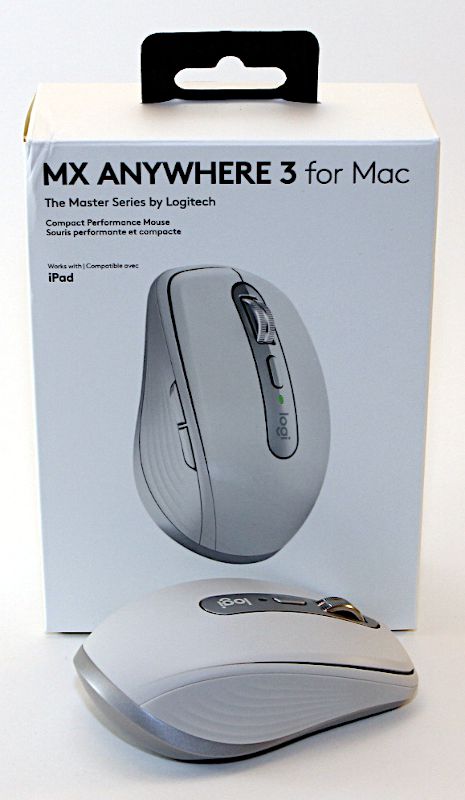
The MX arrived inside a small black box that was inside of a small white box. It’s extra packaging, but Logitech’s website notes that their box contains only FSC-certified paper. The box also included a cable for charging and one sticker that could be called a quick start guide only if one were feeling very charitable. There’s no manual, which is unfortunate, as the MX has a number of a features that could use some explanation.

The MX is a wireless gadget, so the first thing I did was connect one end of the USB-C charging cable to the nose of the mouse and the other end to my Aukey Powerhub XL. Logitech’s website says that it needs three hours to fully charge, so I let it charge for the full duration. It also says that it runs for 70 days on a single charge, which is an amazingly long time! I don’t know whether or not it lasts that long, as it exceeds the time I am allotted for testing this gadget, but I do know that it never ran out of power during the time I’ve been using it. There’s no physical, visual way to know how much charge is left, so I need to setup a calendar reminder to charge it every month or two.

The second thing I did was follows the “instructions” on the sticker to connect it to my personal computer, a Mac mini. I turned the mouse over and clicked the on/off switch to on. I went to the Bluetooth panel in System Preferences and made sure that Bluetooth was on. I then pressed the small white round Bluetooth source button until the first small white LED was lit. My Mac found it instantly, and I was able to sync it without any problems. I repeated this process for my work computer, a 16-inch MacBookPro, using the second LED and for my iPad using the third. Logitech has made connecting to Apple devices via Bluetooth to be quick and painless.
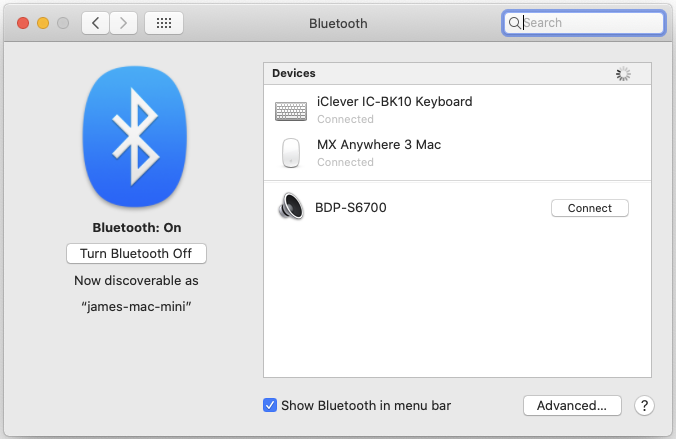
The third thing I did was go to Logitech’s website using the URL included on the sticker. It’s a generic workflow designed to help me connect any Logitech mouse or keyboard to my computer. As this process repeats what’s already on the sticker, it wasn’t really of any help. At the end of the workflow, however, there was a link to download Logitech’s Options software.
Performance

When I first put my hand on the MX Anywhere, my immediate impression was, “Wow! This is a really small mouse.” In the picture above, you can see how much smaller the MX is than the Glorious Model D. I wasn’t expecting that, but as I read back through their product page I find phrases like “for creators on the go,” “compact, low-profile design,” and “designed for ultimate mobility.” In retrospect, I realize that I should not have been surprised at its small size. As an average-size guy with average-sized hands, that’s no way that I can use this as my every day mouse. I work in the area of software development, so I use my mouse for eight hours a day, and then I probably use it for another hour or two in the evenings for personal use. I would have to scrunch up my hand in a most unergonomic fashion, which would undoubtedly leave it unhappily cramped. This begs the question, “Who exactly is this mouse for?” I think that there are several types of people who would appreciate its smaller size:
- Anyone with smaller hands
- Kids and teenagers
- Anyone with a small desk where size is at a premium
- Road warriors who want their gadgets to be small and lightweight
- Creators who are constantly traveling between home, sites, cafes, and other places to do their work
Once COVID calms down, this would be a great mouse for those times when I need to travel to the office or to a sponsor’s site. In the meantime, however, my wife needed a new mouse for her MacBookPro, so I gave it to her. She loves it! It’s the perfect size for her hand.

Perhaps the most useful feature of the MX is that it can connect to three sources and rotate between them at the press of a button. I found this feature to work flawlessly. I could discern no noticeable lag when it disconnected from one computer and reconnected to the next. Similarly, there was no lag when it awoke from sleep. Logitech’s Bluetooth performance is stellar. If there’s anything to be unhappy about, it’s that I have to pick up the mouse, flip it over, and press a button on the bottom. To be fair, I don’t know where else they could have put this button; if they had put it on top somewhere, I would probably accidentally press it all the time. If you need to frequently switch between computers, flipping the mouse over might be annoying; it you only occasionally do so, it will fine.

Perhaps the most interesting feature of the MX is its scroll wheel. Normally I wouldn’t think twice about a mouse’s scroll wheel—it either works or it doesn’t—but the one on the MX has two different modes, hyper scroll mode and ratchet mode. When I first started using the MX, it was in hyper scroll mode, which simply means that it can scroll really fast. It’s easy to rapidly move through a website or a long Word document. Logitech’s website says that “MagSpeed electromagnetic scrolling is precise enough to stop on a pixel and fast enough to scroll 1,000 lines in a second. Oh, and it’s nearly silent. The wheel’s machined steel gives it premium tactility and a dynamic inertia you feel — but don’t hear.” In fact, if you pick up the mouse and spin the scroll wheel, it will spin for nine seconds; I definitely believe there’s some electromagnetic magic going on that gives the wheel some pretty sweet inertia. While it’s certainly true that hyper scroll mode is faster, I also found it to be a lot less precise than what I want. That’s where ratchet mode comes in! When I press the small button just below the scroll wheel—this button is often used to switch the DPI setting for a mouse—it changes the mode. In ratchet mode, it scrolls slower and more precisely, and there’s a slight clicking sensation in the wheel. I like ratchet mode a lot better, but I found myself switching between the two, depending upon what I’m doing at the moment.

The sides of the MX Anywhere are made of silicone, making it easy to keep a firm grip on the mouse. Logitech says that the tracker on the bottom works on a wide variety of surfaces—this is the reason that “Anywhere” is in the name—and I found it worked equally well on my mousepad, a synthetic surface, and real wood.
Extra Features
The MX works out of the box without the need to install any drivers or software; however, the Logitech Options software does provide a number of extra features. Although this is a generic software package that works with many Logitech products, it’s smart enough to recognize that the MX is connected and provide features specific to it.
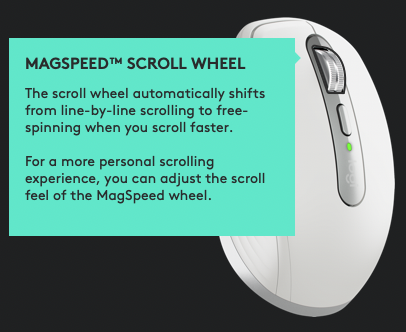
Options begins by providing some helpful explanations of the MX.
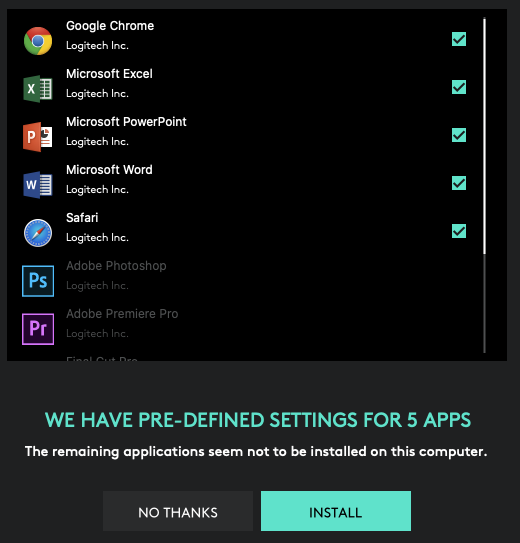
Remember how I mentioned previously that the MX has two buttons on the left side? It turns out that they can be customized for various applications. The installer detected that I have some apps that can be customized, and it offered to set the pre-defined settings for them, which I accepted.
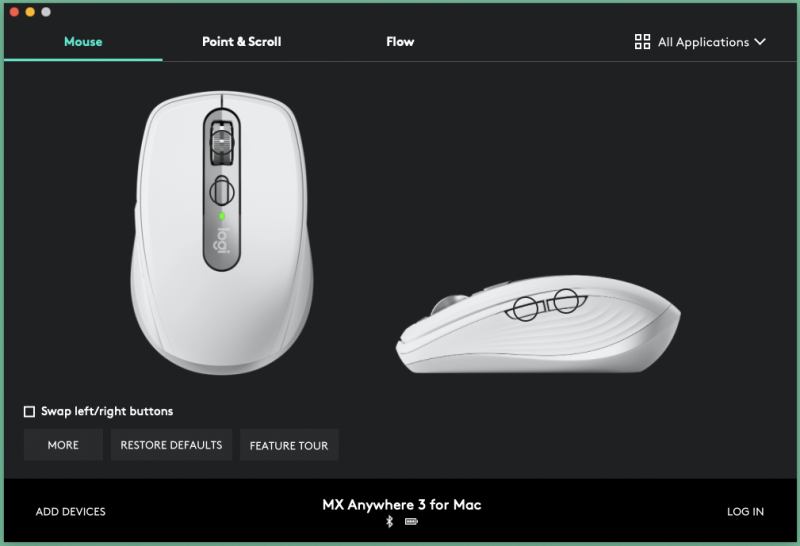
After the installation process was completed, Options started and presented three tabs. On the Mouse tab, Options provides a tour of available options.
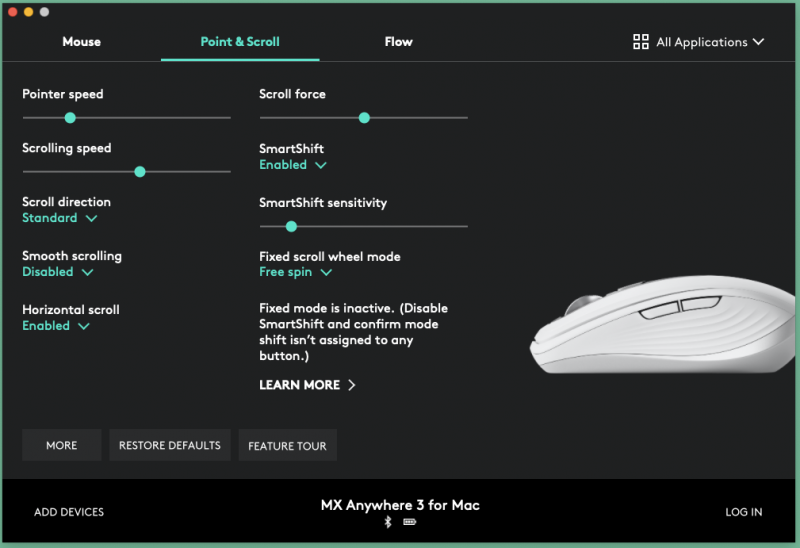
On the Point & Scroll tab, it provides:
- The pointer speed (DPI) and scrolling speed
- The scroll direction and smooth scrolling
- Horizontal scroll and scroll force
- SmartShift and its sensitivity
- Fixed scroll wheel mode
Unfortunately, it’s not obvious what some of these features mean. I still have no idea what SmartShift is all about. These details should be in the manual, the one that Logitech didn’t write.
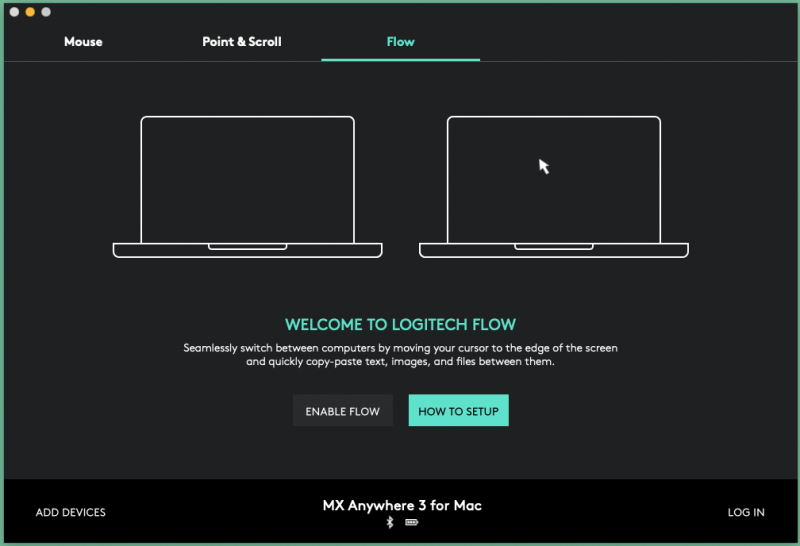
In the Flow tab, I could enable Flow, a capability to transfer files from one computer to another; it sounds like Apple’s AirDrop to me. As one of my connected computers is a work computer, I did not install Options on my work computer or attempt to test this feature. Exfiltrating files from my work computer directly to my home computer sounds like a good way to get fired. If, however, I was using this feature with two personal computers, it might be handy.
When the More button is clicked, Options provides:
- An option to receive a notification when the battery is low (I like this!)
- The ability to send feedback to Logitech support if there are Bluetooth problems
- A way to backup my settings in Options, if I create a Logitech account
- An option to automatically keep Options updated
- An option to send analytic data to Logitech
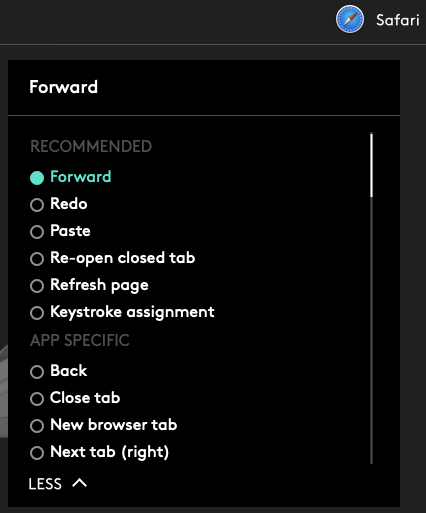
In the All Application drop down, I can change the functionality for the buttons per each supported application. For example, for Safari the front button on the left can be set to ten different options.
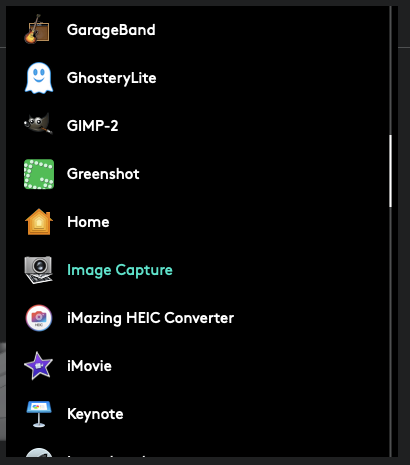
It appears that this functionality can be set for any application. This part of Options is really nice, and I love the flexibility it offers me.
What I like
- Smooth, clean design
- Great Bluetooth support, especially for switching between sources
- Two scroll modes
- Lots of flexibility in Options
What I’d change
- Include a manual that explains how to install the mouse and what the various features are
Final thoughts
The Logitech MX Anywhere 3 Mouse for Mac is a compact mouse that is perfect for anyone who needs a smaller-sized mouse that can switch between multiple sources. It has a nice clean design and is easy to grip on the sides. The scroll wheel can be adjusted to be faster or more precise, whichever you prefer. Logitech’s Options software provides a host of settings that can be adjusted, and it even provides the ability to set the functionality of the back and forward buttons on the left side. I like this mouse a lot; unfortunately, it’s too small for my hands as an everyday mouse, so I wasn’t able to use it for step two of my decluttering plan. The happy ending is that it was the perfect size for my wife, so she’s using it with her MacBookPro. The only change that I wish Logitech would make is to write a real manual, but as they address most of this problem via the Options software, I still heartily recommend this mouse to you.
Price: $79.99
Where to buy: Logitech or Amazon
Source: The sample for this review was provided by Logitech.




Gadgeteer Comment Policy - Please read before commenting
The MX series is trash. I’ve never owned an MX mouse that hasn’t developed the dreaded double click when a single click will do just fine, thank you very much. I might add that it’s also impossible to repair. I suggest anyone with one of these things toss it in the trash and pick up an M705 or some such. Two-year (removeable/replaceable) battery life and never a double-click involved.
To provide a balanced opinion, I’ve owned several Logitech MX-series mice over the last decade or so, including the Performance Mouse MX, MX Master, MX Master 2S, MX Master 3, MX Anywhere 2, MX Anywhere 2S. None of these have had any double-click issues, and all have worked just fine with plenty good enough battery life.
The M705 is also a great mouse, with an even better battery life. What you get with the MX mice are either extra buttons (in the case of the Master series), or in the case of the latest generation the magnetic scroll wheel.
I have to say that the feel of the magnetic scroll wheel is just on another level when compared to the older mechanical scroll wheels. If I switch from my MX Master 3 to the MX Master 2S or MX Anywhere 2S, then the scroll wheels on the latter two feel very clunky (even cheap) compared to the one on the former.
I love the magnetic scroll wheel so much that I’ve got on order a MX Anywhere 3 which I will use in my EDC bag for work.
Yes, the Logitech MX series mice are on the expensive side, but I would especially recommend the latest generation MX Master 3 or MX Anywhere 3 to anyone provided it’s within their budget.
I’ve tossed 3 MX mice in the trash, one just within the last four months. There’s a plethora of fixit articles available, so it’s not as rare as one might think. The MX double-click problem has been going on for years.
I don’t doubt that the MX series may have some issues, but I haven’t experienced them, and I’ve had quite a few over the years. Logitech gained my loyalty years ago by unexpectedly replacing faulty mice, no questions asked. I think they aren’t quite so generous anymore, but I still buy their products.
I concur that the lack of a manual is surprising and annoying – it was for my wife, who just got her MX 3 for Mac this weekend and was frustrated. For others who have issues with setup, find the Logitech MX 2 for Mac product page and follow it to the Support page. There is a “Detailed Setup” section there that does define most of the options. (“SmartShift,” by the way, is switching scroll mode automatically between ratchet and free spin, and you can adjust the sensitivity level for doing so depend on how harder the wheel is spun.) I think Logitech should have made this available as a PDF document for download and made it easier to find, but the information is there.
I find quite strange that you employer allows you to connect Bluetooth devices on your work pc. That’s a security flaw. For me that is not the case, so if this mouse only offers Bluetooth connectivity it’s not an option.
And exactly how is Bluetooth a security flaw?
Nice review. There is an additional information for people who is planning to but for mac version. This model doesn’t come with a usb reciever, but like all other mx series, it is capable to pair with a unfying usb reciever.
I chat with Logi support, and got some tickets for mail communication, I don’t know why, but they deny that is possible. Then I ordered one – btw main reason I go for mac model it was cheaper than for business model- and as I already have spare unifying usb reciever from past years and legacy devices, I tested. It worked flawlessly. Now for last 4 days I am using it with usb receiver to see if there is any bugs etc.
Logi mail support still confuses me for some other new products as well. I don’t know why they are not supportive at all. 🙂
Logitech support is 100% correct. There is no USB receiver. It’s a Bluetooth mouse. Follow the steps in the article above to learn how to connect it to your Mac using Bluetooth.