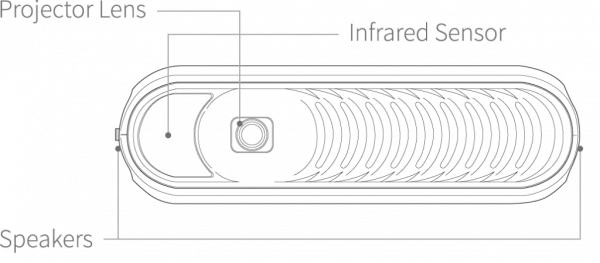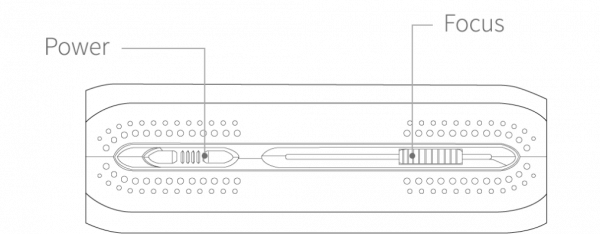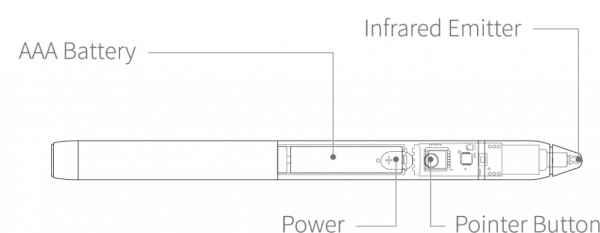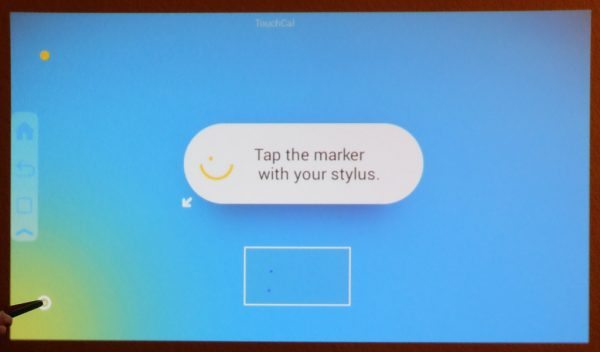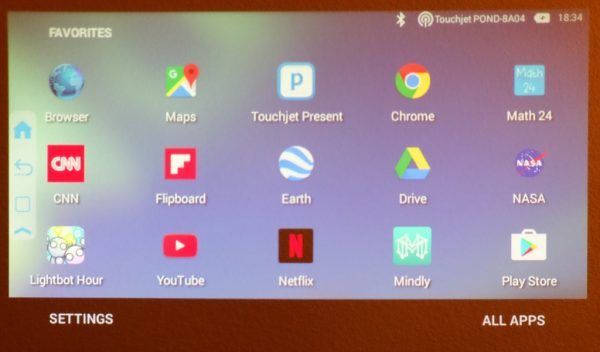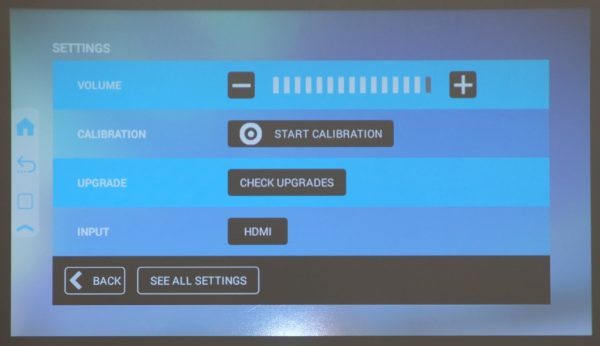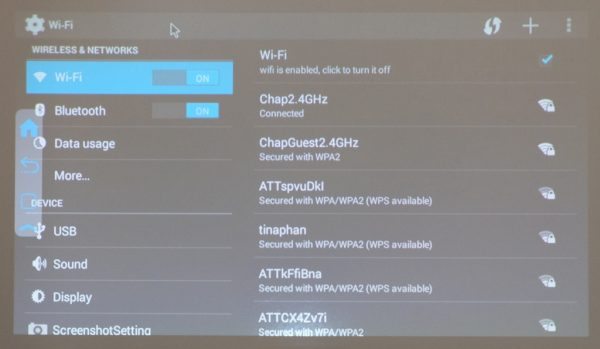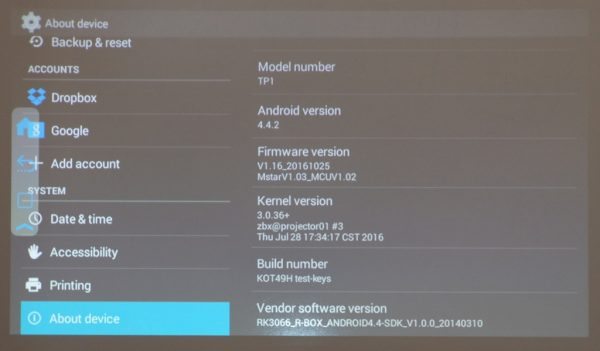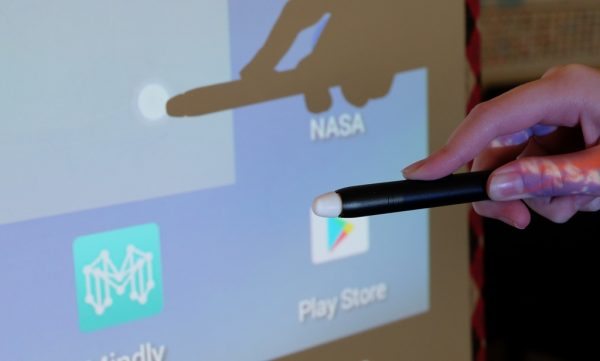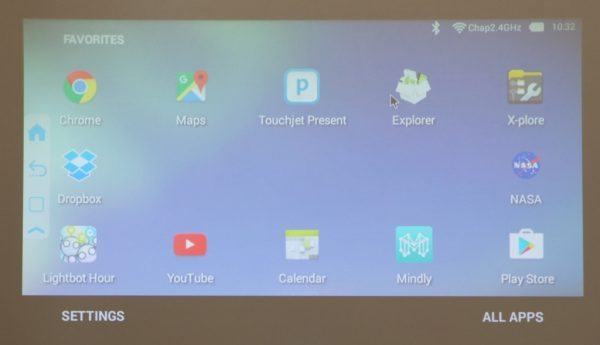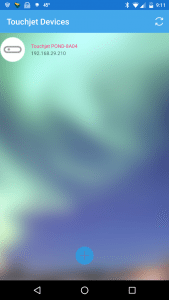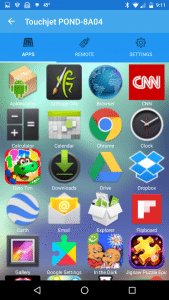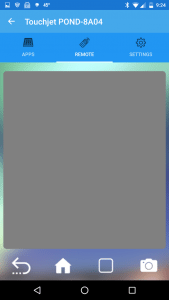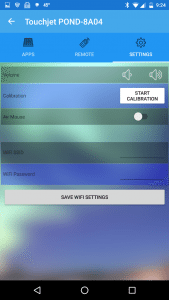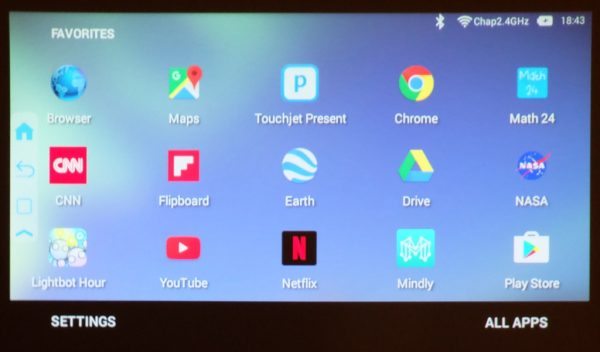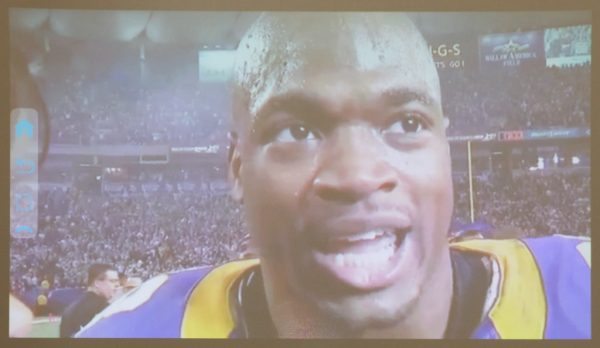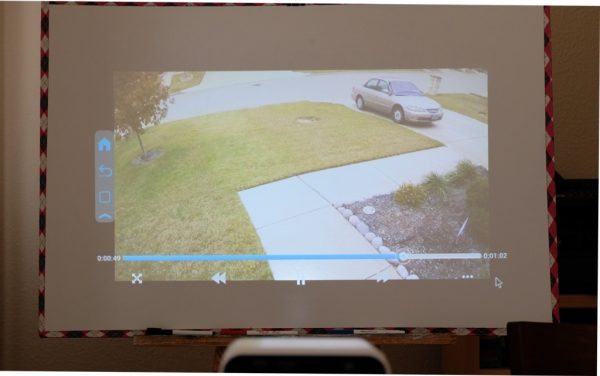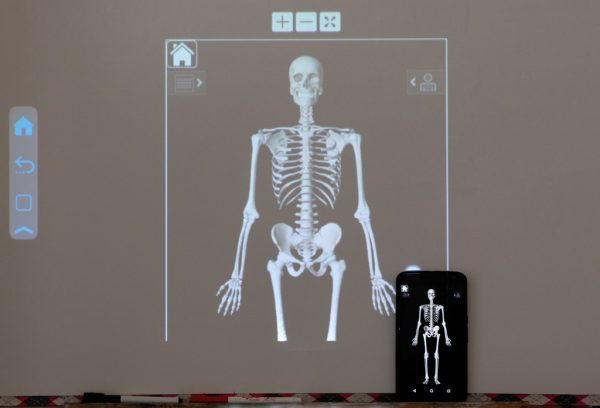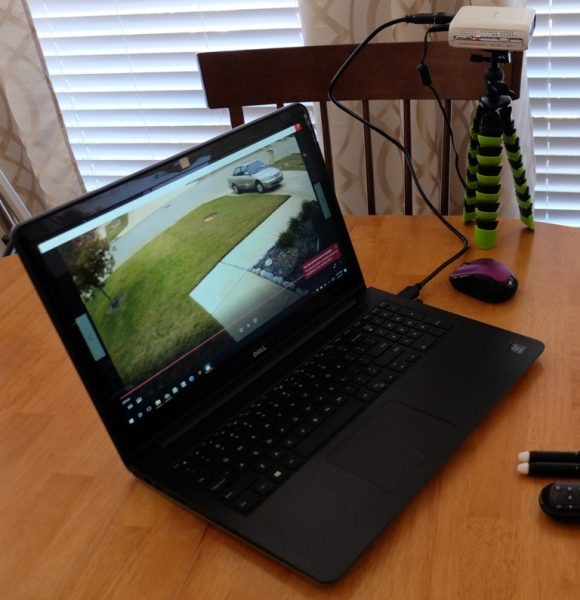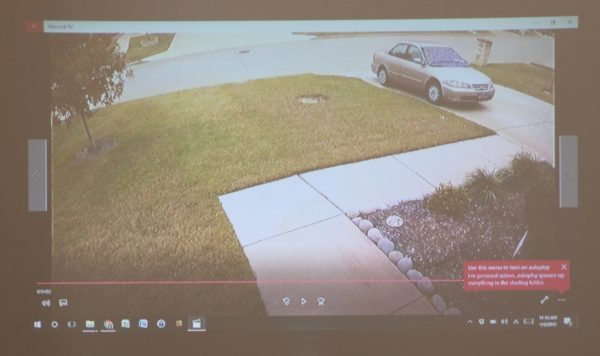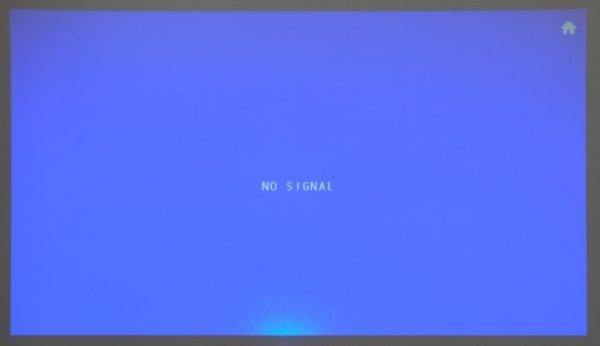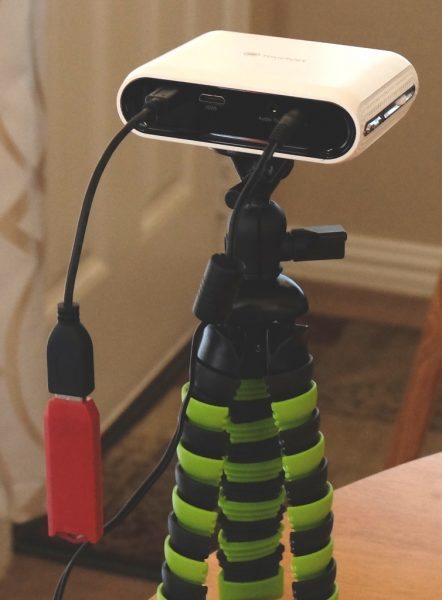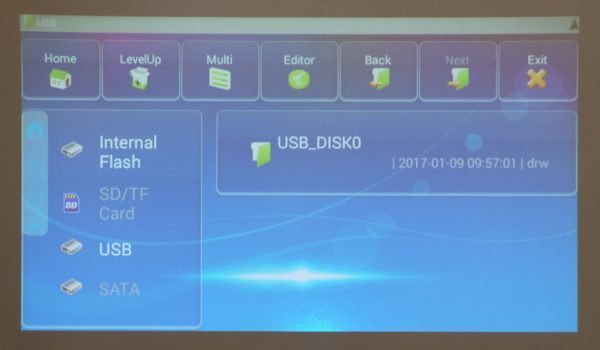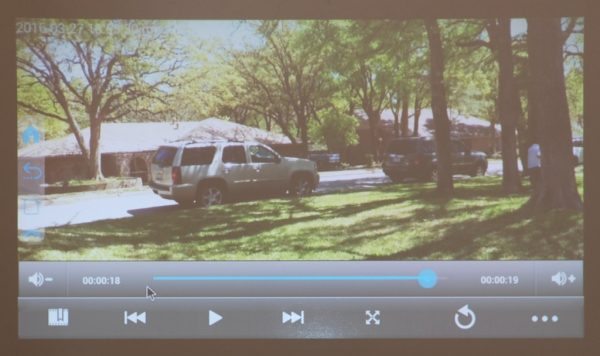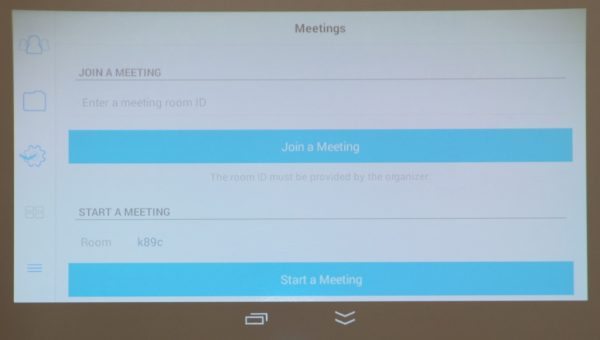I am a homeschool teacher and am always looking for ways to improve the flow of my instruction. When the Gadgeteer was offered the TouchJet Pond Touchscreen Projector, I volunteered to review it to see if it would do just that. It is a smart projector that runs Android 4.4.2, has a 16 GB internal SD card to download apps and store data, is WiFi compatible (802.11 b/g/n), has Bluetooth, and comes with two styluses that contain infrared emitters that communicate with the projector turning any flat surface into a touchscreen. Making any surface into a touchscreen is a cool feature but the limited resolution (854 x 480) and brightness (80 lumens) among other things were disappointing.
Package Contents
- 1 Carrying Case
- 1 TouchJet Pond Touchscreen Projector
- 1 Airmouse
- 2 styluses
- 1 Micro-USB to USB cable
- 1 Mini HDMI to HDMI adapter
- 1 AC power adapter (5V/3A)
- 6 AAA batteries
- Quick Start Guide
- User Manual
Technical Specifications
- Hardware:
- 1.6Ghz CPU/ARM DUAL Cortex-A9
- 4GB NAND Flash
- 16GB Internal SD card
- Wi-Fi (802.11 b/g/n)
- Optical touch sensor
- Ports
- Mini HDMI
- Audio jack
- Micro USB
- Specifications
- Weight: 268 gram (9.4 ounces)
- Dimensions: 28 x 115 x 100 mm (1.1″ x 4.5″ x 3.9″)
- Lumens: 80; LED rated for 20,000 hours
- Resolution: 854 x 480 (480p, WVGA)
- *Does NOT have optical zoom
- Software
- Android 4.4 Kitkat with Touchjet UI
- Touchjet media sharing and remote control app (coming soon)
- Miracast DLNA available
- Compatibility with iPhone DLNA
Design & Build Quality
The TouchJet Pond Touchscreen Projector comes with a very nice semi-rigid carrying case containing the projector and its accessories. There is a foam insert to prevent the items from rubbing against each other. The case zips closed.
The TouchJet Pond is a small projector (28 x 115 x 100 mm or 1.1″ x 4.5″ x 3.9″; 9.4 oz.) made of white and black plastic. The front of the projector contains an infrared sensor, projector lens, and vents.
This side of the projector contains only the holes for the mono speaker and heat removal.
The other side of the project contains the chrome colored plastic slider button for powering on the device and the white colored rotating plastic dial for focusing the projector. It also has holes for the speaker and heat removal.
The back of the projector has the ports: micro-USB, mini-HDMI, Audio Out jack, and DC In jack.
The bottom of the project has a black square rubber ring to keep the projector from moving around while on a flat surface and also has a place to mount the projector on a tripod.
The Airmouse is a white and black plastic remote with rubberized buttons for the projector. It requires two AAA batteries which are included with the Pond. The buttons are (from left to right starting at the top of the remote):
- 1st row: Power, Pairing Mode Status LED Indicator (between the Power and Input Source Button), Input Source
- 2nd row: Back, Home, Settings
- 3rd row: Airmouse (switches between air mouse and remote control mode), Calibration
- 4th row: Arrow Keys, OK (Select)
- 5th row: Volume
The styluses are battery powered (two AAA batteries for each stylus which are included) and have two buttons: a sliding Power button and a Pointer button. They are made of metal and appear to be quite durable.
The AC adapter is kind of cool – the prongs may be easily swapped out for the correct ones depending on what country you are in. To do this, simply depress the small button located in the left center of the adapter and rotate the prongs (counterclockwise to remove them and clockwise to lock them in place).
Setup
Projector placement: I first set up the Pond to project onto a blank wall in our dining room. The wall is a cream color with a splattered orange peel texture.
I later found that the best surface to project on is a white smooth surface like that of our whiteboard. My whiteboard is set up on an art easel and is therefore not perfectly vertical. So the next challenge was to adjust the position of the projector such that the projected image was rectangular and not trapezoidal. The Pond does not correct for this automatically (called digital keystone correction on other projectors) so it took some time to adjust the projector using my tabletop tripod.
Powering on: To turn the projector on, I needed to slide the Power button forward (or you can use the Airmouse Power button). A few seconds after turning the projector on, I heard the slight whirring of the fan and then saw the TouchJet splash screen. There is apparently a battery installed (I could not find any documentation about the battery specs on the TouchJet website) such that you can run the Pond without the AC adapter.
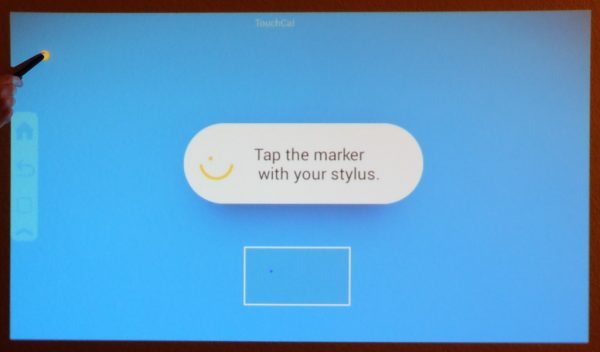
Calibrating the styluses: After completing the bootup process, I was directed by the Pond User Guide to calibrate each of the styluses. To do that, I needed to use the Airmouse and press the Calibrate button. I then needed to turn on the stylus by sliding the Power button forward (toward the tip of the stylus) to use it to touch the dots on the screen. When touching the dots, I needed to make sure that I did not get my body in front of the projected screen and I needed to gently press down on the stylus to activate the IR emitter in the tip which communicates with “…the Pond’s built-in Light Processing Unit (LPU) to convert it into touchscreen coordinates”.
There are five dots to touch to calibrate the stylus (the four corners and center of the screen). I then needed to repeat this process with the other stylus. Calibrating the styluses needs to be done every time the projector is moved to a new location. Up to four styluses may be used at a time with the Pond.
Connecting to WiFi: To finish the setup process (connect the Pond to my WiFi network), I needed to use the stylus to tap on the Settings button located on the lower left corner of the screen as shown in the photo above.
I then needed to tap on the “See All Settings” button.
I turned on the projector’s WiFi, selected our home network, entered my network password, after which I was connected.
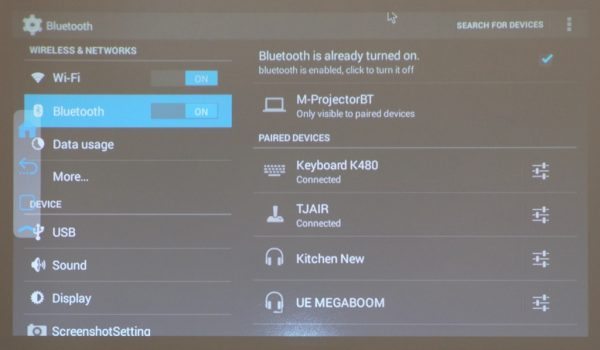 Bluetooth pairing: You may pair your Bluetooth devices to the projector at this time as well.
Bluetooth pairing: You may pair your Bluetooth devices to the projector at this time as well.
- Airmouse for pointer functionality: While in the Settings, you can also set up the Airmouse to act as a pointer for the projector (like the mouse pointer arrow on computers/laptop screens) so that you can launch apps at a distance from the projector by pointing at them and clicking on the OK button on the Airmouse. To use the Airmouse as pointer, you must pair it to the projector by turning on Bluetooth in the projector settings, long pressing on the Airmouse button on the remote for about 5 seconds to activate pairing mode, tapping on the “Search for Devices” in the Pond’s Bluetooth settings, and last, selecting “TJAIR” within the list of devices discovered. NOTE: You DO NOT need to pair the Airmouse in the Bluetooth settings to use it as an IR remote control for the projector. You only need to do this if you want to use the pointer functionality.
- Bluetooth keyboard: I also paired my Bluetooth Logitech K480 keyboard (not included). After placing the keyboard in Bluetooth pairing mode, I needed to tap on “Search for Devices” on the Pond. I selected the keyboard from a list of devices found and tapped on it to pair. Both the keyboard and the Airmouse pointer worked well with the projector even when used at the same time.
- Bluetooth speakers: You may connect Bluetooth speakers as well. I successfully connected my UE Megaboom as well as my Bluetooth ready Denon Heos 3 speaker pair using the same Bluetooth pairing process as described above.
About Device: In the above photo, you can see the Android version, Firmware version, etc. of the Pond projector.
OS updates: I checked for updates for the Pond in the About Device > System Updates settings, but there were none.
Use
The TouchJet Pond is a smart interactive projector that can be used as a stand-alone device. As I stated before, it runs Android 4.4.2 and is supposed to have a 16 GB internal SD card to download apps and store data but mine came with only 6 GB of available storage space which is completely ridiculous. It is also WiFi compatible (802.11 b/g/n) and comes with two styluses that contain infrared emitters that communicate with the projector’s light processing unit to determine the touchscreen coordinates of the stylus thus making any flat surface a touchscreen.
Navigating: There are five methods you can use to navigate the projector screen.
- First method: The first method is to use the styluses to tap directly onto the screen. You’ll first need to turn on the stylus to use it to tap on the projected screen. To scroll through your screen’s contents, you press the stylus to the screen while swiping up or down. You may use two styluses together to use the pinching gesture or expanding gesture to zoom in or out of the screen content as well.
- Second Method: If you are afraid that the styluses will mark up your wall (they did not mark my walls in my tests although it was rather loud scraping around on my textured wall to navigate), you may use the second method: pressing on the stylus Pointer button (the round button between the sliding Power button and the tip of the stylus). To use it, you hold the stylus over the screen so that you see its shadow over the item you wish to select and then short press the button. When the button is pressed, you will see a white illuminated circle show up on the screen just above the tip of the stylus’ shadow. By long pressing the button, that white circle remains on the screen and by swiping up or down over the screen (while continuing to press down on the Pointer button) you may scroll through the screen’s contents.
- Third Method: You may also use the Airmouse as an IR remote control for the projector for the third method. You must make sure to point the remote at the projector so that the IR sensor will pick up the IR signal. To navigate using the remote you must use the Up/Down/Side Arrow keys and the OK button to select highlighted apps or functions.
- Fourth Method: The fourth method is to use the Airmouse as a mouse pointer (if you have paired it in the Bluetooth settings of the Pond) as shown above (the mouse arrow is near the Explorer app). To activate the Airmouse function on the remote (after pairing), you’ll need to long press the Airmouse button for about 1-2 seconds. A red LED status light will stay illuminated on the remote indicating that the Airmouse function is on. Using the Airmouse feature allows you to stand anywhere and point and click to select apps or navigate the screen. To scroll while in air mouse mode, you swipe up or down with the remote while holding down the OK button.
- Fifth Method: As a fifth option you may also use the TouchJet app. When downloaded onto your mobile device, you’ll need to select your projector as shown in the first screenshot above (the projector needs to be powered on to be detected) and then it will give you a list of the apps on the Pond as shown in the second screenshot above. After tapping on an app to open it, the TouchJet app will then give you a touchpad screen (shown in the third screenshot above) that you swipe your finger around on to navigate the projector screen. The fourth screenshot above shows the TouchJet app Settings screen. Using the TouchJet app touchpad is not very reliable. It skips around and sometimes does not respond at all thus I rarely used it.
Home/Favorites Screen: The Favorites screen (contains your favorite apps) is the home screen of the projector. The Pond comes with several apps preinstalled. There is a vertical menu (light blue icons) for the projector that is anchored to the left side of the screen as shown above. The menu items are (starting from the top): Home, Back, Recent apps, and an Up Arrow button that allows you to collapse the Menu down to one icon (a down arrow to expand the menu).
You may remove apps from the Favorites screen by long-pressing on an app and tapping on Remove. To add any apps to the Favorites screen you must first remove apps to clear up space on the screen. When you want to add an app to the Favorites screen you will need to tap on All Apps located at the bottom right of the Favorites screen as shown in the photo above. This brings you to the App Drawer where you can long press on the app you want which then brings up the Favorites screen with blank areas outlined in white dashes for you to tap on to place your app.
Projection image quality and interactivity: My first observations with using the TouchJet Pond were that it takes time to correctly position the projector such that the projected image was rectangular. In addition, the screen is not very bright (80 lumens when using AC power, 50 lumens when using battery power) and requires you to lower the light in the room where it is being used in order to see the projected images more clearly. Also, because the resolution is 854 x 480, it is not my preferred device for viewing HD videos, high-resolution photos or games but it worked adequately for text-based apps and presentations (although if the text is small, it may be difficult to read due to the pixelation on the screen). I kept the screen size fairly small (about 36 inches diagonal) which suited my teaching environment best and seemed to keep the images clearer rather than trying to use a larger projected screen size (the larger the image, the more fuzzy and pixelated it became). The Pond is capable of 12-80 inch diagonal screen sizes.
After downloading the apps that I was interested in onto the projector (Fruit Ninja, WPS Office, Duolingo, X-plore, etc), we were able to play games like Fruit Ninja without any problems. When playing the game, we needed to get used to standing to the side of the projected screen to avoid blocking the image and interfering with the IR emitters on the tips of the styluses communicating with the projector, but once we got used to that, the styluses were very responsive and performed very well during this game virtually without any troubles.
I watched some YouTube videos using the YouTube app installed on the projector and found that the images were obviously not as crisp and clear as those on our phones, tablets, laptops, or LG smart TV. Even though I had no problems viewing YouTube videos using the app on the projector, I found that whenever such a need arises, we will be watching from our other devices because of their better resolution.
When using apps and files downloaded on the projector, everything was interactive. I could modify documents, spreadsheets, pause/play/rewind/replay videos, pause/play/shuffle music, etc. all from the projected screen.
DLNA compatible: The projector is a DLNA device which allowed me to wirelessly share my phone’s videos, photos and music (as long as all the devices are on the same network). I was able to control playback on my phone or on the projector screen. When trying to play one MP4 video from my phone using BubbleUPnP for DLNA/Chromecast app installed on my phone (and selecting the eHomeMediaCenter as the renderer), the video playback stuttered the entire time. Another MP4 video on my phone stopped periodically to buffer. However, I was able to view photos and play music using the controls on my phone or on the projector screen without problems. When using this app, the audio came from the projector.
Mirroring my phone: I was also able to view any app on my phone on the projector screen using the LiveScreen app on my phone (which gives me the IP address to type into the URL address bar on the projector’s browser app). Using the LiveScreen app didn’t work well with YouTube (the screen flickered the entire time) but it did work well with a couple of other apps that I tried.
Mirroring my phone using this app eliminates any interactivity of the projected screen and all audio comes from my phone. Even so, it is handy for sharing really large apps on my phone that don’t necessarily need interactivity and saves valuable storage space on the projector for other necessary apps.
HDMI connection: To connect our laptop (with an HDMI port) to the projector using an HDMI cable (not provided), I needed to use the HDMI to mini HDMI adapter provided with the projector.
I then needed to go into the projector Settings and tap on Input: HDMI.
After that, I was able to view anything on my laptop projected onto the whiteboard. I had no problems with playing or viewing videos, photos, music, documents, etc.
When the projector is connected to your laptop via the HDMI cable, the Pond functions strictly as a projector – there is no interactivity, but the audio comes from the projector and will not play through a connected Bluetooth speaker.
Once I was done with the laptop, I disconnected the HDMI cable. Then, using the stylus, I tapped on the Home icon in the upper right-hand corner of the blue screen to return to the projector’s Home screen or you can simply press the Home button on the Airmouse remote.
USB connection: To view anything on a USB flash drive, I needed to use the provided micro-USB to USB type A (female) cable.
I then needed to use the Explorer app that was pre-installed on the projector to access the contents of the USB flash drive (or I could download another file manager app onto the projector to access its contents as well).
I was able to play back an MP4 video, view some photos, and play music from the flash drive without any issues.
When accessing your files from a USB flash drive, the Pond is interactive and allows you to modify documents, spreadsheets, play/pause/rewind/replay videos and photos, etc., and the audio comes from the projector.
Battery: The Pond has a built-in rechargeable battery that runs for two hours according to my tests.
Sound: The sound from the mono speaker was adequate and loud enough for my teaching purposes, but needed a fairly quiet room to hear some recorded videos. If you want better quality sound and more volume, you may connect an additional speaker (or headphones) via the Audio Out jack or via Bluetooth. The sound quality and volume improve immensely when using additional speakers. When using our Heos 3 Bluetooth speakers with videos on YouTube or on the projector, there was a significant lag between the video and sound, however, there was no lag when using our Megaboom Bluetooth speaker.
Portability: If you need to use the Pond as a portable projector, it works well for that purpose. It is lightweight (9.4 ounces) and comes in a nice semi-rigid case to carry around the projector and all its associated accessories. If you have apps that do not need internet connectivity, then you may use them without having to connect the projector to WiFi.
TouchJet Present app: TouchJet also offers an app called TouchJet Present that allows people to share and interact within the same presentation. By installing the app on my phone and setting up an account, I could start a presentation and create a room name for others who have the Present app to enter into (including the Pond). Once everyone has entered the “room”, each person is then able to interact with each other. One person can draw a diagram and another can add to it – even the person at the projector can add to it. I did not spend a lot of time using this app, but I can see its potential for business presentations.
Final Thoughts
The TouchJet Pond was an interesting projector that may be used as a standalone Android device. It allowed me to download and use Android apps without having to connect to any other device. It turns any flat surface into a touchscreen thus offering an interactive environment for teaching or business presentations. It allows me to project anything from my phone or laptop to enhance my teaching demonstrations. The styluses were responsive and worked well thus creating a touchscreen out of our ordinary whiteboard.
The Pond does, however, need a slightly darkened room to be useful because the LED is not very bright. I also prefer using our other high-resolution devices (our TV, phones, tablets, laptops) to view HD videos and photos – the projector’s resolution just doesn’t satisfy (854 x 480). I would say that for my purposes, the Pond is an adequate tool, but not one that I can envision using very often because, in addition to the above factors, it also takes quite a bit of time to adequately position the projector just to get a rectangular screen on our slightly slanted white board. I personally would not purchase the Pond because it is also quite expensive and mine came with only 6 GB of storage space ($498).
Source: The sample used in this review was provided by TouchJet. Please visit their website for more information or Amazon to purchase one.
Gerber Gear Suspension 12-in-1 EDC Multi-Plier Multitool with Pocket Knife, Needle Nose Pliers, Wire Cutters and More, Gifts for Men, Camping and Survival, Grey
9% OffGerber Gear Diesel Multitool Needle Nose Pliers Set, 12-in-1 EDC Multi-Tool Knife, Survival Gear and Equipment, Black
$129.99 (as of October 17, 2025 18:37 GMT -04:00 - More infoProduct prices and availability are accurate as of the date/time indicated and are subject to change. Any price and availability information displayed on [relevant Amazon Site(s), as applicable] at the time of purchase will apply to the purchase of this product.)Product Information
| Price: | $498.00 |
| Manufacturer: | TouchJet |
| Retailer: | Amazon |
| Pros: |
|
| Cons: |
|