A couple of weeks ago, Julie offered me the HP Wireless Elite Keyboard for review. Since HP states that the product “complements any PC system”, and since she didn’t mind that I had only a laptop, I happily agreed to give it a try. I was surprised when I actually received the HP Wireless Elite Desktop Keyboard and Mouse. I was also relieved that I wouldn’t have to have two wireless receivers plugged in to my laptop – one for the wireless mouse I already have. I unplugged my current mouse, plugged in the HP receiver, and I found that the mouse and keyboard were both truly plug-and-play – no drivers required. However, I did find that some of the function keys didn’t work until I installed the HP software and drivers on the included cd.
So why would I want a wireless keyboard when I have a laptop? I use my laptop on a little 18 X 30 inch folding table with a molded plastic top in my living room. It works great to fit my laptop and mouse, but it doesn’t allow me to sit back on the couch and pull the table up over my lap for easy typing. I have to perch on the edge of the sofa to easily reach the keyboard. My back gets really tired when I’m slaving over a hot review. With this keyboard, I can sit properly on the sofa for back support, use the wireless keyboard for heavy-duty typing, and stretch over to use the wireless mouse when necessary. When I’m just doing some surfing, I can set the wireless keyboard aside and still use the mouse. It’s a nice little set up! So, how does it work?
The mouse uses two AA batteries, and HP has already loaded in two Energizers. There is a power slider on the bottom. The documentation says the batteries should last about four months, and I assume that means four months if you turn the mouse off when you aren’t using it. I never remember to turn off my current mouse, and I can’t imagine that I’ll remember to turn this one off, either. I’d be surprised if I get four months out of the batteries, but we’ll see. The mouse connected immediately for me, but there is a blue button on the bottom to manually connect, if needed.
The mouse is a mid-sized to larger, 800 dpi optical mouse; I measured it at about 4.5 X 2.5 inches. It’s symmetrically shaped, smooth, and it fits into my hand nicely. It has the low-friction pads on the bottom that make it slide easily. There are three keys – left, scroll wheel, and right. The left/right keys flow seamlessly into the top of the mouse; they aren’t separate pieces. There is only a slit in the plastic at the front end of the mouse to allow the keys to be depressed. The left/right keys function as would be expected. They can be depressed easily, but they make a loud click – much louder than I’m used to. I find the scroll wheel to be stiff and a little hard to scroll. I use the scroll wheel a lot, and I’ve found my hand tires after using it for a while. I’m hoping the wheel will loosen up a bit with use, or I’m hoping my finger will strengthen quickly! The scroll wheel also turns on super-fast scrolling when you depress it, again as expected. I found the mouse tracked well on my fabric-covered mouse pad, on paper, and on a rough-textured, matte plastic file folder. It did not track smoothly on the glossy plastic top of my table, but I’ve never had an optical mouse that would track well on this table. The mouse isn’t what I’m used to, but I don’t find the loudness and the stiff scroll wheel to be a deal-breaker yet. I found the mouse functioned exactly the same, both before and after I installed the HP software – no new functions added, none taken away.
Before I move to the keyboard, I want to mention the 2.4 GHz wireless receiver. It’s a big one, sticking out almost a full 2 inches from the side of my laptop. My Logitech wireless laser mouse has a tiny nub receiver that can be left plugged in even when I put the laptop in my bag. I like that small format because all my usb ports are on the sides of my computer, and two of those are actually right beside my mouse pad. I had to put the HP receiver on the left of my computer so I could mouse. The HP receiver has a blue LED on the top, and I wouldn’t be surprised to learn it is actually some sort of blue laser instead of an LED. It is BRIGHT, and it blinks on with every mouse movement, every mouse click, and every keyboard stroke. I was going blind until I wedged a piece of paper between the HP receiver and the usb cable plugged in above it. I can still see the light, but it no longer blinds me. I don’t know if the receiver would work with a usb hub; unfortunately, I don’t have a hub to try it out.

The keyboard is about 17.13 X 6 inches. It is wedge shaped, and about 1/8 inch at the front and about 3/8 inch at the back. It uses two AAA batteries, again pre-loaded with Energizers. There is also a manual connect button on the bottom, if you need it. There is no power button on the keyboard, but there is a button with a crescent moon label at the top left above the ESC key. This is the sleep button for the PC, but I don’t know if it also serves to power off the keyboard. I think the keyboard probably stays powered on so you can wake up your sleeping computer with a keystroke. There are little feet at the back that raise it from 3/8 inch to about one inch high. The layout is pretty standard, and it has a numeric keypad on the right. Unfortunately, there are no LED status lights on this keyboard at all – no Caps Lock light, no Num Lock light. When you toggle those keys, a little status message pops up on the screen to show the state for caps and the number keys, but it’s soon gone and you have no visual reminder of how your keyboard is set up until you press a key. HP says the keyboard design is spill resistant. The keys have flanges around the bottom to slow down water flow into keyboard. The keyboard is not water proof, though.
The keys are only slightly higher than the keyboard body. They have a slightly cupped surface to nicely fit your fingers. The keys move well, and they are very quiet. The spacing and layout seems consistent with the Dell laptop keyboard I’m used to. I like the slight rise of the keyboard. I don’t like how the bottom keys come up almost to the edge of the keyboard. My laptop has a large tracking pad at the bottom of its keyboard, and I’m used to using that bezel area as a wrist rest. I think buying a long, cushioned wrist rest is in order for this keyboard. My husband tried it out, and he says it feels a little like the keyboard with the Mac desktop he sometimes uses at work.
There are many specialized keys. At the bottom left, you’ll find a function (Fn) key and a Windows start-menu key. Use the Fn key to select the secondary function for the F1-F11 keys. I wasn’t able to access any of these secondary functions before I installed the HP software. The Windows key opens up the start menu, just as clicking on the start button on the desktop. The volume controls over the numeric keypad worked to adjust the volume level and to mute/unmute my computer before installing the software.
The numeric keypad works just as I expected. With Num Lock on, it functions rather like an old-fashioned adding machine to enter numbers and mathematical functions. With Num Lock off, it worked as navigational keys, delete key, insert/overstrike key, and return key within my Microsoft Word editor.
Installing the HP software was very quick and effortless. An HP Wireless Elite Desktop group was added to my program list. The group contained programs that start up keyboard and mouse monitors, an uninstall program, and a 4-page manual.
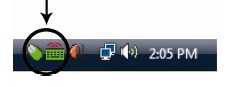
Running the keyboard and mouse monitor programs put little icons in the Quick Start tray. These programs continually monitor the battery life, as you would guess. The icons are green to show the batteries are at 70%-100% power, yellow for 40%-70% power, and red for less than 40% power. You can also hover the cursor over the icon for a message about battery life.
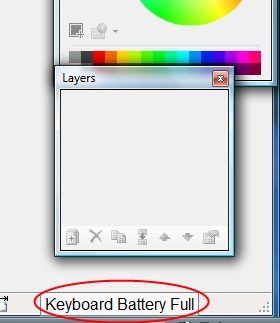
After installing the HP software, most keys function the same as before, but the secondary functions of most of the F1-F12 keys are enabled. Operations are:
- F1 – help
- F2-F7 – video playback controls
- F2 – Skip rewind
- F3 – Rewind
- F4 – Stop
- F5 – Play/Pause
- F6 – Fast forward
- F7 – Skip forward
- F8 – ejects the disk in the cd/dvd drive
- F9-F11 – work only with the HP TouchSmart PC
- F12 – not assigned
All of the functions available to me worked perfectly. (I have a Dell laptop, so the F9-F11 keys were not operational.) The video playback keys worked great with iTunes. The eject key actually worked better than the eject key in my laptop keyboard.
The HP Wireless Elite Desktop Keyboard and Mouse work very well. I like the mouse, but I do hope the scroll wheel loosens up soon. I really like the keyboard. It’s a good size, very quiet, and it gives me the numeric keypad I’ve missed since I changed to laptops exclusively. I just wish the wireless receiver didn’t have a status light and the keyboard did have status lights!
Product Information
| Price: | $79.99, but they are currently offering rebates of 30% off |
| Manufacturer: | HP |
| Pros: |
|
| Cons: |
|

Gadgeteer Comment Policy - Please read before commenting
How secure is HP wireless keyboard?
After trying a lot of MS and Logitech keyboards in various shops I came across this HP keyboard which came with an HP desktop system. The sales guy told me ‘it is only sold with a unit’ — sure enough, the next compter shop sold it separately. Not cheap but:
it beats all those blobby, plastic feeling or shiny Xmas-tree like keyboards by miles, and who needs a little light when one single look at the bottom of the screen shows if numeric/caps are on or off.
It feels like a BMW, solid, fast, minimalist but perfect and clear design, no reflections, small footprint… it’s for professionals which may not be exactly typing artists or gamers but want a well-designed top quality keyboard to increase productivity.
Goes very well with my Sony F… I am a database developer = lots of code/mouse use (however, I prefer to use my old MS laser mouse 6000 not the HP mouse) and its just a treat to hack along. The large ‘Delete’ button is also much better placed than usual.
I have been typing code and technical docs since 1972 and this keyboard is the best I have ever used.
I just bought an HP Elite keyboard and so far everything works fine except the numbers on the number pad. When Num Lock is on only the symbols work but not the numbers. I ordered a second keyboard to see if maybe there was a defect with the first one but this second keyboard has the same problem. I am using Windows 7. Can someone tell me how to get the number pad to work?
Thanks.
Hi I am looking for the next generation of the HP wireless Keyboard and mouse