
REVIEW – Creating steady video and moving around from various angles used to be difficult and physically intensive. I was recently sent the Hohem iSteady X2, a gimbal designed for smartphones, and it’s a huge creative boost. I’ve tested it in several use cases, and am ready to report.
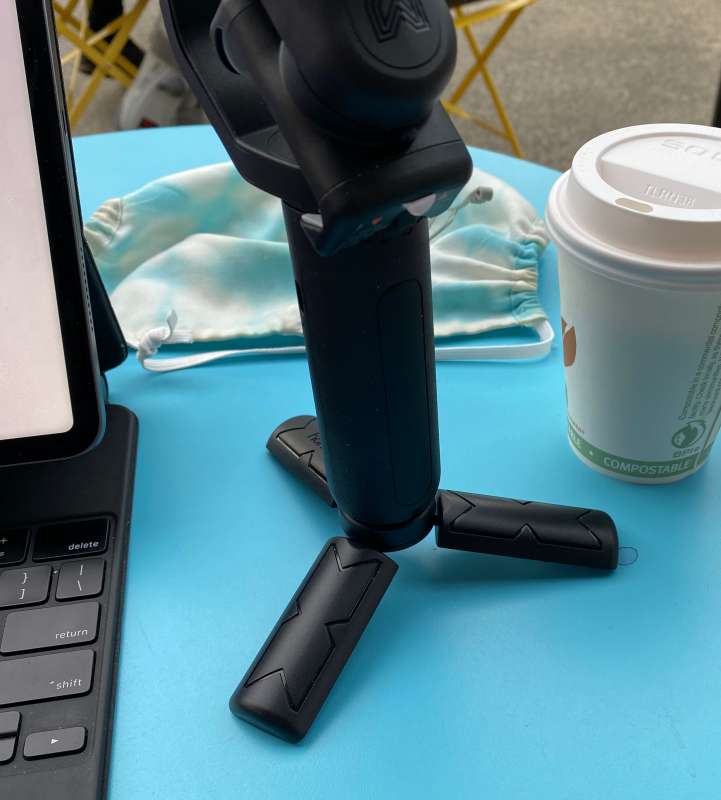
What is it?
An electronics-driven gimbal for steadying video with phones.

What’s in the box?
- Gimbal assembly
- Tripod/handle extension
- Remote shutter release
- Cable for charging
Design and features
OK, first things first. What’s a gimbal?
“A gimbal is a pivoted support that permits rotation of an object about an axis.”
If you’ve seen a ship’s compass or a gyroscope, you have a good idea of what it is. In photography/videography, a gimbal holds the camera and allows it to move smoothly, while the operator may be running or stepping over rough terrain. It’s what separates smooth streaming videos from a herky-jerky mess. For reference, look back at all your home movies/videos recorded before maybe 5 years ago. Every moving camera shot, every follow shot, almost any handheld shot probably showed some unsteadiness. A gimbal can minimize this in your videos with very little effort. In recent years, phones and dSLR lenses have added image stabilization, and the quality of handheld video rose somewhat, but to get those truly epic fly-in-type shots, or ground-level follow shots, you need a gimbal. Let’s look at the Hohem iSteady X2 system.
Features
From product website
- 3-axis Stabilization, iSteady 4.0 Anti-shake Algorithm System, Create Smooth Footage, Smooth 320° Pan, Tilt, and Roll Rotation.
- Wireless Remote, Control Gimbal Remotely, Control Camera Direction, Photo Capture, Start/Stop Video Recording, Up to 33′ Away.
- Face Tracking, Object Tracking, Gesture Control, Intelligent Interaction Achieved by Hohem Pro App, Easy And Fun To Use, Support You To Capture Photo And Video Of Yourself.
- Moment Mode, Cinematic Video Templates, Auto-rotation Inception Video, Dolly Zoom, Motion Timelapse, Panoramic Video.
- Longer Battery Life, Upgrades To 10 Hours, Can Use As Emergency Charging for Mobile Phone and Other Devices
Setup
Setting up the Hohem system entails downloading the app, making sure the gimbal is charged, and then connecting the two. The included USB-C<=>USB-C cable makes charging easy, as long as you have a relatively recent charger. I didn’t try it, but you could probably charge it with a USB-A 2.0 or 3.0 type connection, but it would probably take a while longer to charge. I never found it to need much charging, or to take long to get back up to full, but I never walked around a city doing full walking tours, either. YMMV.
The trick with connecting this gimbal to your phone is to not turn it on until you have the app loaded, have connected the phone to the gimbal itself, and are ready to shoot. I know, as a gadgeteer, you really want to see the lights come on. Just back off. Get the app downloaded and start it up. Opening the app allows it to check out your phone and show a few information screens. Next, read the three stickers on the gimbal. Sure, it looks easy, but just review the instructions, so your $1000 phone doesn’t fly off into the stratosphere when you connect them. I’ve created a quick video for you:
Once you have the software loaded and the camera mounted, turning on the gimbal will allow it to start using the control buttons to operate your camera.
The buttons are dead simple: the left one is a start/stop toggle for whichever shooting type you are using (still or video or slo-mo or whatever). The one to the right toggles between landscape and portrait orientation. Holding it for a few seconds will turn the gimbal on/off. To the left side of the controls on the shaft is a slider. This will control zoom or focus, depending on which you have selected in the camera software.
The included remote will allow you to control all these functions from the palm of your hand. You will need to choose the camera, set object- or face-tracking, and whether the zoom is focus or telephoto from the phone’s screen, but the controls of the gimbal itself can be controlled fro the remote. I’ve created a video to discus that:
The Hohem software is quite feature-rich. You can toggle the face or object tracking on or off. Depending on which mode your camera is set to (video or photo), it will behave differently. For face-tracking, if you’re on photo mode, it will grab portrait-type shots every few seconds, with an on-screen countdown. This would be great if you are, for example, recording a video of someone opening a present, or reacting to various events. You can override the auto picture feature and snap them at will with the remote, knowing that it is focused on the face.
Performance
I found the Hohem gimbal and the associated software to be a very complex, yet easy-to-grasp package. I was worried at first that I’d not see the benefits of having a higher-end phone camera, since I’m not using the built-in camera app. While I don’t have access to portrait mode or the new cinematic mode of the iPhone 13 (haven’t upgraded – yet!), there are a lot of features available to expand your photo/video toolkit! And once shot, you can edit clips or stills with those features into the final product.
What I like
- Easy-to-understand mounting
- All parts included
- App integration is really well done.
What I’d change
- I wish there were hooks into the native camera app features.
- I would like an easier way to tell the various models apart, in order to best find or recommend the gimbal solution needed.
Final thoughts
In case you’ve been hiding under a rock for the past few years, (No judgment – there have been times I’ve contemplated it!) you’ve probably noticed that the world is moving to video. Now that we all carry cameras all the time in our phones, we record everything. So, like the desktop publishing craze in the late ‘80’s and early ‘90’s, the blogging craze in the early ‘00’s, and the horrible phone photos we had to endure from 2007 to the past 2-3 years, our videos stink right now. Why? Because we don’t know how to properly do the thing we’re attempting. Professional video/film camera operators know that having something to absorb the shock of walking around with a camera is necessary. There are several ways to alleviate this issue, including new phones with image-stabilization features in the lens or the sensor. The current best way to remove the jitters and bounce without changing to a better camera or lens is with a gimbal.
Of the ones on the market, I found Hohem’s to be a great solution and priced in line with the other entrants in this niche. They have many different models that each offer different specs, so read carefully for exactly what you’re wanting to avoid buying something that is great at a task you don’t need. There are less expensive models in their line, as well as some that are more feature-rich and thus more expensive. Several others have been (or will soon be) reviewed here at the Gadgeteer.
Price: $89.00
Where to buy: Hohem and Amazon
Source: The sample of this product was provided by Hohem.








Gadgeteer Comment Policy - Please read before commenting
Do I understand it right – you NEED their app to use the gimbal?
Does it work with the native iPhone camera or others like Filmic or ProCamera?
Limitations?
So, if you want the full control of things like face tracking, zooming with the buttons, and such, then, yes, you need their app. If you want to control things manually (pan and tilt and such), you can use your built-in phone app. But with the built-in camera app, you won’t get the auto-following and such. It will all be manual.
Trying to use this for Church live streaming. Using Youtube live currently for streaming. I want to be able to Pan,Tilt and zoom remotely while streaming on youtube.
Does this support youtube streaming via it’s app or is it compatible with Youtube live app?