REVIEW – Anyone who does art, design, or photo retouching on a computer knows the name Wacom. Wacom has made graphics tablets for years. I’ve used them for at least 20 years starting with the Intuos 2 tablet. Eventually, I upgraded to the Intuos Pro, which I still use occasionally. However, many artists and designers refused to use the Intuos because you “draw” on a black surface placed on the desktop while looking at a computer screen in front of you. This hand/eye disconnect never bothered me. I loved my tablet. Then the Wacom Cintiq arrived. The Cintiq has a built-in monitor, so you draw directly on the monitor screen (think iPad). I initially avoided the Cintiq for a couple of reasons: I was happy with my Intuos and Cintiq’s were (and still are) expensive. This brings us to the Wacom Cintiq Pro 24 pen display.
What is it?
The Wacom Cintiq Pro 24 pen display is a large 24-inch monitor that you can draw on with a supplied wireless pen. Also included is the Wacom ExpressKey remote with 17 customizable buttons and Touch Ring for zooming in and out as well as a gazillion other shortcuts you could want. There’s a pen holder that also holds extra pen nibs. The 24 Pro has two built-in fold-out legs for drawing. An optional adjustable stand or arm is available—more on that later. Note that the Cintiq Pro is not like an iPad. It requires a wired connection to a computer to work—just like any extra monitor—except you can draw on this one!
Specs
- Display size: 26.65 x 15.5 x 1.9 in
- Screen size: 23.6 in (diagonal)
- Weight: 15.87 lbs (without optional stand)
- Aspect ratio: 16:9
- Contrast ratio: 1000:1
- Color gamut: Adobe RGB coverage ratio: 99%
- Graphics ports: USB-C; DisplayPort; HDMI 2.0
- Multi-touch: On touch model only
- Pen: Wacom Pro Pen 2
- Pressure levels: 8192
Design and features
Let’s first get this out of the way: The Wacom Cintiq Pro 24 pen display is freakishly large—and heavy. It’s also freakishly expensive. The display alone is $2,000—and that’s not including the touch screen option or a stand! If you want the multi-touch option (think trackpad), that’s an extra $500. If you want a stand (and you will want a stand or arm), that’s another $500. So with those two options, the Cintiq display has jumped to $3,000!
You may be thinking, “No way would I spend that kind of money for a drawing tablet.” And I would agree unless you’re a professional artist/designer. Pros need pro tools and the Cintiq Pro 24 is most definitely a pro tool (it’s in the name). The price of this display can be justified if you are going to make money using it. Plus, you can write it off on your taxes. 🙂
Wacom loaned me their Cintiq Pro 24 with the multi-touch option (but no stand). I was allowed two weeks to try it out before returning, so this review might not be as deep as it could be from a couple of months of use. However, I did get a good feel for what the display offers and where is falls short.
First, the multi-touch. Don’t bother. On paper, it sounds like a good idea. You can use your fingers to squeeze-zoom in or out, tap buttons, drag items, or just about anything a trackpad can do. In reality, the movements are never silky smooth and your hand may inadvertently move or select things while you’re using the pen. Maybe I wouldn’t be so picky if I didn’t already own an iPad Pro. That will spoil you rotten on anyone else’s attempts at a touch interface and Wacom’s attempt falls short. It’s a $500 option I would not recommend.


However, I would recommend either the $500 Wacom Ergo stand or the $400 Wacom Flex Arm. No, I haven’t tried either but after using the Cintiq Pro 24 without a stand for two weeks, I would buy either of these options in a heartbeat for two reasons. The Flex Arm allows the Cintiq Pro 24 to be positioned just about anywhere you want at any angle you want. This can save your back and shoulders from the bad posture that the 20° slanted legs provide. Plus, the top of the display is far away and awkward for viewing. Since I sometimes like to use a monitor display as a monitor only, the 20° slant doesn’t cut it. My anti-20° solution was to prop the legs on a couple of headphone boxes to achieve a more vertical angle. It’s kinda kludgy and I’m locked into using one viewing angle, but it works and it’s free! Hopefully later this year, I’ll be able to do a longer-term update to this review. If I do, the first thing I’m doing is buying a Wacom stand!
Despite any monetary reservations, I’ve decided that the Wacom Cintiq Pro 24 pen display is worth the two grand Wacom charges.
Why? Because the Cintiq Pro 24 has a 4K Ultra HD screen (4K!) with 99% Adobe color accuracy. You don’t get that kind of specs on any other tablet—period. The 4K screen’s pixel measurement is 3840 x 2160. You can’t see the pixels like you can on a standard 1920 x 1080 HD screen (like the Wacom Cintiq 22). Everything is super-sharp and the color display is drop-dead gorgeous.
Because of the 99% color accuracy, photo retouching (something I spend hours doing) is spot-on. One downside to the 4K resolution is that on the Mac, everything is smaller, from desktop icons to other interface items. This may bother people with less than great eyesight. Some items can be adjusted and some cannot. When you decrease the resolution on the Mac’s monitor settings (to enlarge icons, etc.), the resolution can become more like 2K or 1080p HD. It defeats the reason for using a 4K screen.
Setting up the Cintiq 24 Pro is easy if you follow Wacom’s Lego-like pictogram instructions. There are three cables connecting it to a Mac/PC: Power, video, and USB (to power the USB ports on the display). Connecting can be via USB-C (what I use with a MacBook Pro), HDMI, or DisplayPort. The wires are held in place by a large, plastic lid that snaps into place. The lid fits so tight that I was convinced it was going to break by me trying to remove it. Luckily, it didn’t break.
An intermittent fan regulates the temperature of the Cintiq 24 Pro. The fan speed varies depending on the demands placed upon the monitor. I’ve read about the fan noise bothering people, but after a day or so, I never noticed it—but then, I don’t edit video.
The tablet has 3-inch bezels on the left/right side of the screen. That makes the tablet 6 inches wider than the live display itself. It seems excessive until you draw on it. The wide bezels provide a comfortable area for resting your hand or arm while drawing without covering the image itself on the screen.
The top bezel hides 5 touch keys for Display connection, Wacom Desktop Center app (for settings and updates), on-screen keypad, display settings, and quickly turning multi-touch on/off. Basically, these touch keys are shortcuts that let you avoid bringing up the preferences window. Display Settings are used for color temperature, brightness, gamma, and contrast. I never had the brightness setting above 60%. The screen can get really bright past 60%.
The Cintiq Pro 24 uses an etched laminated glass screen—unlike other tablets that have a gap between the glass surface and the live screen beneath. This gap can be important because a laminated screen has little to no parallax. Parallax simply means that the tip of the stylus does not sit exactly where you are touching the screen—because of that gap. Note that non-laminated tablet displays have reduced parallax over the years quite a bit. It’s almost a non-issue today, but still worth mentioning.
The benefit of an etched glass surface is that when drawing, there’s enough friction that it feels like you’re using a pencil on paper. It doesn’t feel like you’re drawing on glass. Plus, there’s no reflective glare that a shiny glass surface has. However, a non-glare etched surface can dull the color sharpness just a bit. For me, it’s an acceptable trade-off. Also, many display tablets are made of glossy glass and covered by a matte screen protector that can wear with age. Etched glass won’t wear down with normal use.
The included battery-free Wacom Pro Pen 2 has 8,192 levels of pressure sensitivity with tilt recognition. This means that it’s easy to draw a line that smoothly varies between thick and thin (depending on the app) as pressure is applied—or not—much like a brush. The Pro Pen 2 is the most comfortable and responsive pen I’ve ever used—something Wacom excels at. There are two programmable buttons on the pen that can perform much-used functions. These buttons are not so sensitive that they can accidentally be pressed—an irritating issue with other tablets I’ve used. A pen stand is included that holds extra pen nibs (they do wear down with use). There’s also an extra pen holder that snaps to the top of the display, but I prefer the pen stand.
Wacom includes an ExpressKey Remote with the Cintiq Pro 24. This hand-held device provides many programmable shortcut function keys while working. There’s a rotation wheel at the top that allows zooming in and out (or other customizable functions). The remote can easily be held in one hand while the other hand is holding the pen. The remote is perfectly balanced for either right or left-handed people. It will magnetically stick to either side of the display keeping it handy at all times. By placing all shortcut keys on a remote, Wacom has kept the surface of the Cintiq 24 Pro uncluttered with added fixed buttons. Plus, the remote will work with many other Wacom tablets and can be purchased separately.
I like the ExpressKey Remote. Wacom has done a great job making it easy to program, easy to hold, and easy to use without having to look at it. Except I don’t use it—at all. As much as I tried to make it a habit to incorporate the remote into my daily work, I’m too old-school and still prefer a keyboard for performing shortcuts. The keyboard habit is hard to break.
I’m not an illustrator. I can draw, but I don’t enjoy it. My profession is designing children’s products—books, school supplies, posters, and such. I do a lot of photo retouching and manipulation and the Cintiq Pro 24 is perfect for this. I don’t have to worry about color shifting, jerky performance, or other weirdness that can plague other display tablets. Even Wacom’s drivers (apps that tell the Wacom tablet to play nice with Macs or PCs) have been trouble-free for me.
What I like
- Its 4K resolution is simply the best available
- The Wacom Pro Pen 2 is great
- Etched laminated glass screen
- Useful remote (even though I don’t use it)
What I’d change
- Extremely expensive
- Stand an expensive extra-cost option
- Optional multi-touch not worth it
Final Thoughts
If you’re a pro and do art on the computer, you need a tablet. As good as the Wacom Intuos is, there’s nothing quite like drawing right on the screen. Plus, 4K resolution makes the Wacom Cintiq Pro 24 an excellent extra monitor when not being used as a drawing tablet.
Even though no one else can touch the Wacom Cintiq 24 Pro in features and quality, its appeal is hampered by a missing stand. If Wacom ever included a stand like they do with the less expensive Cintiq 22, the Cintiq 24 Pro would be the perfect pen display.
Price: $2,499.95 US ($1,999.95 for the non-multi-touch version)
Where to buy: Amazon, Best Buy, Wacom estore
Source: The sample of this product was provided by Wacom.



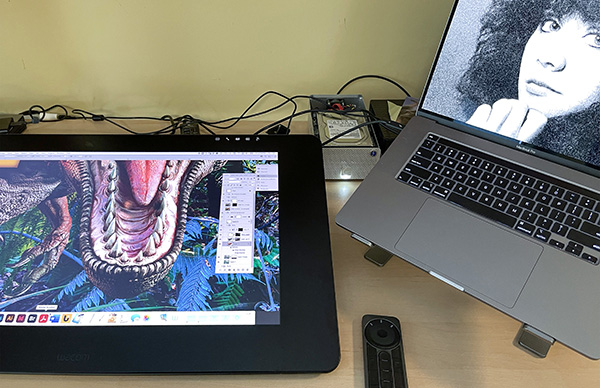



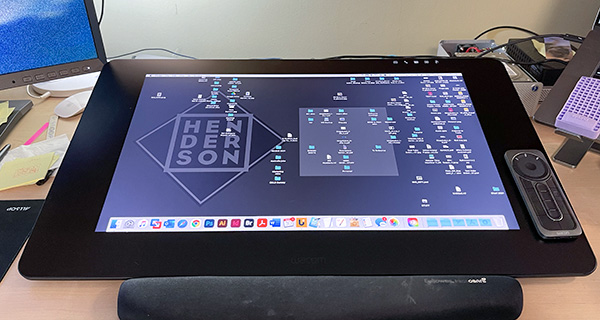

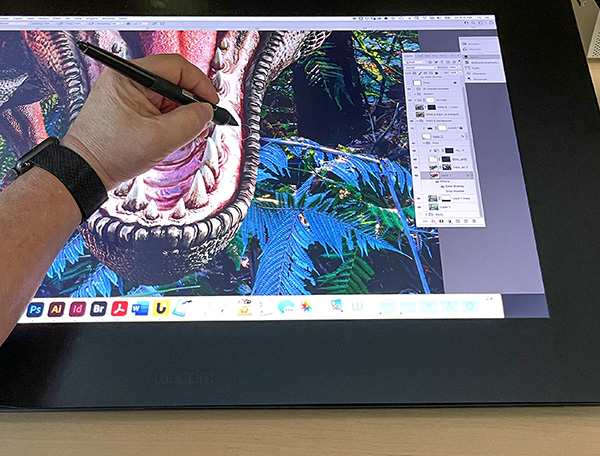
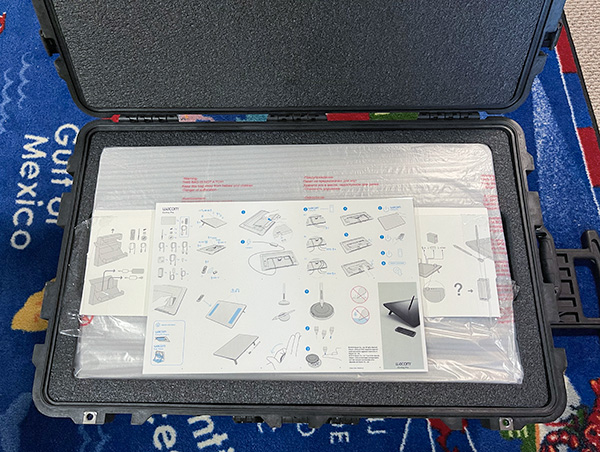
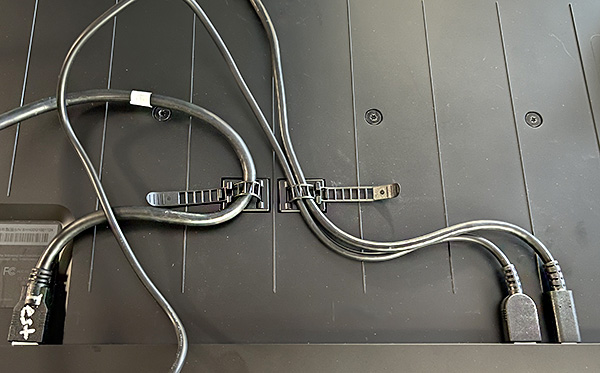



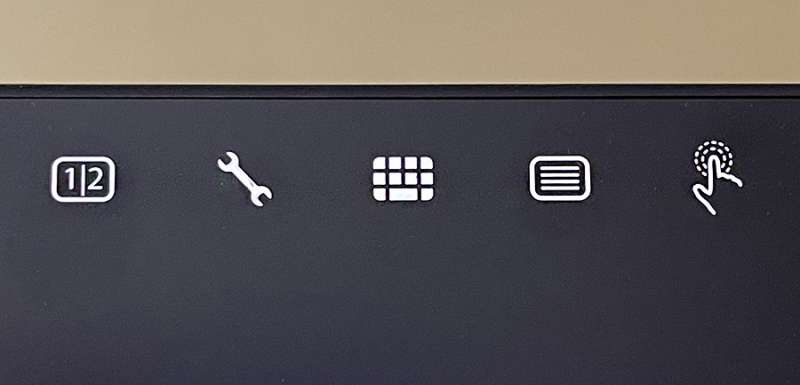
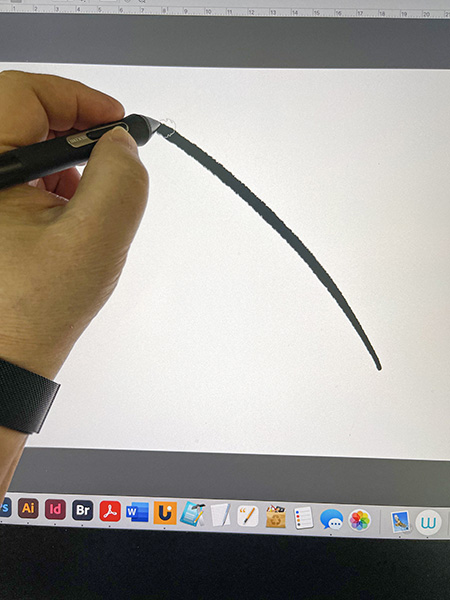










![[Customize Your Workflow]: The 6 easy accessable press keys on the H640P drawing tablet for pc can be customized to your favorite shortcut so that your creative work become smoother and more efficient. You also can change the shortcut setting for dif...](https://m.media-amazon.com/images/I/31VNZjRAQ7L._SL160_.jpg)
Gadgeteer Comment Policy - Please read before commenting
Great review, you should review the new 4k Huion 24! It beats the cintiq spec wise or equal in nearly every way
I recommend the affordable XP-Pen Artist series.
I’ve been using a 24-inch XP-Pen Artist 24 drawing screen for some months now, I’ve always had good experiences with it.