
REVIEW – How do you keep track of things that need to be done? Do you use a task or to-do app on your phone or computer? Do you use a physical notebook? I use both of those methods and have just added a third tool to my productivity toolbox – a Dakboard.
What is it?
A Dakboard is a Raspberry Pi computer that is paired with a monitor that displays an always updating webpage of custom information. For me, I have a Dakboard set up to show 3 different Google calendars so that I can always glance over and see what’s next on the Gadgeteer’s schedule, my schedule, and Jeanne’s schedule because the Dakboard display is on all day and is constantly updated with any changes that I make or she makes.
Sure, I can put the same info on my computer screen, but the idea of the Dakboard is that it’s a dedicated display of information. You don’t have to worry about other windows covering up the information.
What do you need?
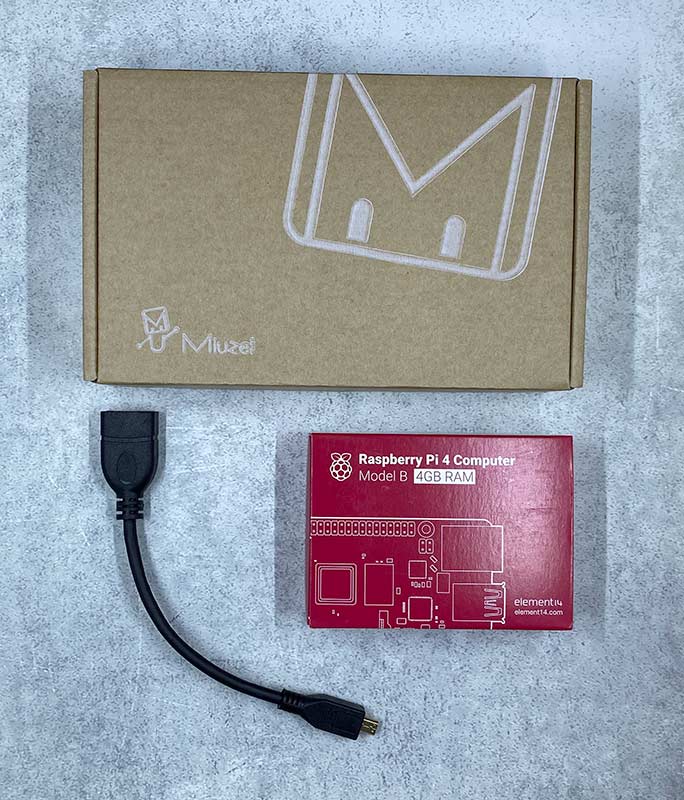
You can buy a ready-made Dakboard CPU from Dakboard.com and connect it to an existing monitor, or you can buy a ready to use Dakboard monitor that has a built-in Dakboard CPU. Or, if you’re the adventurous DIY geek, you can just buy a standard Raspberry Pi and set it up with an existing monitor, which is the route that I took because I didn’t want to spend $399.99 for their ready to use 24-inch wall display.
I ordered a Raspberry Pi 4, a Miuzei case, and a short HDMI to mini HDMI adapter from Amazon.
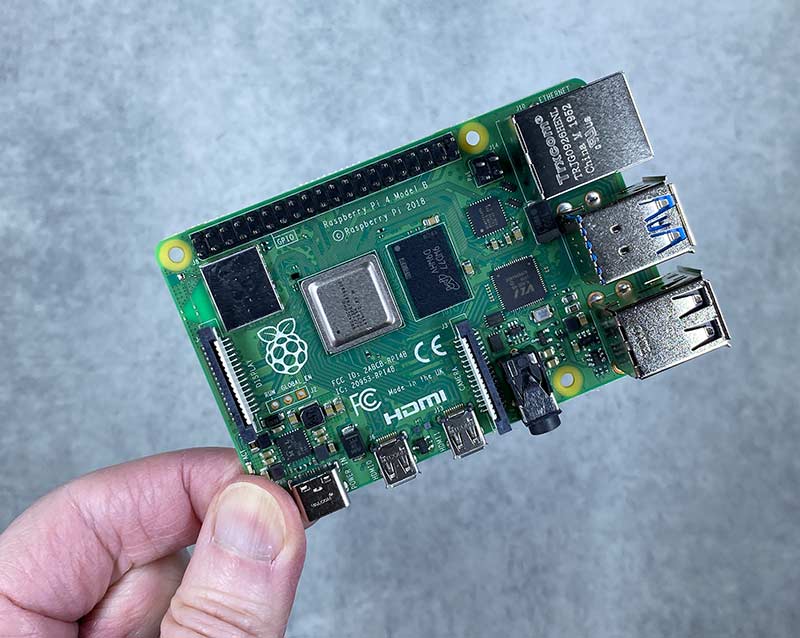
Here’s the brain for the whole project, the Raspberry Pi 4.

Here is the Miuzei case which also comes with a fan and an AC adapter.

Building the Raspberry Pi 4 computer in the case let me relive fond memories of building PCs which I haven’t done in years. I find it really relaxing and fun to build stuff like this and the Miuzei case is simple and easy to put together.

Here’s the finished Raspberry Pi 4 in the clear case. It has easy access to the ports on the side…

…and more ports on the other side. But for my purposes, I will only need the power connector and the mini HDMI port after everything is installed and set up.
The first step you need to do is to create a Dakboard account so that you can get your private URL for your smart display.
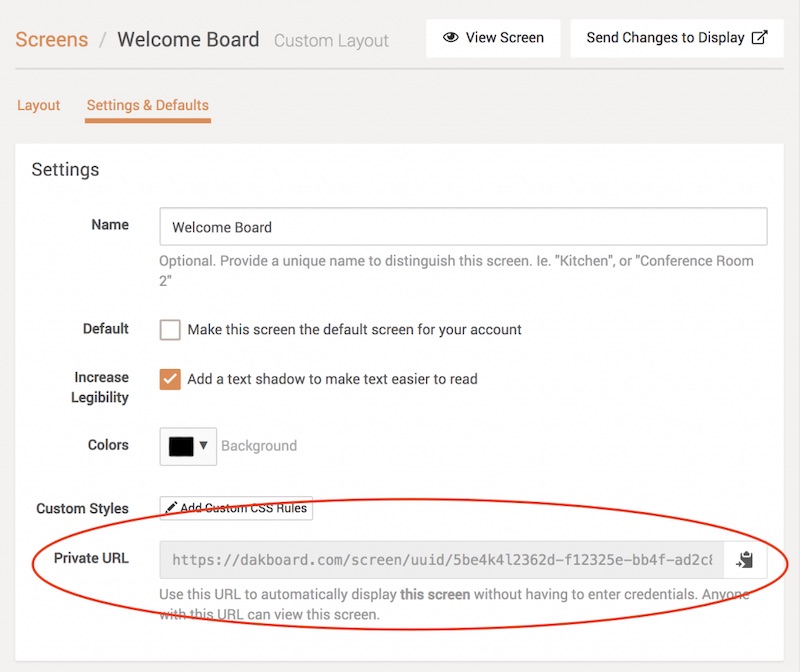
The next step is to install the Rasberry Pi OS onto the Raspberry Pi computer. You’ll need a micro SD card for this step and you can follow the instructions that are on the Raspberry Pi website. You’ll need to create the image of the OS on the micro SD card using an imaging program. Don’t worry though, it sounds harder than it is and all the info is on the Raspberry Pi site and Dakboard’s site.
After you have the Raspberry Pi OS image on the micro SD card, insert it in the micro SD card slot on the Raspberry Pi and connect the Raspberry Pi 4 to a monitor with an HDMI cable, a keyboard to the USB port, and a mouse to another USB port. Turn it on and you’ll be greeted with your Dakboard.
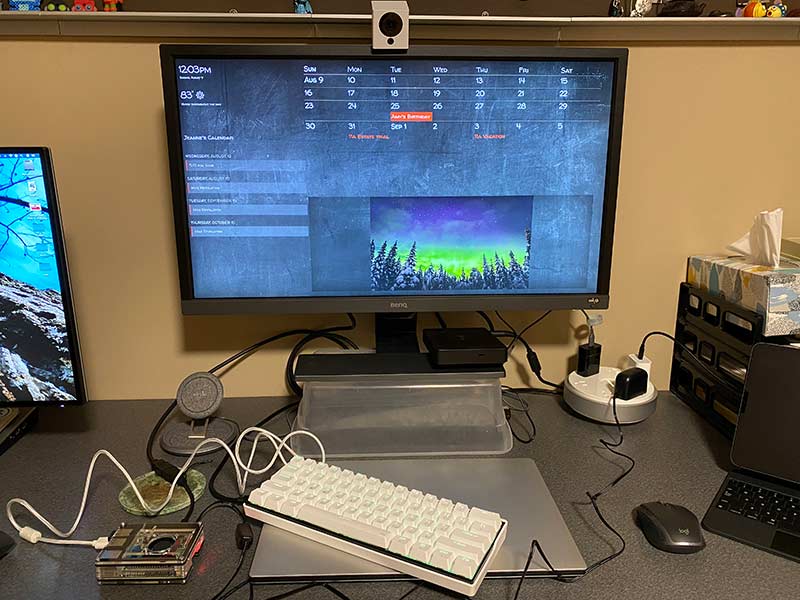
You can customize what you see on the display by going to dakboard.com on another computer to use the screen editor.
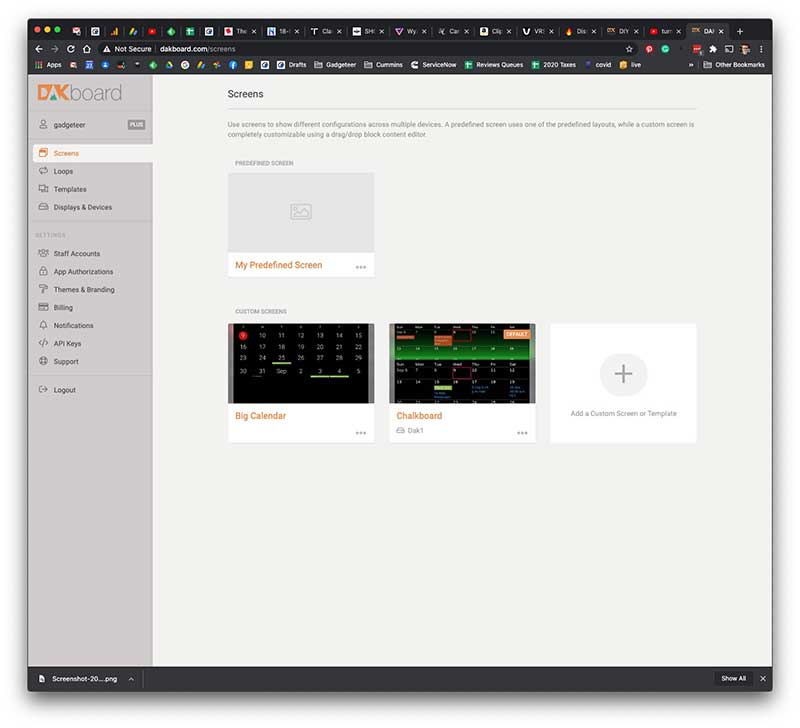
From there you can see and create more screens (depending on your pricing level).
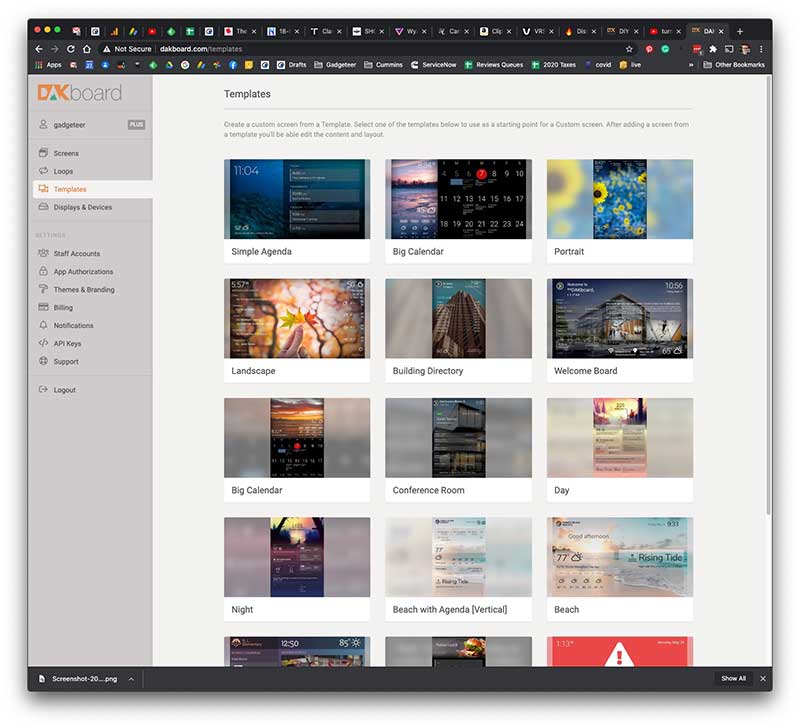
If you don’t want to figure out how to create a screen from scratch, you can use one of their premade templates. FYI: if you’re using the free Dakboard account, you can only choose from these premade templates – you won’t be able to create one of your own with a free account.
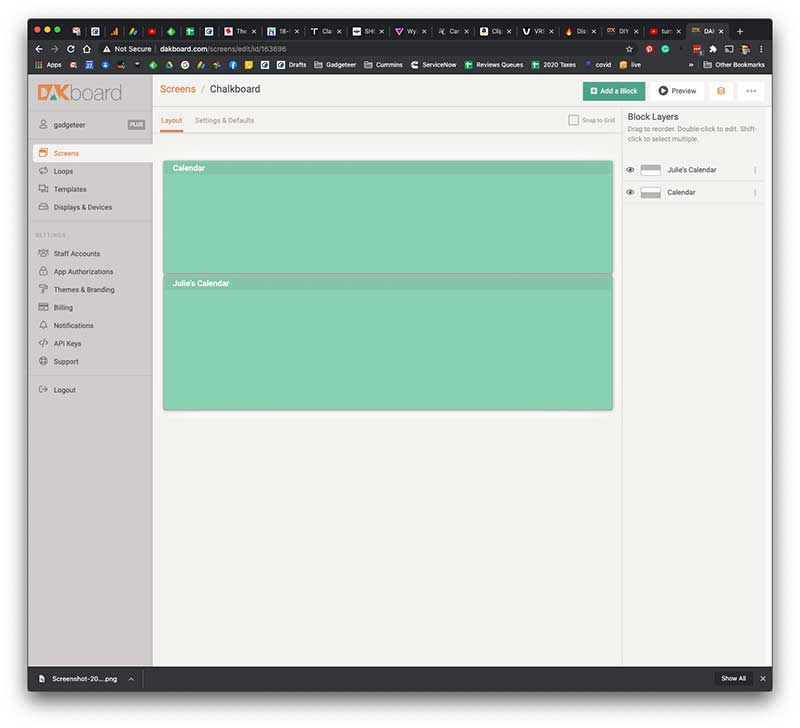
But I think creating your own is more fun. The block editor is easy to use and is pretty much drag and drop.
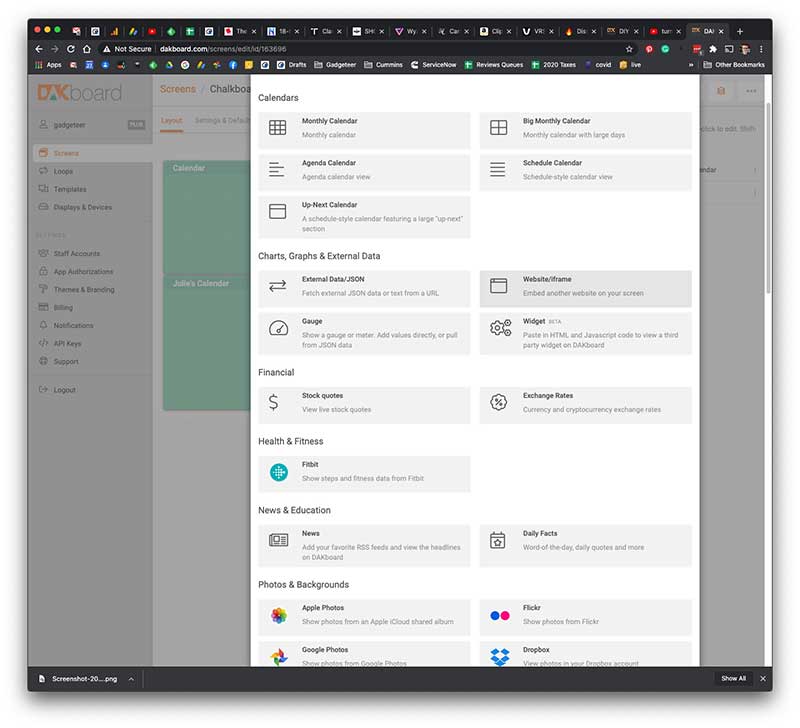
I use my Dakboard to display multiple Google calendars, but you can display all kinds of other info from stock market tickers, headline news titles, videos, photo slideshows, and more.
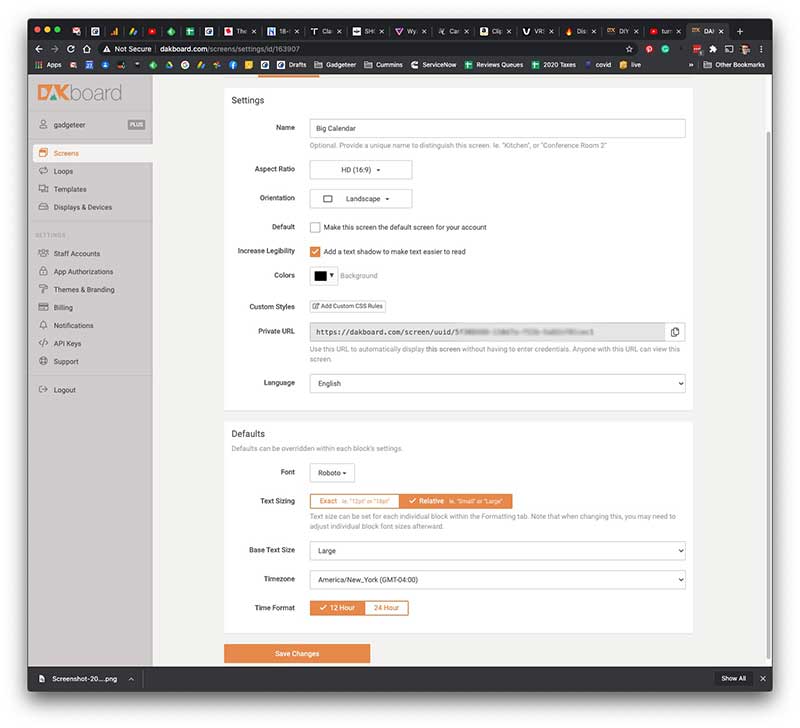
Each block can be customized with different colors, fonts, etc.
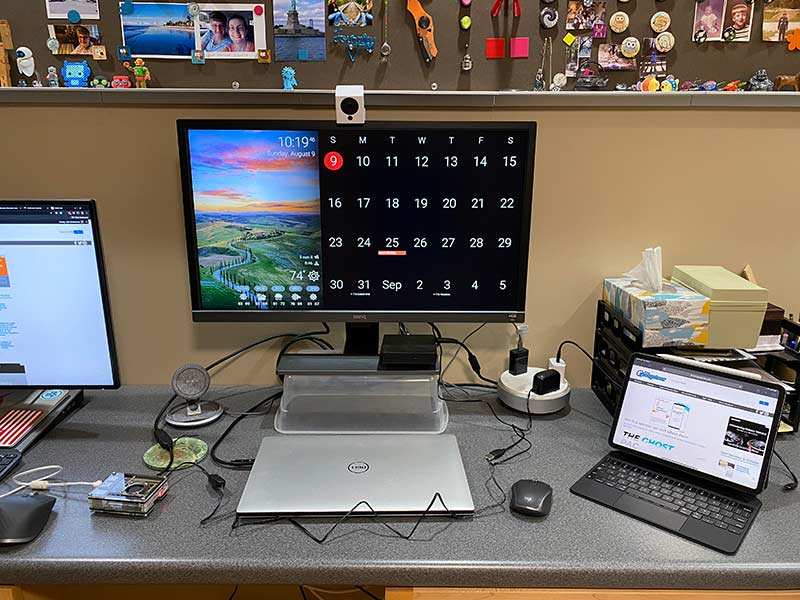
Here is one example of a screen that has a clock, weather, and calendar along with a photo on the left side that updates every minute from a library of online photos.
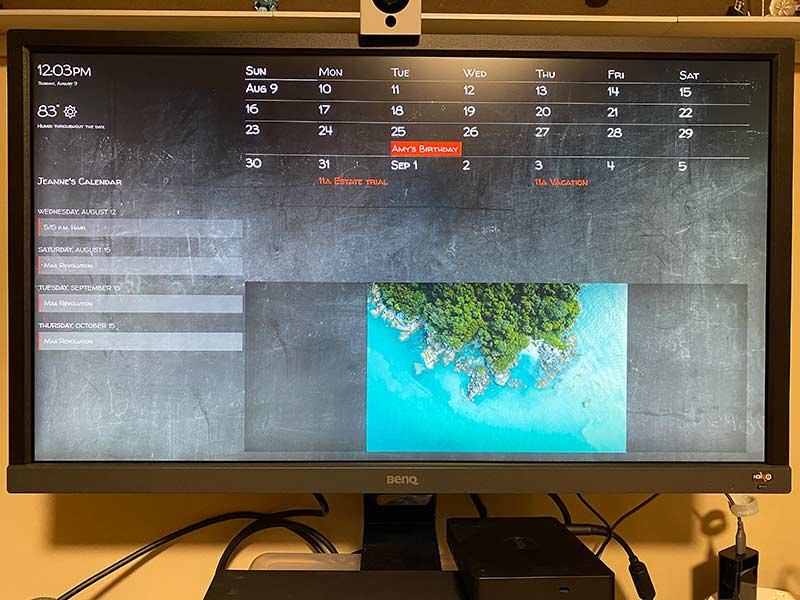
Here was my first attempt at building my own screen.
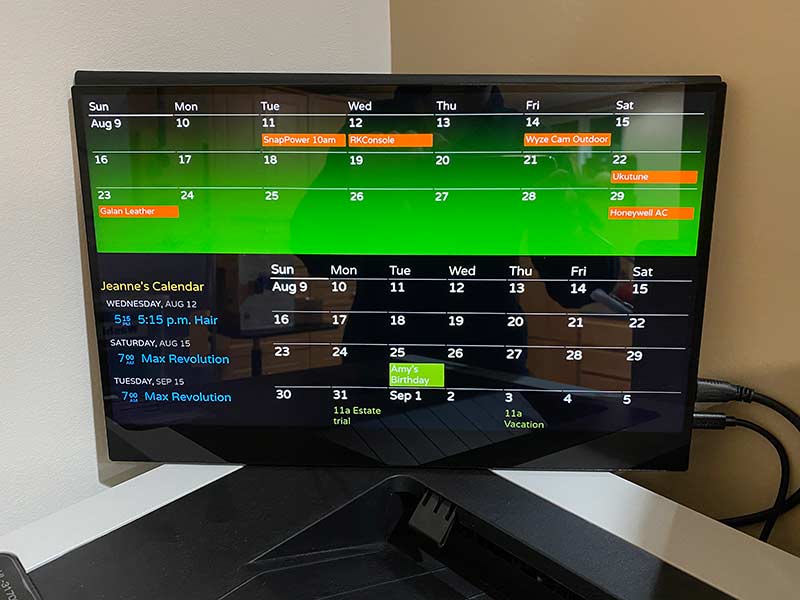
And then I updated it again to get rid of the clock and weather and to just show only the info that is important to me. The display updates every few minutes so it’s always up to date no matter if I make a change to my calendar on my laptop or my phone.
For the monitor, I used the Viotek LinQ USB-C monitor that I’d reviewed last year and I propped it up on my Brother laser printer in the corner of my office. I like using this smaller 16-inch monitor because I don’t need to put it on my desk or mount it on the wall due to the size.
I have mine set up to turn on at 5:30 am (that’s when I get up -YAWN-) and then turn off at 9:30 pm each night as there’s no reason to have it on if I’m not going to be looking at it.
I love that the Raspberry Pi runs silently even though the little case I bought for it has a built-in fan.
Dakboard is free for one screen with predefined layouts. If you want to a create custom screen like I did, you will have to subscribe to their service. Pricing depends on how many screens you want to use, but for 2 screens and the ability to customize, it’s $5/month and it’s a little cheaper when you pay by the year instead of the month.
What I like
- Fun DIY project
- A fun use for a Raspberry Pi and an extra monitor
- Easy to configure/customize
What I’d change
- Better step by step instructions for non-techies
Final thoughts
If you have a Raspberry Pi and an extra monitor laying around and also like DIY projects, building a Dakboard is a lot of fun and you actually end up with a useful gadget out of the project. If you already have the components, you can do the project for free, but if you need to buy the Raspberry Pi and want a more elaborate Dakboard or Dakboards, it can get a little pricey.
Price: A pre-built Dakboard desk or wall display is $399.95 or a pre-built Dakboard CPU is $129.95
Service is free for one screen, but the price goes up if you want more screens and advanced customization options.
Where to buy: Dakboard, Amazon
Source: The samples for this review were purchased with my own funds.




Gadgeteer Comment Policy - Please read before commenting
Great post! Reminds me of the old days, when technology reviews at The Gadgeteer seemed fresh and new. Frankly, I’ve had enough of robotic vacuums and wireless earbuds.
Hi Chris, I enjoyed writing that review and building the Raspberry Pi. I’m with you on vacs and earbuds. UGH. I’ll do my best to bring back the freshness. Do you have any specific things / projects / ideas you have for interesting content? Let me know here or email me [email protected]
Thanks for this post, Julie. I would have used this if/when I’d ever built a smart mirror. 🙂 (Still might.)
I was excited when I was reading that you could “bring your own device” – i.e. an old tablet for example. Except to do that, you have to upgrade to a paid tier. Otherwise it looks like you have to use the DAK-branded versions to use the free tier.
I’d like them to offer an app you can connect your private URL to for tablets.
Still figuring out if I have a use for this, because I want it. 🙂
Yeah, they do kind of nickle and dime you. There is another company to check into Magic Mirror. It’s open-source and free. https://magicmirror.builders/ I might check it out next and see how it compares to Dakboard.
The iPad hack is to bring up the private URL in Safari and then send it to the home screen to become an app button. So there are options…
Cool!
And now I really want to a Raspberry Pi and a smart mirror. Even though I have no place or reason for it.
Hahahah you have gadgetitis 😉
Or you go frugal with an e-paper display and an ESP32 ..
https://hackaday.com/2020/09/25/internet-connected-e-paper-message-board/
I did this a few days ago – weird timing!
So far, when the DAKBoard service works, this is great. I display time, weather and items from 4 calendars (3 Google, 1 Microsoft 365). I am also using background images from Google Photos. I’m on their Plus plan, so my calendars and pretty much everything else updates every 15 minutes.
My problem is that when an update occurs, about half the time I lose all the events from my Microsoft 365 calendar. I either have to wait for the next refresh in 15 minutes or go to the DAKBoard site, preview my setup in the browser and then force an update from the web.
I also frequently lose my background image for a refresh cycle.
DAKBoard has been less than helpful. I can’t submit a help desk ticket because their site is broken (I think they are using Zendesk but DAKBoard’s credentials are not accepted, so you get a permission error when you try to submit a ticket). I have gone a couple of days now without an email response, and the 2 messages I did get basically said nothing – the first pointed me to the page where they say how often each plan allows updates, and the other was the standard “did you try turning it off and on again?”
I really want this to work. So far, though, it doesn’t.
David, I haven’t had any of the issues that you’re describing. Mine has been rock solid. Having said that, I only have 3 Google calendars on my display. I’m not doing anything else. I also have the Plus plan. I should say I “had” the Plus plan because I canceled it last night. I like Dakboard but I want to explore a free version so I’m going to play with the Magic Mirror software next. In the meantime, I’ve just loaded my Google calendar with all 3 calendars on one webpage and have it resized next to my main browser so that it’s always right in my face. I’m actually looking at the info more now that I did when it was on the Dakboard monitor. I also use Geektool to display the weather on my macOS desktop… I’ve been doing that for years. Here’s a picture of my setup.
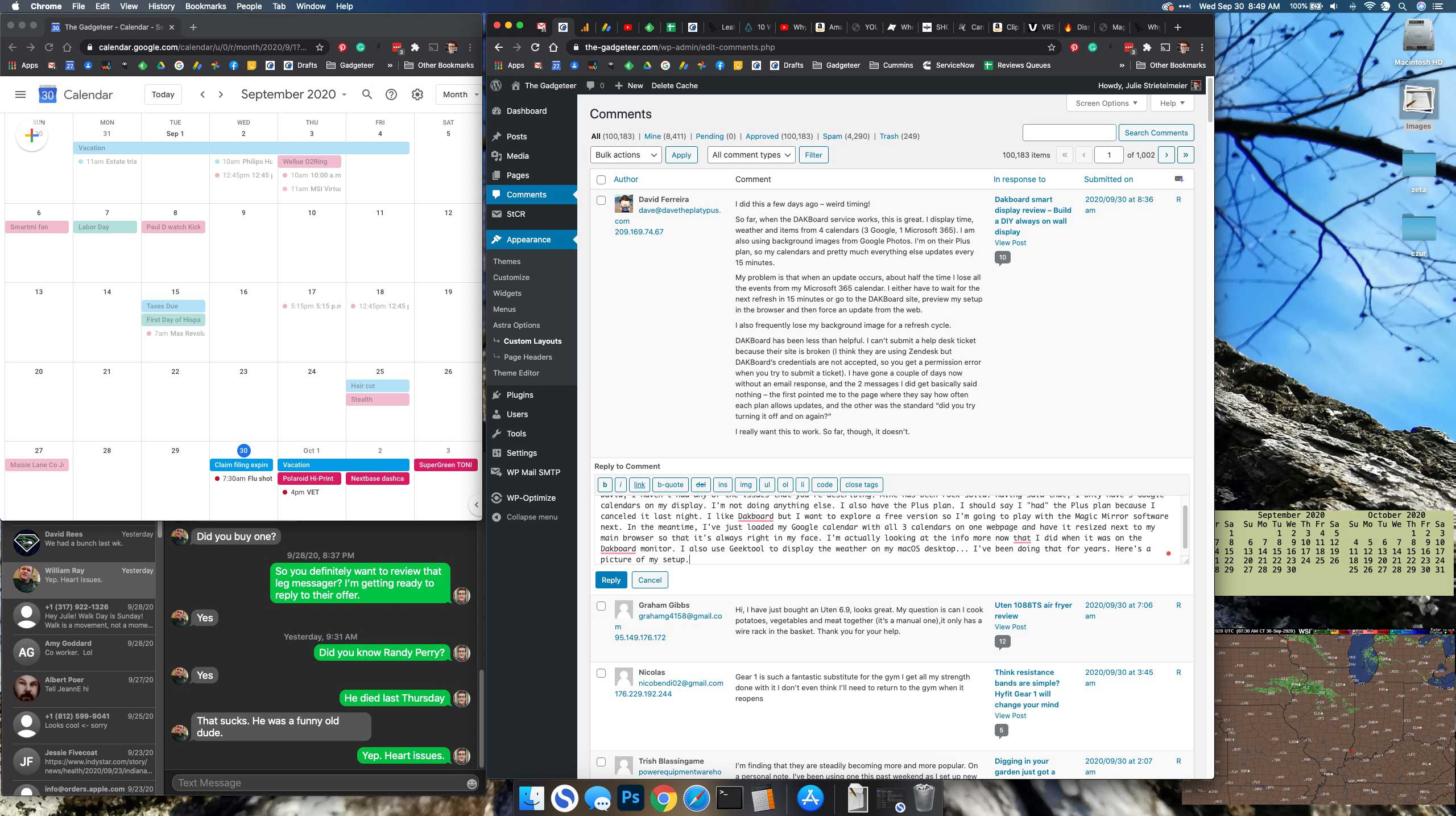
I spotted this on Amazon yesterday as a way to get into Magic Mirror without spending a lot of time or money on the mirror/frame part. In case it helps you with your experimentation:
https://www.amazon.com/Vilros-Magic-Glass-Mirror-Frame/dp/B083V7RK8H?pd_rd_w=IhSIG&pf_rd_p=3fdb7f7b-31a2-4f37-b9bc-1469e3d4fb18&pf_rd_r=PAN5ZC70KDVEJR5R8C2B&pd_rd_r=0f7f00da-f949-4f2a-955d-22ae12b31a89&pd_rd_wg=kWdT8
That’s pretty cool. I guess I should have clarified that I don’t want an actual “mirror”. I just want to use the Magic Mirror software with an existing monitor like I did with the Dakboard 😉
cool – but my only unused display is an old VGA. Though now I’m wondering whether any of the old Android tablets I have kicking around could function well enough to be mini-displays of something like my ToDoist lists…
Thanks for getting back to your roots! I agree that endless vacs & earbuds/headphones don’t excite me. Maybe try doing a series of connected reviews for a specific topic, e.g., optics for birding (my Covid hobby to get out of the house!).
Betty: Do you mean binoculars?
Binoculars, monoculars, spotting scopes, cameras/lenses, birdsong ID apps… there’s a lot of gadgetry associated with it! [says the now-owner of 3 binoculars, 2 monoculars, and a bridge digital camera with 1200x zoom!]
Ha! Ok, I’ll add that to my list of article ideas 🙂
Hey Julie – really appreciate this post! Seems like a great piece of equipment we can add to our home or office automation offerings. Definitely will refer back to this article when I start fiddling around with it. Thanks a ton!
Hello! I was thinking about getting the DAK board display, but it is sold out. So, I was going to go with the CPU and buy a display for it…But am not sure what to go with for a display??? I think I would like a touch screen and I want it mounted on the wall for my family to view (replacing my dry erase calendar) Any suggestions? Can you think of any reason not to go with a touch screen? I was thinking it might just be easier to have a touchscreen. Thank you in advance!
To be honest, is have thought a cheap (or old spare) Android tablet running one of the various custom launchers or various dashboard widgets would be able to achieve similar for no/lower cost, plus more portable, flexible etc and touch capable.
And home assistant, hubitat etc would be other options for even more power, although the learning curve is presumably steeper there.
Depends what you want though, I expect. I don’t know Dakboard and presumably it fits some use cases better than the above.
Spanky, can you tell us/me more about Hubitat? I’ve not heard of it.