 At the moment I’m not a big blogger, well truthfully if you don’t include my Gadgeteer posts I’m not a blogger at all. I’d never used WordPress before until I joined the writers on the Gadgeteer and hadn’t even looked at any other blogging sites. To me blogs are kind of moot unless you’ve actually got something interesting to say either to yourself or to others, and hey, I’m not all that interesting. 🙂 In my time with the Gadgeteer however, I’ve familiarised myself with Word Press and done a fair bit of playing around with it for using it to maintain blogs and websites.
At the moment I’m not a big blogger, well truthfully if you don’t include my Gadgeteer posts I’m not a blogger at all. I’d never used WordPress before until I joined the writers on the Gadgeteer and hadn’t even looked at any other blogging sites. To me blogs are kind of moot unless you’ve actually got something interesting to say either to yourself or to others, and hey, I’m not all that interesting. 🙂 In my time with the Gadgeteer however, I’ve familiarised myself with Word Press and done a fair bit of playing around with it for using it to maintain blogs and websites.
Now hopefully in the next year or so I’ll be going on a bit of a long term “adventure” that I want to blog both for my own records and also to keep my friends and family up to date with what I’m up to and where I am. As such I’ve been looking at the tools and workflow I need to employ to do this in the most efficient way possible while on the go. I’ve been doing beta testing on the procedure, and hopefully it’ll all work out.
Thinkpad Tablet
 Those of you who have followed my posts here will remember that I have a Lenovo Thinkpad Tablet. The Thinkpad is your standard 10.1″ Android tablet running Honeycomb (at the moment), but does have a number of features that really do differentiate itself from any other tablet on the market. For the purpose of this article the most important factors are:
Those of you who have followed my posts here will remember that I have a Lenovo Thinkpad Tablet. The Thinkpad is your standard 10.1″ Android tablet running Honeycomb (at the moment), but does have a number of features that really do differentiate itself from any other tablet on the market. For the purpose of this article the most important factors are:
- Full size USB – allows use of USB keys, hard drives, keyboards, mice
- Full Size SD – easy transfer of information from notebooks and digital cameras
- 10.1″ Duosense touchscreen that allows for either finger input or the Thinkpad Pressure Sensitive Pen
These features do come at a size and weight cost; however, to me the flexiblity they give me is easily outweighed (pun intended) by the added functionality. The Thinkpad will be the base for my blogging on the go rather than dragging a notebook (even an Ultranote) around with me everywhere.
Photos
Tools:
- Panasonic G2/GoPro Hero2 HD/Assorted Point and Shoot Cameras
- TF to SD Card Adapter
- TF to USB Card Adapter
- USB Cable
- Eye-Fi Card
Much is the pity I’m not the sort of person that is happy with taking photos with my phone or tablet. The quality of the cameras in my Thinkpad Tablet and HTC Desire are to me, substandard. Even with a Panasonic G2, I can end up taking multiple photos of the same thing to make sure I get the best possible shot. Heck when I’m on holidays, I can take 1000s of photos, and when I get back only be happy with a handful of them. As such I want all my photos to be taken with one of my “proper” cameras. I’m not professing to be any sort of professional, but want to be happy with what I post. Yes I’m a fussy little so and so. 🙂 So once I’ve taken photo or video with my camera, how do I go about getting them from my camera to the tablet ?

My Lenovo Thinkpad Tablet gives me a number of options to get my photos off my camera. Two very useful features are the full-size SD slot and the full-size USB port.
- With the full-size SD slot it’s easy to take my photos, flip out the SD card from the camera and insert it into my tablet and copy the photos
- If I’m using Transflash (Micro-SD), I can either use a Micro to Mini-SD converter, or use a mini TF Adapter directly into the full size USB port
- With the USB port, I can plug in my camera cable and have my camera come up as an external drive
- With the latest releases of the Eye-Fi card and software, I can take a photo, and via Direct Mode, wirelessly transfer my photos direct from my camera to my tablet. I don’t need a wireless network to do this, as the card will set up its own ad-hoc network. This will allow automatic backup of my photos to my tablet, so I don’t have to muck around with SD cards. In addition, if I don’t want to directly load my photos into WordPress, I can even have the Eye-Fi upload my photos to a photo sharing site like Photobucket and then then use the image link instead.
 The Eye-Fi method will probably be the most preferential as it really does minimise the interaction required to get my photos off my camera. No popping and inserting cards, finding where to put cards that are already in slots, dropping cards, losing cards… The tablet can stay safely away in my gadget bag, and each photo will be copied and backed up to my tablet as they are taken. That being said, I may find that either remoteness or battery life may mean I may have to use one of the other more direct methods. It’s worth noting that the Eye-Fi method will work with any tablet or smartphone – Android or iOS – as long as the Eye-Fi app is loaded, so you can easily transfer from camera to device without requiring any sort of slot. 🙂
The Eye-Fi method will probably be the most preferential as it really does minimise the interaction required to get my photos off my camera. No popping and inserting cards, finding where to put cards that are already in slots, dropping cards, losing cards… The tablet can stay safely away in my gadget bag, and each photo will be copied and backed up to my tablet as they are taken. That being said, I may find that either remoteness or battery life may mean I may have to use one of the other more direct methods. It’s worth noting that the Eye-Fi method will work with any tablet or smartphone – Android or iOS – as long as the Eye-Fi app is loaded, so you can easily transfer from camera to device without requiring any sort of slot. 🙂Gallery
Tools:
- Gallery – Built-in into Android
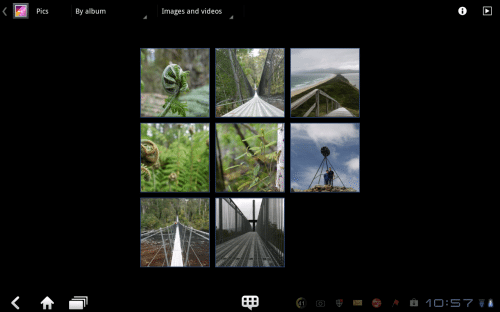
 Whichever method I use, my photos will end up on my tablet and I can use the Gallery to review my photos on screen that presents me with a much bigger image than the preview windows on my camera. Much easier to pick out the problems with your photo.
Whichever method I use, my photos will end up on my tablet and I can use the Gallery to review my photos on screen that presents me with a much bigger image than the preview windows on my camera. Much easier to pick out the problems with your photo.
Image manipulation
Tools:
- PicSay Pro $3.99 from Play Store
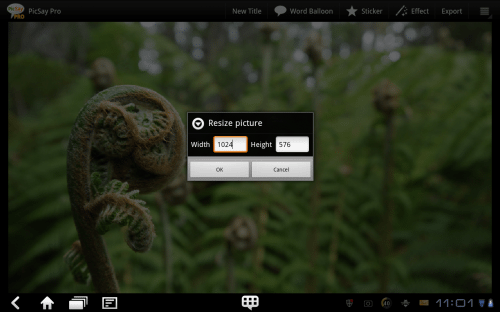 Now a 12MP camera is going to create a 5MB+ photo, and I don’t really want to be uploading that size file up everytime I do a blog entry. Using PicSay Pro, I can resize my photos quickly and easily. Most of my photos for blogging will be resized to 1024 by 768 or 1024 by 576 (many of my photos are in 16:9 rather than 4:3, as I find it a better medium for landscapes, which is what I predominantly take.)
Now a 12MP camera is going to create a 5MB+ photo, and I don’t really want to be uploading that size file up everytime I do a blog entry. Using PicSay Pro, I can resize my photos quickly and easily. Most of my photos for blogging will be resized to 1024 by 768 or 1024 by 576 (many of my photos are in 16:9 rather than 4:3, as I find it a better medium for landscapes, which is what I predominantly take.)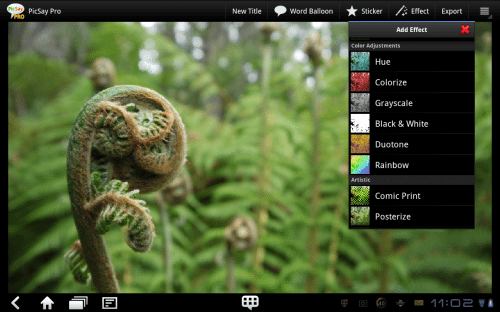
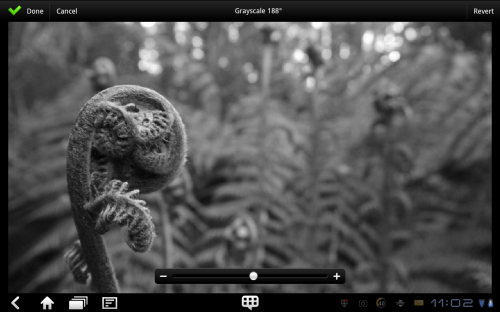 Now I’m not big on photo manipulation. The most I’ll ever do is change brightness, crop, straighten, or change to black and white, and PicSay Pro is capable of easily doing all this on my tablet. Maybe that’s why I’m so fussy with my photos, because I’m too lazy to learn how to really manipulate my finals shots . 🙂
Now I’m not big on photo manipulation. The most I’ll ever do is change brightness, crop, straighten, or change to black and white, and PicSay Pro is capable of easily doing all this on my tablet. Maybe that’s why I’m so fussy with my photos, because I’m too lazy to learn how to really manipulate my finals shots . 🙂
Blogging
Tools:
- WordPress for Android – Free
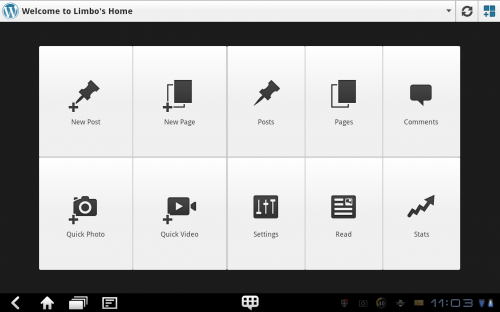 So WordPress for Android has been getting better and better with each release. One of the nice features in the latest version is autosave. It’s worth mentioning here that you don’t have to be internet enabled to use WordPress for Android. You can save and manipulate local drafts, so if you’re sitting out in the bush or a cafe with no connectivity, you can still keep working and then finally post when you’ve got connectivity. You can also manipulate multiple sites easily using the client, you don’t have to keep logging on and off.
So WordPress for Android has been getting better and better with each release. One of the nice features in the latest version is autosave. It’s worth mentioning here that you don’t have to be internet enabled to use WordPress for Android. You can save and manipulate local drafts, so if you’re sitting out in the bush or a cafe with no connectivity, you can still keep working and then finally post when you’ve got connectivity. You can also manipulate multiple sites easily using the client, you don’t have to keep logging on and off.
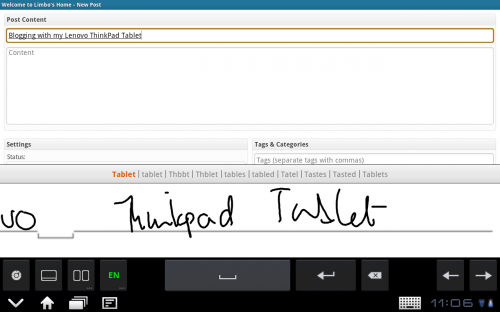 You can see here another feature of my Thinkpad tablet, the active stylus allows me to literally write my blog. Using MyScript Stylus, which is a product available only OEMed for the Thinkpad Tablet, I can replace my normal keyboard with its OCR capability. There are similar Android apps being released at the moment, and I’m sure they must be out there for iOS as well . It’s actually pretty good and accurate, even with my chicken scrawl, and on a good day it’s definitely faster than using any keyboard (including my personal favourite, Swype). I could of course carry an external USB or Bluetooth keyboard with me, but I’m trying to work this as light as possible, so MyScript is my best, lightest and fastest option. And of course I can always fall back to Swype should I need to.
You can see here another feature of my Thinkpad tablet, the active stylus allows me to literally write my blog. Using MyScript Stylus, which is a product available only OEMed for the Thinkpad Tablet, I can replace my normal keyboard with its OCR capability. There are similar Android apps being released at the moment, and I’m sure they must be out there for iOS as well . It’s actually pretty good and accurate, even with my chicken scrawl, and on a good day it’s definitely faster than using any keyboard (including my personal favourite, Swype). I could of course carry an external USB or Bluetooth keyboard with me, but I’m trying to work this as light as possible, so MyScript is my best, lightest and fastest option. And of course I can always fall back to Swype should I need to.
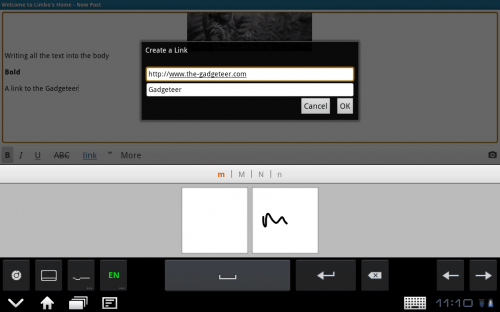 With the Android client you can pretty much do all the things you need to do when creating a post. You can see I can format text, put in hyperlinks, insert and manipulate images.
With the Android client you can pretty much do all the things you need to do when creating a post. You can see I can format text, put in hyperlinks, insert and manipulate images.
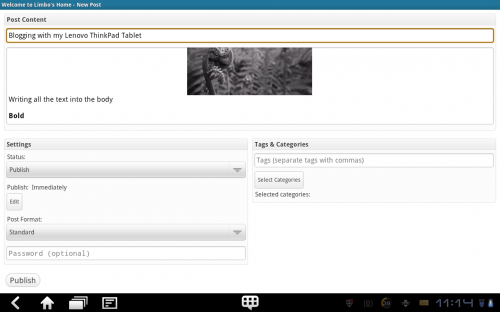 You can set tags and categories, save drafts (either locally or online), set to publish when you think you’ll be back connected and once you’re done, away you go.
You can set tags and categories, save drafts (either locally or online), set to publish when you think you’ll be back connected and once you’re done, away you go.
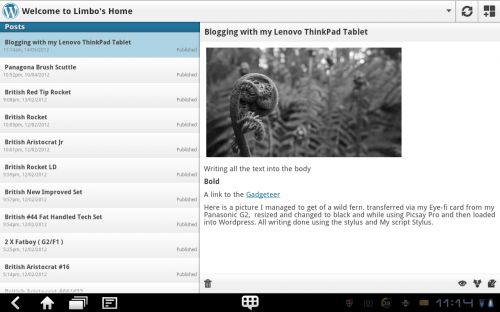 Note however that because of the constrained real estate on the screen, it is hard to do big posts like say a product review, especially where you have multiple pictures that have different sizes and justifications, but I’m not intending to write posts like that on my tablet.
Note however that because of the constrained real estate on the screen, it is hard to do big posts like say a product review, especially where you have multiple pictures that have different sizes and justifications, but I’m not intending to write posts like that on my tablet.
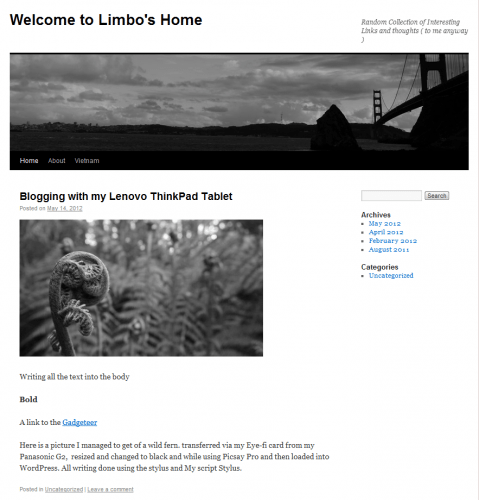 And in the end, here’s my WordPress blog post.
And in the end, here’s my WordPress blog post.
Hopefully this methodology will let me work quickly and efficiently while on the go. When really constrained, I’m hoping I can get away with the GoPro, Eye-Fi and tablet. Not a huge amount of equipment either in size or weight to lug around with me.
I still haven’t worked through the video posting yet. I’ve never been big on video and am only just getting into it. I’m not sure how the tablet will handle 1080p/720p video manipulation. There is Movie Studio installed as a default product with Honeycomb, and I have to find the time to see what can be done with that.
Does anyone out there blog a lot on the move? Got any tips or tricks you’d like to share? I know I’d like to hear them, and I’m sure The Gadgeteer readers would too.
Help me make my beta better. 🙂



Gadgeteer Comment Policy - Please read before commenting
I love the offline blogging feature in Android 🙂
Great write-up. THANK YOU !!!
Ziv, thanks for dropping by 🙂 I’m currently photographing my son’s Dance Eisteddfod and taking around 300 photos a night. I have my Eye-fi in my Pana G2 pumping the photos direct to my Thinkpad Tablet so that as soon as the section I’m photographing is finished ( 30-40 shots) I can review the pictures I’ve taken. Love it 🙂
very nice blog you shared about your experience with your thinkpad tablet Ian.your blog gave me a deeper understanding about this gadget. i’m eyeing to get my own thinkpad tablet, but while saving money, i look for information like what you just shared so i could have an idea how it could help me with my work.i appreciate you shared some apps and gadgets that works well with your TPT.it was a revelation to me that an app like the eye-fi exists and it does make a big help in creating back-ups for the photos you take.saving you the trouble of popping the sd card from a gadget to another.i’ll be hanging around, for another blog of yours about some revelations with you TPT. thanks!
I’m not into photo manipulation either; if you want a good shot take many and get good at it… If your doing it for art, sure manipulate all ya want. Just too dang much manipulating going around that I don’t know what’s real and what’s not 😛
Check out my blog or as I call it my online journal where I write about my everyday doings so I won’t forget (gettin old 🙂
Plus with an online journal you can go back to edit your to you’re unlike posting here 😛
Nice article Ian!!!!
Ian, I shoot the same way, with my kids. So if I want to photograph my kids, I shoot JPG’s, through any camera that I can grab (we have a lot in the office), and I’m shooting w/ Eye-Fi Direct, to my Galaxy Nexus, and I upload to Eye-Fi View and Facebook. If I’m shooting a model in the studio, I shoot RAW + JPG, JPG to the iPad, and the RAW stays in the camera, until later. If I’m shooting events, where I know I’ll never print, I shoot small JPG’s, again, through my Galaxy Nexus, and they’re going up via 4G LTE, to Facebook.
🙂
Happy shooting
@Bob – Agree entirely about the photo manipulation, maybe we’re just too “old school” buddy (or maybe just too old 🙂 )
@Ziv – Thanks for the insight. I’ll admit that most of the time my camera’s in Auto mode and JPG though I’m slowly starting to muck around with other modes and I’ve just started playing around with shooting in RAW. Of course now I’ll have to buy a new 8GB Pro to support the RAW transfer 🙂
Will anyone still want the ThinkPad once the ThinkPad 2 starts to ship this October?
@Qdog some people won’t want Windows on their tablet 🙂