Product Requirements:
Device:
Microsoft Windows
98SE/ME/2000/XP
An Ethernet (10Base-T or 100Base-TX) adapter for wired client
A least one 802.11b (11Mbps) or 802.11g (54Mbps) wireless adapter for wireless
mobile client
An installed TCP/IP and Internet browser
I’ve been a big fan of ASUS products for a
long while now. In fact, I have built two Athlon desktop PCs that use their
motherboards and graphic cards. I also loved the
Razor Zayo Pocket PC
that they had a hand in. So, when I saw that they were selling a mini WiFi
access point, I knew I wanted to give it a test drive.
For those of you that may not know, the moniker WiFi is short for Wireless
Fidelity, a generic name for the 802.11
family of specifications. WiFi gets rid of those pesky wires that we like to
call Ethernet cables and enables you to magically connect to other computers and
the internet through the air. Ok, there isn’t any magic involved… it sounds
cool though ;o)
Hardware Specs
Standard: IEEE 802.11b
Technology: Direct Sequence Spread Spectrum RF
Data Transfer Rate: 11 Mbps with automatic fallback to 5.5, 2 and 1 Mbps
Modulation: CCK (11Mbps, 5.5Mbps), DQPSK (2Mbps), DBPSK (1Mbps)
Network Types: Supports Infrastructure and Ad-hoc networks
Ethernet interface: RJ45 for 10/100BaseT with auto crossover MDI/MDI-X
Frequency Band: 2.412-2.462GHz (N. America); 2.412-2.484GHz (Japan);
2.412-2.472GHz (Europe ETSI)
Security: 64/128-bit WEP; each includes 4 user-defined keys
Output Power: 15 ~ 18 dBm (at nominal temperature range)
Antenna: 2 internal diversity IFA antennas
Range: Indoor 130ft (40m), semi-open 330ft (100m), outdoor (LOS, Line-Of-Sight)
1500ft (457m) The range may vary depending on the environment
Receiver Sensitivity: PER< 8% @ length=1024 octets (at nominal temperature
range) 11Mbps: -82 ~ -85 dBm; 5.5Mbps: -85 ~ -88 dBm; 2 Mbps: -88 ~ -91 dBm; 1
Mbps: -91 ~ -93 dBm
DC Power Adapter: AC Input: 100V~240V(50~60HZ); DC Output: 4V with max. 1 A
current
Size: 86 x 62 x 17 mm
Weight: 62g (2.187oz, not including power adapter and cables)
If you are like me, you really don’t care to understand what half of those
specs above mean. You just want to know how the product works and performs. With
that in mind, let’s take a look.

Included in the Packaging
WL-330 Access Point
AC Adapter
USB adapter plug
Short RJ-45 cable
Support CD
Quick Start Guide
Zippered case
The WL-330 from ASUS is truly a pocket sized access point. If it had an LCD
on the top side, it would remind me of an old school pager. As it is, it is a
simply styled light weight plastic module. The front face of the WL-330 has a
panel of air vents and three status LEDs. The LEDs are labeled from left to
right: Ethernet, Wireless and Power. The back has more air vents, a mount hole
for a nail if you prefer to hang this device on a wall, and an Adaptor / AP
switch. The top edge has the RJ-45 female connector, DC-in socket and a reset
switch.
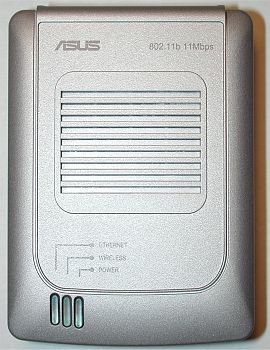
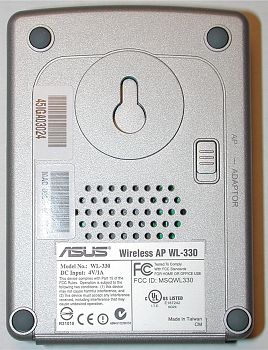

Before we go any further, I will mention that in addition to functioning as a
wireless AP (access point), the WL-330 can also serve as a wireless bridge or an
Ethernet cable replacement.
Access Point Mode
Setting up the WL-330 to function as an access point is very easy. First you
slide the mode switch on the bottom of the device to AP. Then using the included
Ethernet cable (or one that you already might have), you just plug one end into
the RJ-45 connector on the module and the other end into a router, switch or hub
connected to your computer. Next you connect the AC adapter to the module and an
outlet. Once it is plugged in, you you’ll know it is functioning properly if all
three status LEDs come on.
After you have the hardware correctly setup, you’ll want to install the
utilities included on the CD. The utilities are only for Windows… but there is
a way to configure the WL-330 if you aren’t a Windows user. More about that in a
minute.
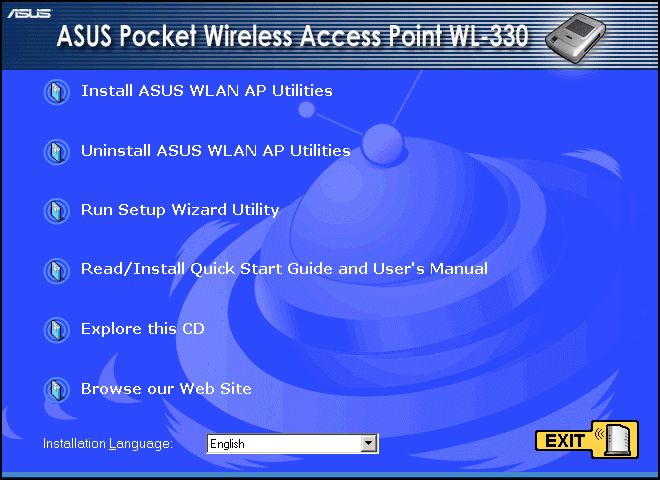
The ASUS WLAN AP Utilities consist of the simple Setup Wizard interface as
seen below.
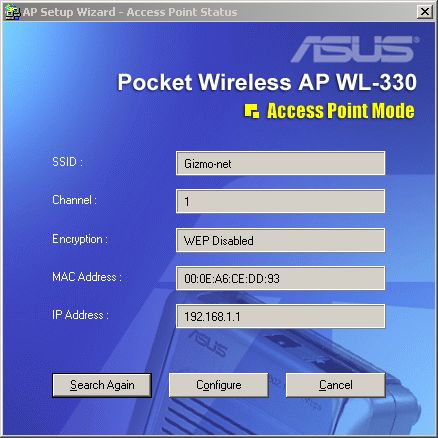
Using this interface, you can change the SSID and other default settings.
Pressing configure will give you more options to tinker with.
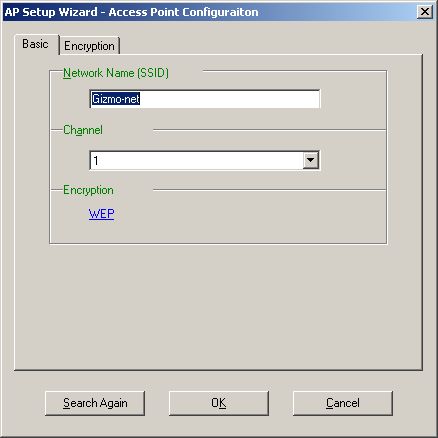
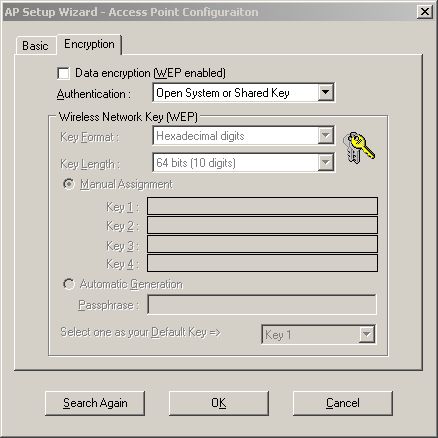
Using the WL-330 as an access point was super easy to setup. Since I already
had an Apple Airport Express functioning as my AP, I just unplugged it from both
power and my 5 port switch. I then plugged in the WL-330 and launched the Setup
Wizard. All I did was change the SSID to something other than the default and
close the wizard.
Using my HP 2215 iPaq Pocket PC with a Socket 802.11b SD WiFi card, I then
attempted to connect to the AP. It immediately recognized that there was a new
wireless network available and allowed me to connect to it.
The very first thing I noticed was that my Socket status software on the
Pocket PC was reporting that the WL-330 was transmitting at 11Mbps. The Airport
Express had always reported 2Mbps.
A few informal range tests satisfied me that this AP was on par with the
Airport Express. My desktop computer is in the basement. Using both APs (WL-330
and the Airport Express), I was able to walk up the stairs, out the front door
and partially down my sidewalk before the signal died. Although this distance is
probably only 20-25 ft max, I find it to be acceptable due to the fact that the
AP is in the basement surrounded by concrete block walls.
The only worrisome issue that I came across was the fact that the bottom of
the WL-330 gets very hot. Leaving it on all night, it was almost burning hot by
the next morning. To it’s credit, I did have it laying on carpet. Berber (short)
carpet though. Due to the heat issue, I would not recommend this product to be
used as your primary AP.
Ethernet Mode
The WL-330 not only can be used as a wireless access point, it can also be
used to replace an Ethernet cable on a system that does not have a WiFi card.
All it takes to switch to this mode is a quick flick of the mode switch on the
bottom of the module and some setting changes.
The settings changes are accomplished through another utility that was
installed from the included CD: the Device Discovery tool. When you launch this
application it will display the connected access point and allow you to
configure it using your web browser. This utility can actually be bypassed if
you just bring up a browser and point it to 192.168.1.1. Well, let me back
up just a bit as it’s not entirely that simple. You have to first go into your
network settings and assign an IP address other than 192.168.1.1 to the network
adapter that the WL-330 is connected to. This isn’t hard to do, but for most
people it requires you to read the manual to even know what to do…
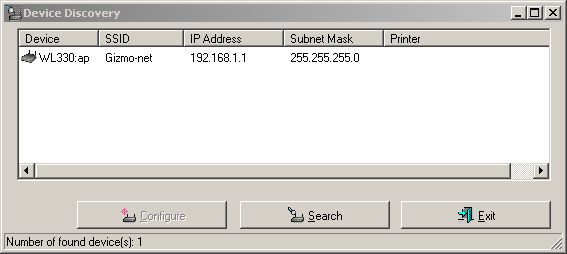
After you change the IP setting on the network adapter and point your browser
to 192.168.1.1, the Web Configuration Utility will be displayed. This is the
method that non-Windows users must use to change the WL-330’s settings.
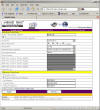
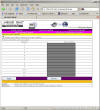
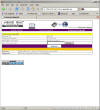
Click thumbnail to see full sized screenshot
The Web Configuration Utility allows you to change many more settings than
the simple interface allows, including offering the ability to update the
firmware, and the ability to deny access to all client addresses but the IPs
that you specify. Most people won’t even bother to learn what these settings
mean. In my simple test, I connected the WL-330 to an older Dell Inspiron 8000
laptop that does not have WiFi built in. Using the included short Ethernet cable
and the USB power cord, setup was easy. Some notebooks will not have enough
juice to power the WL-330 using USB. If that is the case, the AC adapter can be
used.
Once everything was plugged in, I just launched Internet Explorer on the Dell
to http://192.168.1.1 (after making the TCP/IP
change mentioned above) and changed the SSID to match the one I have setup with
my Airport Express (this wasn’t really required as the default is set to ANY
SSID available without WEP encryption). Badda boom, badda bing, I was then
surfing wirelessly :o)
Wireless Bridge Mode
Using Bridge mode, you can use the WL-330 to connect two separate wireless
networks together. Here are some of the settings that can be configured using
the Web Configuration Utility.
I did not get a chance to test the Bridge mode.
The WL-330 is perfect for travelers. It comes with a nifty zippered pouch
that makes it easy to carry with you in a suitcase or gear bag. Setup in a hotel
is a snap. It’s basically plug and play if the network you’re trying to connect
to doesn’t have WEP enabled. This little AP is feature packed and works as well
as the big boys. If you need something extremely portable, this is probably the
WiFi access point for you.
Price: $69.95
Pros:
Easy to setup
Comes with everything you need for mobile use
Functions as an AP, Ethernet replacement and Bridge
Inexpensive
Cons:
Gets very warm
HP 15.6 inch Laptop, HD Touchscreen Display, AMD Ryzen 3 7320U, 8 GB RAM, 256 GB SSD, AMD Radeon Graphics, Windows 11 Home, Natural Silver, 15-fc0399nr
27% OffApple 2025 MacBook Air 13-inch Laptop with M4 chip: Built for Apple Intelligence, 13.6-inch Liquid Retina Display, 16GB Unified Memory, 256GB SSD Storage, 12MP Center Stage Camera, Touch ID; Midnight
15% OffProduct Information
| Price: | 69.95 |
| Manufacturer: | ASUS |
| Pros: |
|
| Cons: |
|


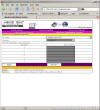


Gadgeteer Comment Policy - Please read before commenting
Post your comments here on the ASUS WL-330 Pocket Access Point Review.
http://www.the-gadgeteer.com/asus-wl330-review.html
Just click the POST REPLY button on this page.
I’ve been a long time reader of your boards. Just never bothered to register. I looked at my Favorites in IE and I originally bookmarked your site in 1999 🙂
Anyway.. Just to comment. Seems like the WL-330 is pretty good, but why the heck is it only 802.11b?????
The Airport express and Netgear WGR101 travel routers are both G…
mogulman:
They have a G version too. They just sent me the B 😉 Here’s a link to the G version:
http://usa.asus.com/products/communication/wireless/wl-330g/overview.HTM
I don’t understnad the drive for 802.11g for most users (although I admit that’s what I have). I’ve yet to see a broadband connection that could beat 11mbs, and when you’re remote (like in a hotel) surfing, there is no difference. 😉
I need to look up the specs on the Airport Express that I have. I was confused when my Pocket PC only reported that it was transmitting at 2Mbps…
I’ve made the same argument to the IT guy in our organization, but he says, why not get the one that is more compatable and newer. And I say, because the other one is cheaper 😉
In a corporate environment, where you are transfering and working on files on a server, it does make sense to get the fastest speed you can justify. I was referring to the average user surfing the web on a 300kbs – 1.5mbs no big deal. 😮
For me, G is better. For two reasons.
1. If I am copying files between PCs on my network.. Throughput is about 4-5x faster for this…
2. As I get farther away from my G router, i still have a speed that is useful. At an area where I was only getting about 2mb on B, I was getting about 10mb on G.
Finally, G routers are almost the same price as B. Why not get more speed for the same price?
BestBuy had the Netgear G pocket router for only $49 after rebate a few weeks ago.
Also, the Asus is an Access Point and not a router. The Netgear and Airport express are both routers. So if you take it on the road with you, you can share your connection with multiple users for the Netgear and Airport, but not the asus.
I have an Asus WL 330gE and I’m not able to get a signal o my laptop (although the connection icon works). I found your article very helpful – but my model doesn’t have an AP switch on it. Does this mean I will not work properly. William
Hello, is anybody there? I am trying to research this and found your site very helpful but I also have the same question as Willliam. Thank you.