
The Swiftpoint Mouse is made for those of you that love your laptop, but don’t love using the touchpad while you’re working with the computer on your lap. The Swiftpoint is a very small wireless mouse that you can use directly on your laptop’s surface. I’ve been using my Macbook Air as my primary computer for the past couple of months and sometimes find it inconvenient to use the touchpad when I am working in Photoshop and other applications that require finer cursor movements. The Swiftpoint looks like an interesting alternative to the touchpad. Let’s see.
Note: You can click the images in this review to see a larger more detailed view.
Package Contents
Swiftpoint Mouse
USB receiver / charging dock
User Guide
Laptop sticker
As you can see, the Swiftpoint is very small. It’s made of shiny Black plastic, with Red and Black soft rubber finger grips.
There are 2 LEDs on the top of the mouse. One for charging status and one for the wireless status.
The Left and Right mouse buttons are located along the top front edge of the mouse. The one farthest away is the Left button, with the Right button directly behind it. The Left button is made of soft rubber so that your finger can rest on it without slipping off.
Back view.
Here you see the front view. You’ll notice the scroll wheel on the side.
If you flip the Swiftpoint over, you’ll see the docking port and optical LED. To use the mouse, you need to plug in the included USB receiver into an open USB port on your laptop. This receiver doubles as the docking / charging port.
The dock has been cleverly designed to be magnetic. Just rest the mouse over the dock and it will snap on and remain there even if you turn the laptop over.
Another great feature of the charger is that it will do a rapid recharge of the mouse when you dock it. Leave it on for 30 seconds and you’ll have about 1 hour of work time. On a full charge the mouse should work for up to 3 weeks.
The Swiftpoint has an interesting shape that requires you to hold it as you see above. Your Right thumb rests on the Red pad and the first knuckle of your middle finger rests on the opposite side.
Your index finger then rests over the Left mouse button, but can easily move over to use the scroll wheel. I found it a bit awkward to hold in the beginning, but after a short while, I got used to it. People with really large hands might have issues holding and using this mouse due to the size. It might feel too tiny.
The only thing I wish were different would be to put the scroll wheel along the top ridge and allow it to double as the Left mouse button. Then you would only need to move your indext finger when you would need to press the Right button. Even better would be to locate the Right button on the side where the tip of your middle finger rests. Then you wouldn’t need to move your fingers at all while using this mouse.
One of the main selling features to the Swiftpoint is that it is small enough that you use it directly on the surface of your laptop as you see here. So for a travel mouse it has the edge of being slightly more convenient than a typical mini mouse. This is true while working with your laptop at the airport while you’re waiting at the gate for your flight, or while using your laptop for couch surfing in your lap.
I tested this mouse with my Macbook Air and found that it worked great. I had no problems with it having to wake up after not using the laptop for several hours. It was ready to use as soon as I opened the lid on the Macbook.
I think the Swiftpoint is interesting alternative to the laptop touchpad and can see that it has its advantages. I may use it as a travel mouse since it is so small and won’t take up a lot of room in a gear bag. But for an everyday mouse, it feels easier for me to just use the touchpad 99% of the time. If they could move the scroll wheel to the top and also make it a Left mouse button, I might change my mind though…
What about you? Do you prefer to use a touchpad or a mouse with your laptop?
Google Review Tap Cards (3-Pack) by TapFive - Tap for Instant Reviews - All Phones Compatible - Reusable Smart Tap NFC & QR - Boost Business Reviews - Powered by TapFive (3 Card Pack)
$34.90 (as of November 2, 2025 17:46 GMT -05:00 - More infoProduct prices and availability are accurate as of the date/time indicated and are subject to change. Any price and availability information displayed on [relevant Amazon Site(s), as applicable] at the time of purchase will apply to the purchase of this product.)REVLIXI Google Review Stand -Boost Reviews w/Reusable Google Review Tap Card Stand & QR Code Stand- No App or Subscription - Android & iPhone Compatible-Boost Google Reviews for Online Growth
$24.99 (as of November 2, 2025 17:46 GMT -05:00 - More infoProduct prices and availability are accurate as of the date/time indicated and are subject to change. Any price and availability information displayed on [relevant Amazon Site(s), as applicable] at the time of purchase will apply to the purchase of this product.)Product Information
| Price: | $69.00 |
| Manufacturer: | Swiftpoint |
| Requirements: |
|
| Pros: |
|
| Cons: |
|

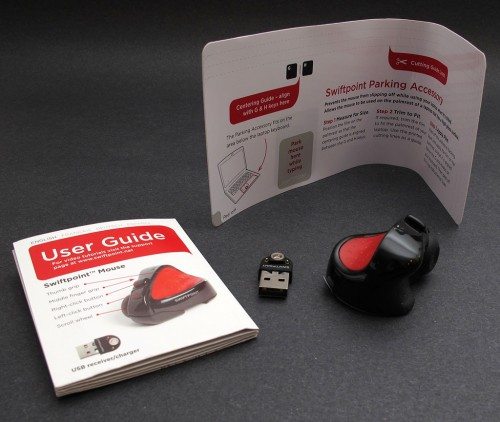









Gadgeteer Comment Policy - Please read before commenting
Just curious…will this work on glass or frosted glass?
@Jackie I don’t have a frosted or glass table to test with. Do regular optical mice work on glass? If so, then this one should too.
@james I’ll drop the Swiftpoint off for you at the guard station the next time I have an doc appt in town and you can try it. If you like it, it’s yours. 🙂
@Sebastien Yes, I did try to use the scroll wheel as demonstrated in that video and it works fine once you get used to it. Like many input devices it comes down to personal preferences on how you use things.
Julie
I have yet to get used to touchpad’s of any kind, I like to use a protable mouse, especially since I play games online so much. Would this mouse work well for playing games such as World of Warcraft?
Julie, I’m curious to ask about the scroll wheel. According to your review, you felt the whole button/wheel placement not ergonomic enough. Did you try to use it as described in the following video, was it even an option for you?
http://www.youtube.com/watch?v=d60x0NS38Hg&feature=player_embedded
Thanks for the review and feedback! 😉
SC
Do they do it in a left handed version?
@Julie
I like the feel of this mouse. It took me sometime getting used to the mouse, but after using it for a while I was able to navigate around my computer, open Internet Explorer and do just about anything I can do with a regular mouse. I tried to use the mouse to play Wolrd of Warcarft but it seems the mouse is lacking a 3rd mouse button which is essential to my gameplay (unless I missed the button somewhere on the little guy). Overall I like the way the mouse feels, my hand feels very comfortable holding the mouse while navigating it. The buttons were easy for me to click and the scroll wheel worked well also, although it was akward at first having to move my finger to the side of the mouse to scroll….
@James thanks for posting your thoughts on this mouse!