Home automation is totally my jam and I really can’t seem to get enough of it. The devices that I have so far are all compatible with the Amazon Echo and I thought this would be enough for me, however….this Koogeek Smartplug is the first device I’ve tried that is compatible with Apple Homekit and I think I’m in love. The setup was simple, the app is very clean and easy to use, and best of all, I didn’t need a special hub in order to use this smartplug ( I already have a Sonos, Wink, and Phillips hubs and I don’t need another!).
(Note: All images can be clicked on for a larger view)
This compact 2.5″ by 2.5″ little outlet is more amazing than it looks. You just plug it into the wall outlet, then download the app on your smartphone (using an iPhone is great because you can use Siri to operate it) and you’re all set! See below image for some specs on the device.
Set up
I found the app to be very user friendly and enjoyable to use. After downloading, I plugged the outlet in and the last “e” in Koogeek began to blink green, indicating that it was ready to be connected to my home network. One thing to note is that it is important that your phone is connected to the local network during setup.
Going back to the app, you simply tap “Add Device.” I already have mine set up, but as you can see below in the screenshot of the app, you can set up multiple devices and control them all from one place.
Also in the below pic, notice there is a tab along the bottom that says “Scene.” I was not able to open this because when I clicked it, the app would crash and I’d have to re-open it. Being that I only have the one outlet, it wasn’t possible for me to use this to set a scene, but it would have been interesting to see how it would work if I did have more devices to connect. The other tab along the bottom is for setting up multiple users to operate the smart plug via the Apple HomeKit system.
After it searches for the device, it automatically connects the outlet to the network and you will see the last “e” in Koogeek will be lit up a solid green as seen below (I’ve unplugged the cord to allow for a better view of the outlet in this pic).
From the list of devices, you can tap the device to view more option. In this case, I connected my china cabinet light to the outlet. Tapping the words “China Cabinet,” will bring you to the control page for the device you’ve connected. Here you can manually turn it on and off via the switch, you can set the timer, and view how much power the connected device has used per month. Pretty nifty!
From the above page, if you tap “Setting Timer” you will be brought to the page you see below to set up a schedule for your device. I set my china cabinet to turn on at 9:00 PM every evening, and turn off at 9:30 PM for the purposes of this review. I have to say that I really enjoy looking at my china when it lights up all on its own. The outlet location near my cabinet is in a place that is very hard to get to, so this makes it great because I would rarely turn it on otherwise.
If I want the cabinet to light up at any other time of the day or night and I don’t want to manually turn it on using the app, I also have the option of asking Siri to do it.
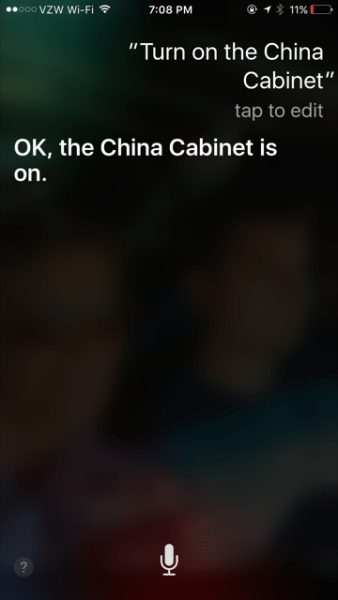
The image below shows the top of the outlet where there is a power button located. You can manually push this button also if you want to power it off and on. This would be helpful if someone in your home is not very tech savvy and they just want to operate a device manually (I’m talking to you mom and dad :)…)
All in all, I think this is a great little device. It would work great for pretty much anything you want to turn on or off, but even better for a device that is either physically hard to get to, or to power on something at the same time every day or whatever schedule you choose. This would be a great security feature to add to your home too because you could set up a schedule to turn on lights while you are away. I will probably use it to turn on my Christmas tree next year. I’ll just say, “Siri, please turn on the Christmas tree.” I can’t wait!
06/28/16
I was sent a link to review the new app on iTunes and I was pretty impressed with how it worked. I wasn’t able to set up a scene in the beta app as it would crash, but with the new one it works flawlessly. I simply added my china cabinet to the scene that I titled, “It’s Time for Bed” and now when I either tap that button on the app, or tell Siri, “It’s time for bed” the light in the cabinet shuts off.
If I had more devices to add, I could set the lights to dim as we got ready for bed as well, then I would set another scene called “Goodnight” and all the lights would go off, and bedside fans would turn on. Wow, my imagination takes off when I think about the possibilities!
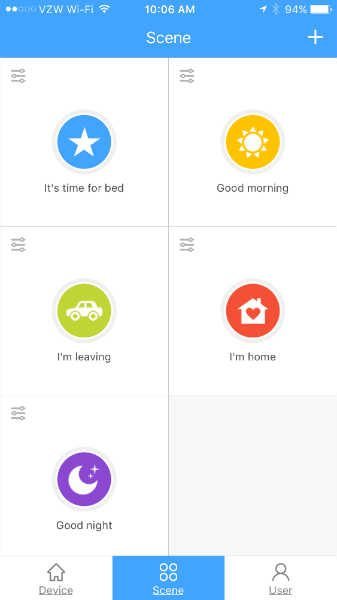
Source: The sample for this review was provided by Koogeek. Please visit their site for more info and Amazon to order.
Google Review Tap Cards (3-Pack) by TapFive - Tap for Instant Reviews - All Phones Compatible - Reusable Smart Tap NFC & QR - Boost Business Reviews - Powered by TapFive (3 Card Pack)
$34.90 (as of October 21, 2025 12:45 GMT -04:00 - More infoProduct prices and availability are accurate as of the date/time indicated and are subject to change. Any price and availability information displayed on [relevant Amazon Site(s), as applicable] at the time of purchase will apply to the purchase of this product.)REVLIXI Google Review Stand -Boost Reviews w/Reusable Google Review Tap Card Stand & QR Code Stand- No App or Subscription - Android & iPhone Compatible-Boost Google Reviews for Online Growth
$24.99 (as of October 21, 2025 09:57 GMT -04:00 - More infoProduct prices and availability are accurate as of the date/time indicated and are subject to change. Any price and availability information displayed on [relevant Amazon Site(s), as applicable] at the time of purchase will apply to the purchase of this product.)Product Information
| Price: | $34.99 |
| Manufacturer: | Koogeek |
| Retailer: | Amazon |
| Requirements: |
|
| Pros: |
|
| Cons: |
|



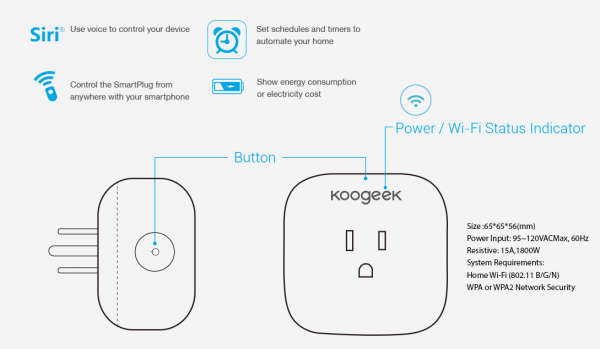
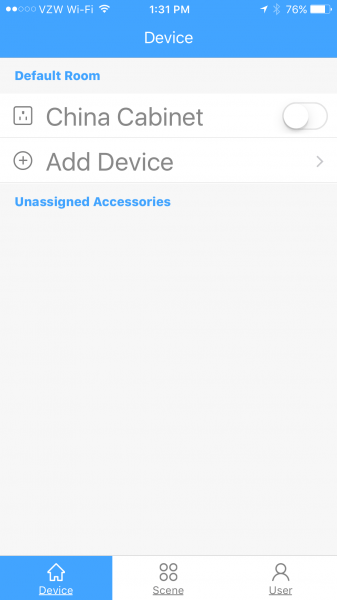
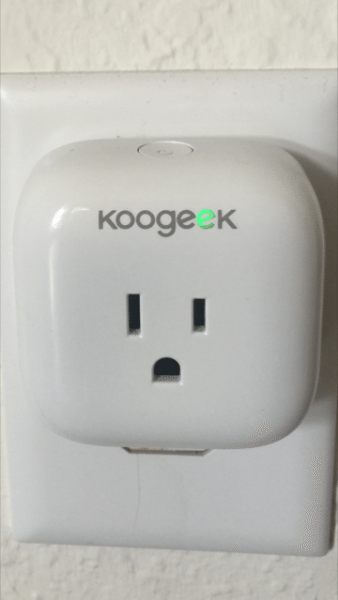
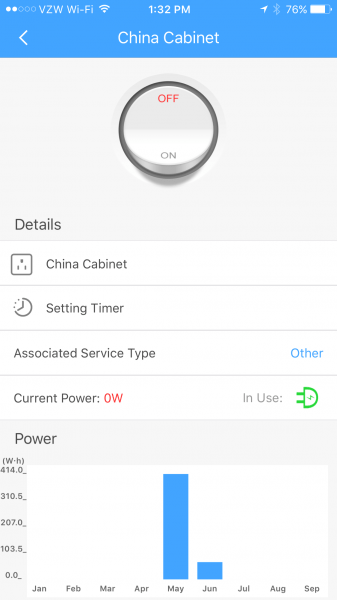
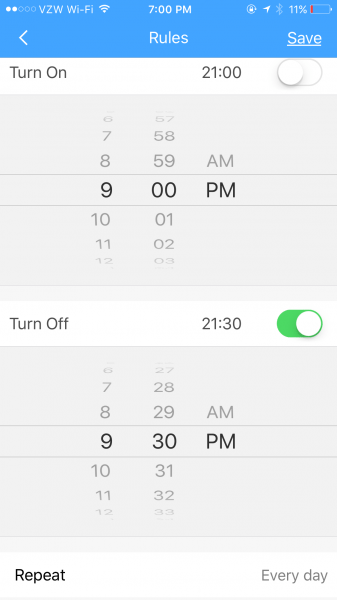



Gadgeteer Comment Policy - Please read before commenting
The timer setting page on my app. does not show the ability to program it for daily or weekly repeat schedule. It show only “turn on” and “turn off” table to set up a one time program, with individual switches for each setting. How to I program it for repeat action?