There are new innovations being made in technology all the time. Some are outlandish, but some become a vital part of our lives. I believe that the laser measuring tool is one of those devices that will become (if it hasn’t already) a vital part of our lives, especially for those who are involved in construction. Bosch makes several versions of laser measuring tools and the Bosch GLM 50 C is a mid-range unit. This particular device is small and lightweight; measures distances of up to 165 feet; measures length, area, volume, indirect length, stake-out length, and angle; is accurate to 1⁄16 inch and 0.2°; and has Bluetooth functionality allowing you to connect to the Bosch app to save all your data. This device is very functional, easy to use, and accurate. However, the accuracy of some measurements was less than ideal primarily due to the measurement technique or the inability to keep the GLM perfectly still while taking a measurement. The GLM can be used with or without the app. However, the memory of the GLM is limited to only 30 measurements, and these measurements are not time stamped and cannot be renamed unless you are using the tool with the app. My husband, Rob, (a mechanical engineer) tested this device and is the person who wrote the rest of this review. This is a very detailed and lengthy review, but it has a lot of section headings for readers to skip or peruse as desired.
Package Contents
- Bosch Laser Measuring Tool (GLM 50 C)
- Nylon Carrying Case
- Carrying Strap
- 2 – 1.5V AAA batteries
- Yellow Target Cards
- Quick Start Guides for the tool and app
- User Manual
- Product Registration Card
Specifications
- Linear Range: 6 inches to 165 ft
- Linear Accuracy: +/- 1/16″
- Angular Range: 0 – 360°
- Angular Accuracy: +/- 0.2°
- Weight: 0.22 lbs
- Dimensions: 4.2 x 1.8 x 0.9 inches
- Battery: 2 x 1.5V AAA
- Battery Life: 10,000 individual measurements (Bluetooth disabled)
- Battery Life: 2.5 h real-time measurements (Bluetooth disabled)
- Operating Temperature: 14 – 113 °F
- Max Relative Humidity: 90%
- Laser Class: 2
- Laser Type: 635 nm, < 1 mW
- Protection: IP 54 (dust and splash proof, battery compartment not included)
- Bluetooth 4.0
- 1/4″ thread tripod mount
Design & Build Quality
The Bosch Laser Measuring Tool model GLM 50 C is made of lightweight plastic and has a rubberized button control panel.
The back of the device has an easy-to-remove panel to insert the two AAA batteries that are provided and a threaded attachment point for a tripod mount.
The top of the device contains the diode laser (on the right) and the laser sensor (on the left).
Each side of the device has a black rubber area to help with grip. The sides of the GLM 50 C are square to allow placing the device on a surface or against an object for accurate measurements. As stated in the specifications, the unit is rated for Ingress Protection (IP) factor 54 for dust and splash protection, but this protection does not apply to the battery compartment. This is approximately equivalent to the US NEMA 3 standard.
Device Settings and Display
The GLM is controlled with seven buttons on the front face of the unit:
- Measure Button (Red button with the triangle): This button is used to either activate the laser, or if the laser is on it will take the measurement.
- Plus and Minus Buttons (+ / -): These buttons are used to select the mode of operation or select different settings as required.
- Function Button (Func): This button will bring up a selection of operating modes or settings, and is used in conjunction with the Plus and Minus buttons to make selections as required.
- Measuring Reference Button (Device with arrow): This is used to adjust the measurement reference point.
- Clear / On / Off Button (C and red circle): Used to turn the device on or off or to clear the memory.
- Bluetooth Button: Used to pair the GLM to an Android or iOS device using Bluetooth.
Device Settings: The measurement mode is chosen by pressing the Function button (more details below on measurement modes). The GLM settings are changed by pressing and holding the Function button. These settings allow you to change the units (options are decimal feet, decimal meters, decimal centimeters, fractional inches, and fractional feet and inches). In addition, the sound can be silenced, rotation of the screen turned on or off, the text size changed to small or large, the bubble level display on the main screen turned on or off, and a unit self-calibration can be performed. The reference point is chosen with the Measuring Reference Button on the lower right-hand side of the device control panel. You can take measurements with respect to the end of the device, the front of the device, or the middle of the device which corresponds to the tripod attachment point. An icon that represents the selected reference point is shown on the screen. When powered on, the unit defaults to the mode where the reference point is the end of the device as shown in the picture above (the top center icon on the display).
Display: The GLM display is backlit and very bright and easy to read, even outdoors in sunlight. It has multiple colors and will automatically rotate as you rotate the device if that setting is turned on. The icon representing the measurement mode is shown in the lower left-hand corner of the display, and a battery indicator is shown in the upper right-hand corner of the display. In the picture above, the device is set to small text size with the reference point chosen to be at the end of the device. The reference point selection is shown at the top of the display and also shows a flashing red indicator on the screen when the laser beam is on. The text size setting only affects the display when in Real Time mode, with the small text size option shown above. For this mode only, the large text size option will significantly increase the size of the measurement display, but the display will not show the min and max values, the mode icon, the bubble level, or the reference point. For all other modes of operation, the display uses small text size and selecting large text size has no effect on the display. Also, if the feature is activated, as shown above, a bubble level is displayed on the left side of the display to allow the user to ensure that the device is level when taking a measurement.
Measurement Modes
The GLM 50 C is packed with features and provides an enormous amount of measurement flexibility. We tested each of the eight measurement modes (starting clockwise from the top in the picture above); real time, area, volume, indirect, wall area, stake out, memory (not a measurement mode), level, and length. The device is fully functional even without the app, but connecting to your device provides even more flexibility for downloading data and even controlling the GLM from your device. The desired mode is chosen by pressing the Function button on the device and then using the Plus or Minus buttons to select the mode, and then pressing the Function button again.
Each mode is indicated with an icon as shown in the picture above, and on this mode selection page the highlighted icon is identified by a label located at the top of the display so you can tell what it is. The icon for the mode that you have selected is displayed on the screen when using the device to measure. Also, the icon aids in taking measurements by changing how it is displayed on the screen as the measurement is taken with a flashing red indicator (used to show which measurement is being taken), and in some cases the icon will be filled in with green when the measurements have been completed and the result is displayed (for area and volume calculations that require multiple measurements).
Description of the Eight Measurement Modes:
Real Time: (Dashed arrow between two vertical lines icon) – When you first turn the unit on it defaults to real time mode where it displays the real-time distance, adjusting the value approximately every 0.5 seconds. Pressing the Measure button will lock in the measurement and turn off the laser. Pushing the button again will clear the measurement and turn the laser back on. This mode is useful for a quick measurement, but the real time feature also allows you to move an object in real time to set a required distance or position (instead of adjusting then measuring repeatedly). This mode will also display the minimum and maximum lengths that the unit has read while the laser was on. The max and min values are reset when you power the unit off.
Length: (Solid line between two vertical lines icon) – The length mode requires the user to push the Measure button to turn the laser on, and records the measurement after the second press of the button. This setting will not give the real time measurement nor does it provide max or min values, but it will display the previous two measurements taken. Otherwise, this mode is the same as Real Time.
Area: (Square icon) – This mode is useful for calculating the square footage of a room or any other area, as long as it is in the shape of a square or rectangle. Pushing the Measure button activates the laser and allows measurement of the length. Pushing the Measure button will lock in the first measurement and readies the unit to take the second (width) measurement. Once the second measurement is taken, both length measurements are displayed on the screen and the unit calculates the area and displays that as well.
Wall Area: (Two sides of a cube icon) – This is a variation on the Area mode that is used when it is desired to calculate the total area of multiple walls with the same height, which would be useful for a painter, for instance. As with the Area mode, you push the Measure button to activate the laser then push it again to take the height measurement first. Then subsequent wall length measurements can be taken with subsequent pushes of the Measure button. The last length measurement taken is always displayed, as is the total sum of all lengths and the total wall area. As many length measurements that are necessary can be taken and the total wall area will be calculated. Since only one height measurement is taken, this mode will only work for walls that are the same height.
Volume: (Cube icon) – This mode will allow measurement of the volume of a room that is square or rectangle shaped with a flat ceiling of uniform height, and works in a similar fashion as the Area mode. The laser is activated by pushing the Measure button, and with each subsequent push of the button the length is taken, then the width, and finally the height, at which time the volume is calculated. The volume and the three length measurements are all displayed.
Indirect: (Right triangle icon) – This mode allows measurement of a length or height indirectly. This is useful if there are obstructions that would prevent measurement using the Length mode, or if access to one or both ends is difficult (like the exterior wall to a multi-story house, for instance). There are three types of measurements that can be taken; indirect height, indirect length, or double height. For an indirect height measurement, the GLM is placed on the surface that represents the base of the height measurement, such as the floor for measuring the height of a wall. The Measure button is pressed to activate the laser, and the device should be rotated upwards until the laser beam is located at the desired location. Pressing the Measure button will lock in the measurement and the unit will calculate the height and will also show the measured distance from the unit (the hypotenuse of the triangle) and the angle. The unit is using the Pythagorean Theorem to calculate the height of a right triangle. The indirect length measurement is similar, except that the GLM calculates the horizontal distance between the unit and the wall that the beam has landed on instead of the height of the laser beam on the wall. The double height measurement would be used to determine the height in a case where the device can’t be placed at the base of the wall and is instead mounted on a tripod. The first measurement is to the bottom and the second is to the top, and the device is essentially doing two indirect height calculations and adding the heights together. These measurements can be used for a variety of situations, but the accuracy is dependent upon steady placement of the unit. Also, for the double height measurement, the unit cannot be shifted at all between the two measurements; it should be rotated only. A sturdy tripod is highly recommended for this type of measurement to ensure accuracy.
Stake Out: (Vertical dashed arrow and vertical solid line with tic marks icon) – This mode allows repeated markings of a predefined length, which would be useful for marking locations for wall studs 16″ apart, for example. Once the mode is activated, the Function, Plus, and Minus buttons are used to set the desired stake-out spacing. Then once the Measure button is pressed, a moving scale is displayed on the device. As the device is moved (horizontally along the wall, for instance) the device will display the actual distance from a set point and will emit a beep and show an indicator each time the specified spacing has been reached. Arrows show the direction of the next measurement and the number of measurements relative to the starting point.
Level: (Bubble level icon) – This mode provides angular measurement in two different ways and does not use the laser. When placed flat on a surface, a two-dimensional spirit level (bubble indicator) will be shown that indicates how level the surface is within 3° based on the location of the bubble (it does not give a numerical angle measurement). Pressing the Measure button will lock in the measurement. The indicator will be colored red if the surface is sloped greater than 3°. This mode will also measure one-dimensional inclination in degrees when the GLM is placed on its side. As with the spirit level, pressing the Measure button will lock in the reading. The mode icon and reference point indicators are not shown on the display.
Memory: (Floppy disk icon) – Also from the function screen is an option to view the device memory. The last 30 measurements taken can be reviewed starting with the most recent. The type of measurement and the measurement value is displayed, as well as all individual measurements used for a calculated result (including each individual length for the area and volume measurements and the distance and angles for the indirect measurements).
Observations
Buttons: I noticed that it took a little more force to push the buttons than I would have preferred thus increasing the potential for the inaccuracy of the measurement. In most cases, the act of pushing the Measure button to take the measurement would result in some movement of the GLM unless it was sitting directly on the floor. If the end of the GLM was placed against a wall, for instance, it was nearly impossible to push the Measure button without some movement of the laser. For most measurements, this probably has very little effect on the result. However, when trying to do an indirect measurement with the GLM rotated and the laser positioned at the desired end point for a height measurement, it was not possible to hold the unit steady and push the button. Thus achieving a highly accurate indirect height measurement is a challenge. I used a standard tripod for a double length indirect measurement of a 10 ft high wall, and the measurement was off by about 3 inches. This is primarily because the laser was moving when I pushed the Measure button and the entire tripod would shift slightly when trying to rotate the GLM. For this reason, using the app to control the device is preferred (see below for details).
Device memory: Also, the memory will only hold the last 30 measurements which is probably not enough for most major projects. This isn’t much of an issue if you are using the device to take a measurement here or there around the house. However, since this is intended to be a tool for professionals, more memory would have been preferred. One vital feature lacking on the GLM is a time stamp of the measurement or any way to uniquely identify what the measurement was for. This means that the professional user working on a project will either need to manually record the measurements taken, or connect the device to the app.
Use with the Bosch App / Bluetooth Connectivity
App Installation: To get additional functionality out of the GLM 50 C, it can be connected to the Bosch app. There are numerous Bosch apps, so to download the right app, you’ll need to search for the “GLM measure&document” app which is available for Android and iOS. I installed the app on an HTC One M9, Nexus 6, and iPod Touch 5G. Upon opening the app, you are notified that the default measurements are in feet/fractional inches and degrees but this can be changed in the settings.
Pairing: To pair the GLM to your Bluetooth device, you must first have the app installed and running, and have Bluetooth on your device turned on. Next, turn on the GLM and press the Bluetooth button. Since the Bluetooth option defaults to being disabled when the GLM is powered on, the Bluetooth button must be pressed again to turn this on. Then the app will show “Connected to Bosch GLM50C x1234”, where instead of “1234” it will be the last four numbers of the GLM serial number.
Bluetooth Range: Tests of the Bluetooth range were fairly impressive. With the GLM located in a corner room of our house, I was able to maintain connectivity to it using my HTC One M9 phone while walking into all the other rooms of our house, even when I placed myself between my phone and the GLM. To test the maximum Bluetooth range, I set the GLM on a tripod in my yard. While holding a target card (included with the device) and my phone, I walked away from the unit. I stopped occasionally to trigger a length measurement to the target using my phone. I was able to control the GLM from my phone and take measurements up to 100 feet away (unobstructed) indicating successful Bluetooth connectivity. Beyond that distance, the connection became a bit sporadic. It was obvious when the GLM was no longer connected to my phone because the app indicates “No Device Connected” and the laser beam symbol in the app changes from red to gray. I also noticed that over 100 feet, sometimes it would not register the measurement on my phone, and it took several tries to get a measurement value. However, with some persistence, I was able to record a length of 125 feet using my phone to control the GLM. Also, if the Bluetooth connection is lost, the unit will reconnect automatically when you are within range (you may need to get closer to the GLM), but it takes a few minutes.
Home Screen: This is the initial screen that you will see after opening the Android (left screenshot) and iOS (right screenshot) versions of the app. The Android screenshot looks slightly different only because I created a project called “Home Measurements” and I didn’t create any projects on the iPod. The apps function essentially the same, so all remaining screenshots will be of the Android version only. You may note that the “Settings” option is shown on the main screen on the iOS app. For the Android app, Settings are selected from the drop down menu (three vertical dots in the upper right-hand corner).
Real Time Measurements and Downloaded Measurements: The app can be used to collect measurements either in real time or by downloading the data from the GLM. Selecting “Measurements” from the home screen lists all the measurements that were either taken while the app was connected to the GLM or were downloaded, as shown in the left screenshot above. If the measurement was taken while the GLM was connected to your device, then the date and time of the measurement will be listed. If the measurements were downloaded from the GLM (i.e. the measurements were taken while the GLM was not connected to your device), then the timestamp will reflect the download time, not the measurement time.
Selecting the download icon at the top of the screen (the arrow and the line) will download all 30 measurements contained in the memory of the GLM as shown in the right screenshot above.
Editing/Sharing Data: Selecting the drop down menu (three vertical dots in the upper right-hand corner on the Android app or in the lower right-hand corner in the iOS app) and selecting “Edit” allows you to rename each individual measurement.
It is also possible to export the data by selecting “Share” from the drop down menu and selecting how you want to export the data. This will generate a PDF file that contains any sketches or drawings with each measurement (if any exist), and an Excel spreadsheet that contains all the measurements.
Projects: The app also allows the creation of “Projects” to allow measurements to be grouped. Once a project is created, any measurements taken while that project is open will be listed.
The project feature also allows uploading a picture from the job site or drawing. The subsequent measurements taken can easily be added to the picture. The next measurement taken will show up on the picture with the length and an arrow, but the arrow will not necessarily be in the correct spot and will need to be moved. When relocating the arrow on the picture to represent the measurement taken, a close-up view of the arrow end appears as it is selected and moved to make it easier to place it in the correct spot.
The screenshot above shows an example of the final product after the arrow was moved to represent the measurement that was actually taken.
Remote Use: The app can also be used to control the GLM and even change the measurement settings of the device. Selecting “Remote” allows you to take measurements remotely and change the measurement modes and device settings remotely (shown in the left screenshot above).
You can also adjust the GLM settings from the app as shown in the above figure to the right. The measurement settings (units) for the GLM and the app are controlled separately. Changing the settings for the GLM is equivalent to adjusting them on the GLM itself. Changing them for the app controls the units used within the app, regardless of which units were used to take the measurement. This means that if you take all your measurements in feet, within the app you can switch the units to meters and all measurements will be changed, even in the labeled measurements on a picture or drawing.
Use in the Field
I had the opportunity to actually use this device for a project that I am working on for my employer. This project involves replacing a 400 foot long run of header piping in a large mechanical draft cooling tower for a power plant, and I needed to perform field measurements to determine the actual locations of the 24 control valves and 4 pipe reducers. Trying to measure a 400 foot long run of piping with a 25-foot tape measure (our typical measurement tool) would have been a real pain, so I took my GLM 50 C and used it instead (without connecting to my phone to use the app).
I had two fellow engineers with me at the project site. I had one of them hold the target (one of the yellow target cards that came with the unit) at the valve or reducer location while I used the device to shoot the beam to get the measurement to my stationary location. Obstructions around the piping made it challenging to find a placement that worked, and then it became apparent that the greatest challenge was actually hitting the target with the laser beam. In this case, there wasn’t a flat surface available for me to place the GLM on, so I held the GLM free hand. Once my coworker with the target was about 80 feet away, getting the laser to stay on the target while I pressed the Measure button was a challenge, but we were able to make it work. It would have been much easier if I had a tripod to keep the GLM from moving. For our purposes, measurements accurate to within +/- two inches were fine. I had to shift my stationary measurement location several times to get the entire run of pipe covered due to the fact that the piping run was longer than the range of the GLM. We were able to dimension the entire run of piping in about 20 minutes, where it would have probably taken well over an hour with a tape measure. I had a third engineer who was manually recording the measurement values on a drawing of the piping since I didn’t want to deal with the app and using my phone to label each measurement (that would have taken longer). I also didn’t want to use my phone since I was wearing gloves and the environment was fairly dirty. I might have used the app if I didn’t have the third person with me, though. All in all, I was glad that I brought it and it saved us a lot of time. I’d call that a win!
Conclusion
I found the GLM 50 C to be incredibly easy to use and very accurate with a functional and very easy to read display. The numerous functions available make this a very versatile tool. The measurement accuracy of the GLM is only limited by your ability to accurately place the unit as required (perpendicular to a wall, for instance) or to accurately rotate the unit (for indirect height measurements). Therefore linear measurements with the unit flat against a wall or surface were much more accurate, but the indirect measurements with the unit at an angle were less accurate. This is primarily a limitation of how the GLM is used rather than the unit itself. If the unit is mounted to a very sturdy industrial grade tripod, these types of measurements will be more accurate. When trying to “free hand” the unit, it is difficult to keep the laser beam at a single spot, especially when pushing the Measure button due to the force required.
The app provided additional functionality and was the only way to uniquely identify each measurement or reference it by the time it was actually taken, which is essential if you are on a job site and are taking dozens of measurements. I happened to notice that the iOS app would not let me change the GLM settings from the app. Each time I tried to do that, the Bluetooth connection was dropped. Also, since the unit’s memory only holds the last 30 measurements taken, use of the device with the app will be essential for many users. It would have been much better to have more memory on the GLM and at least have the measurements stored in the GLM memory tagged with a time stamp of when the measurement was taken. Connection via Bluetooth would probably not be a problem at most typical construction sites (which is primarily what this unit was designed for), but my job site happens to be a power plant which has areas where radio frequency interference is avoided due to the sensitivity of electronic equipment in the area, and because some areas that are dirty (like the cooling towers discussed above). Therefore, I would tend to resort to the old fashioned method of writing down each measurement on a piece of paper. However, that doesn’t change the fact that this tool is absolutely awesome and a huge step up from a tape measure. I consider it a must for every toolbox.
Updates 08/08/16
Continues to work well. The only complaint is that it defaults to a mode with the laser on, and when the laser is on it drains the batteries pretty fast. Lithium batteries are recommended. Also manually changing the mode or shutting of the laser when you aren’t actually taking a measurement is recommended to preserve the batteries.
Source: The sample used in this review was provided by the Robert Bosch Tool Corporation. Please visit their website for more information or visit Amazon to purchase one.
JcBlaon Outlet Extender Surge Protector - 6 Outlet Splitter with 4 USB Ports (2 USB C), Multiple Plug Expander Wall Charger, 3 Sided Multi Plug Wall Adapter Power Strip for Home Office Kitchen Travel
$9.99 (as of October 16, 2025 18:53 GMT -04:00 - More infoProduct prices and availability are accurate as of the date/time indicated and are subject to change. Any price and availability information displayed on [relevant Amazon Site(s), as applicable] at the time of purchase will apply to the purchase of this product.)Dosmix Retro Bluetooth Speaker, Vintage Decor, Mini Wireless Bluetooth Speaker, Cute Old Fashion Style for Kitchen Desk Bedroom Office Party Outdoor Accessories for iPhone Android (Green)
18% OffProduct Information
| Price: | $149 (for model GLM 50 C) |
| Manufacturer: | Robert Bosch Tool Corporation |
| Retailer: | Amazon |
| Requirements: |
|
| Pros: |
|
| Cons: |
|








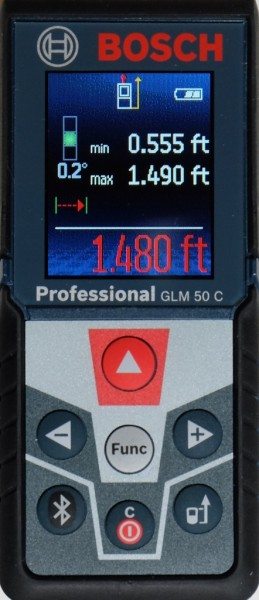
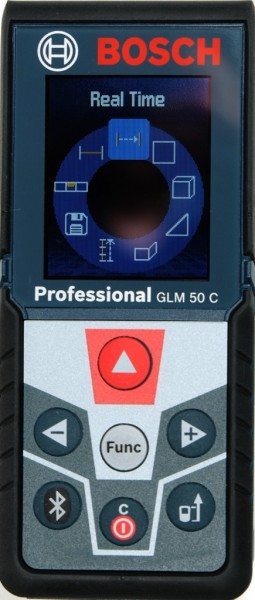
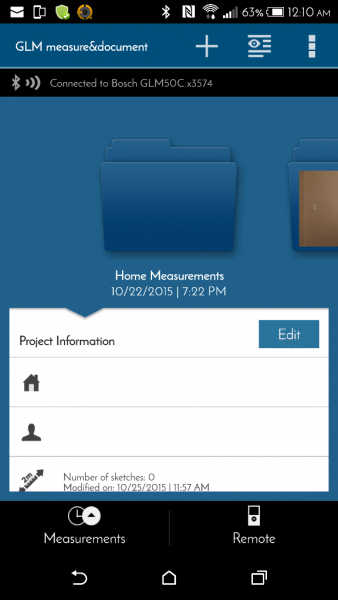
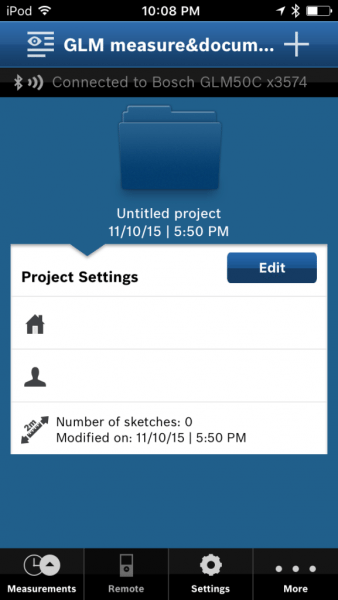
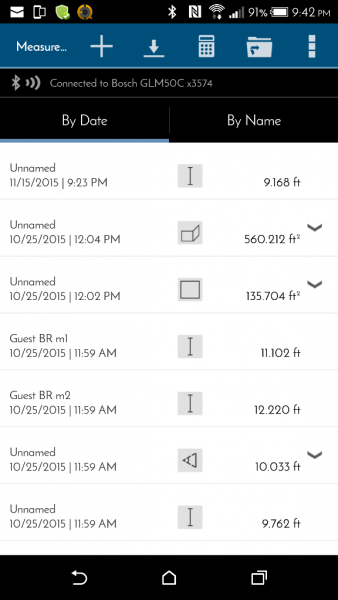
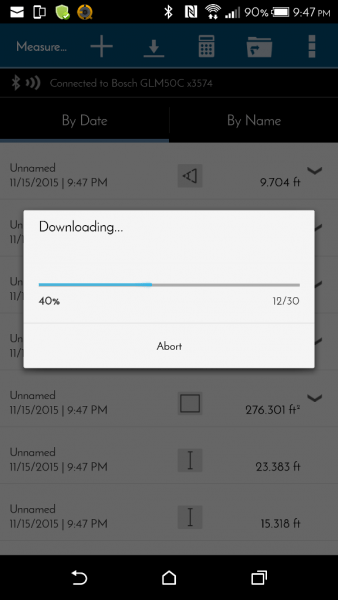
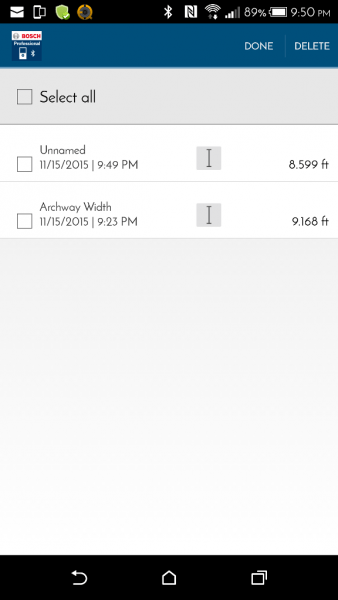
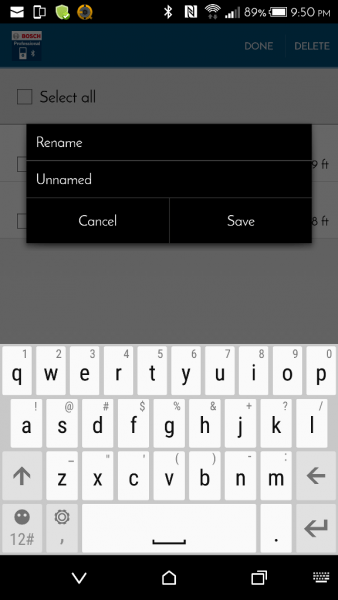
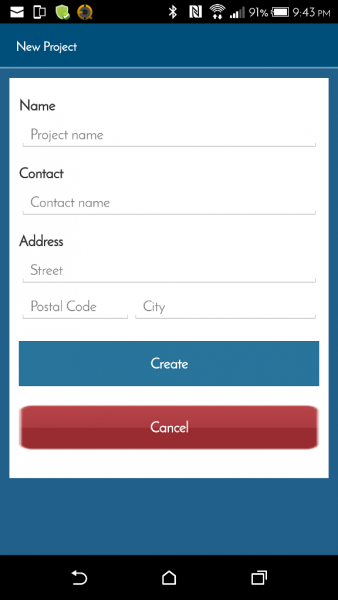
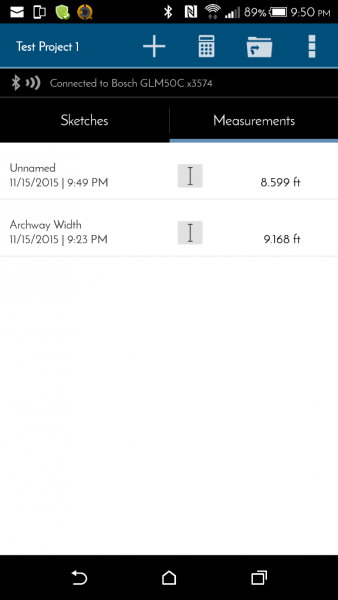
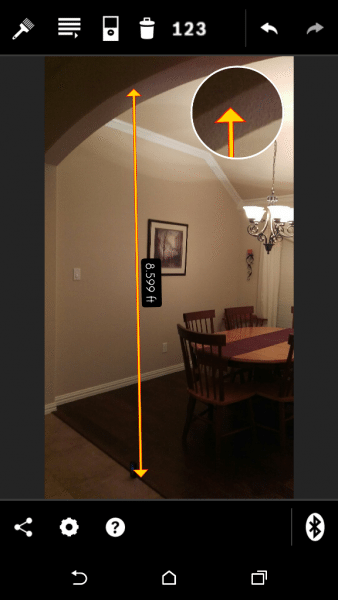
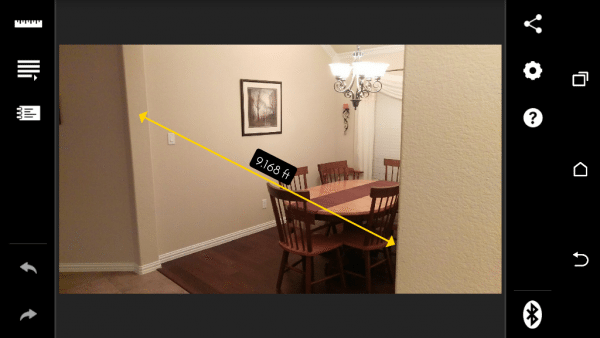
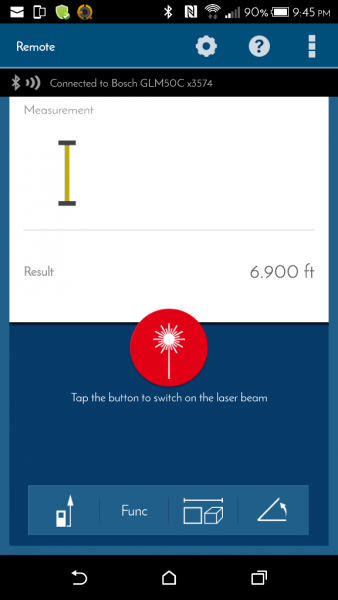
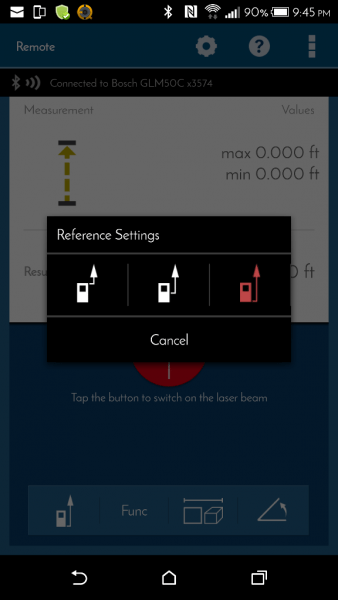


Gadgeteer Comment Policy - Please read before commenting
I bought the GLM 50 CX and love everything about it EXCEPT I cannot figure out how to measure width from a distance. An example is I want measure the length of gutters from a distance from the ground and can’t figure out how to do this. Any help?
Hey Ron, this is Rob (Kathleen’s husband), I reviewed the product. Thanks for your question.
I did some experimenting, and there are three ways to make this work for taking horizontal measurements from a distance. Unfortunately, for two of the methods you have to be directly under what you want to measure. Also, you will need a tripod that has a head that can be rotated left-right and up-down. The accuracy of these measurements will be on the order of inches, or worse depending upon how carefully you position the GLM and how well you can limit displacement when taking multiple measurements.
Method 1 – Indirect Measurement – Mount the GLM to a tripod and position it directly under one end of what you want to measure. In your case, it would need to be at the starting point of the gutter. You can find the starting point by positioning the GLM vertically upward, confirming that the angle displayed on the screen is 90 degrees, and positioning the unit where the laser beam is at the starting point. Then select the indirect length measurement. When you shoot the distance to the far end of your gutter, the GLM will give you the length, which is actually the distance from where the tripod is sitting to the point directly under where the laser beam landed on the far end of the gutter.
Method 2 – Direct horizontal – As in method 1, you want to position the GLM directly under the starting point of your measurement, but this time you want the beam to be horizontal (confirm that the display reads 0 degrees, or as close to it as you can get) and parallel to the gutter. Grab a friend, give them a yellow target (or any large piece of paper or cardboard will also do), and have them stand underneath the other end of the gutter and position the target directly underneath the other end of the gutter. Measure the distance and you have it.
Method 3 – Trigonometry – This method requires some hand calculations, but would work if you could not stand directly underneath the gutter. You will be measuring two sides of a right triangle. Position the GLM on a tripod at a location where the beam would land directly underneath the end of the gutter and where the laser is perpendicular to the length of the gutter. It can be difficult to find this point, and eyeballing it will affect the accuracy, but it is important that the first measurement be a right angle between the laser beam and the gutter. Rotate the GLM upward and position the laser beam on the starting point of your gutter, and record this distance (L). Then very carefully rotate the GLM and shoot the corresponding position on the other end of the gutter. You will have to not only rotate the GLM horizontally, but it will likely need to be rotated slightly vertically also. It is vital that the tripod not move during this rotation. Shoot this distance, which is the hypotenuse (H) of a right triangle. Now get your calculator. The horizontal length of the gutter is = SQRT (H^2 – L^2).
Hope one of these methods works for you. Best of luck!!
Hello, am facing some issue with bluetooth and battery. With floor plan app my unit works great but with the measure&docum app won’t connect and there is no way I can see the device under bluetooth with this app. I reinstalled the app again and nothing.
I replaced batteries and after a few tests they are out after trying to set up the Bluetooth.
1. How can I fix it?
2. Is Bluetooth consuming so much battery power and would be normal this issue in this type of device that uses AAA battery?
I will really appreciate your comments,
Thanks!
Edwin
Edwin
This is Rob, Kathleen’s husband. I reviewed the product. I have not had the problem you are describing with Bluetooth connectivity to the measure&document app. I did just now try it and it still works on my Android phone. The only thing I noticed was that if it takes too long to pair, it seems that the Bluetooth on the GLM shuts off automatically. For me it paired on the second try.
The only other thing I can think to have you try is to remove (forget) all other Bluetooth devices on your device. Maybe there is a pairing conflict with another device.
Other than that, a call to Bosch may be warranted.
As for the battery issue, I’m not sure how much Bluetooth drains the batteries, but I can tell you for sure that the laser certainly does. I learned very quickly that the batteries don’t last very long when the laser is on. I would use lithium batteries. Also, when you turn the GLM on it defaults to a mode with the laser on. I always switch it off if I am not actually taking a measurement.
Hope this helps! Good luck.
Hello Rob,
Thank you so much for taking this time to answer. With the floorplan app works and pair fine. Reinstalled the measure&docum app where the issue is and nothing, this last app can’t find the GLM.
I barely did a few test trying to pair using a very new battery but they are dead. I have been using a Stanley laser level for a long time with the same three AAA batteries and still works but dont know if GLM and Stanley laser beam are comparable.
Will follow your comments anyway
Thanks!
Hi Rob,
I am planning to buy a laser measurement device. So, Can you please help me out in deciding which one shall I buy. I got two models of two compin my mind. 1. Bosch GLM 50C 2. Leica Disto D2. Awaiting your reply.
Basil – Unfortunately, we don’t have access to the Leica Disto D2 to tell you what you want to know. Perhaps there are other places to read reviews on that device to help you make your decision. Good luck!
i prefer the Leica Disto. I have been using their laser measuring devices for close to 15 years. It never let me down.
Excellent review! I have been using a regular tape measure at work, my husband gifted me with the Bosch GLM 50 C and the directions it comes with are not very detailed. Your review told me everything I needed to know. Thank you!
Sandra – I’m so happy we could help out!
Hi, What is the difference between the 50c and the 50cx?
Hi German, this is Rob, Kathleen’s husband.
I did some digging on your question, and I have come to the conclusion that they are the same. The only difference I have seen from the Bosch website is that the CX model comes with “ID Tags”. On the Bosch website, if you pull up the product page for the CX, they actually show the C model in the picture.
On the Home Depot website, someone asked this question, and it appears that Bosch answered the question stating that they are identical, but the “X” model has a place on the back of the unit to write a name or identifying number.
Thanks for your question.
I have been looking into this as well and it seems as if the CX might have a greater number of measurement modes, for example double indirect as well as indirect. However, it seems that you should probably be able to get by with using indirect twice and so the increased no. of modes probably do not warrant the increase in price?
Hi Matthew.
To the best of our knowledge, the C and CX models have identical modes of operation. Both have three indirect measurement modes as stated on the Bosch website. We have the C model and our review above confirms this for that model number.
And as we stated above in the earlier reply to the question (about the differences between the C and CX) Bosch replied on the Home Depot website, twice, with the same answer both times. The only difference is that the CX has a white space on the back of the unit to write a name or number. There’s no reason to doubt that response.
As for price difference, I believe that is only a function of the seller and doesn’t have much to do with any differences in the devices.
Hope this helps.
Thanks!
Is there a way of changing the state out program from feet and decimal to feet and inches/ fraction?
Hi Rocky. This is Rob, Kathleen’s husband. I did the review of this item.
For the Stake Out function, on the first screen where you enter in your desired measurement spacing, it will only allow you to enter that number as either decimal feet or decimal meters, based on which units you have selected on the device (English vs metric). It is not possible to change this to allow you to enter the spacing in fractional inches. Unfortunately, this means that if you want to stake out a fractional dimension (like 10 3/4″, for instance), you have to get out your calculator to determine what that is in decimal feet (0.90 ft), and set the spacing to that value.
However, the setting to change the display format of the measurement (fractional inches, feet/fractional inches, decimal feet, decimal centimeter, or decimal meter) will determine how the numbers are displayed when you are actually using the tool in the Stake Out mode to make the measurements. If you have the device in a fractional inches, feet/fractional inches, or decimal feet mode, those will determine how the dimensions are shown when doing the stake out measurements, but the screen that allows you to set the spacing will still be in decimal feet. If you have it set to display in decimal centimeters or meters, you will have to enter the spacing in decimal meters.
Thank you for your question.
You can’t actually set the stake out interval to the most common interval used in North America: 16″. So common, it is actually the interval you mentioned the function bring useful for in your review. Since you can only specify in decimal feet as 1.33ft, it is highly inaccurate.
Hey Bob
Good observation. I agree that it is a weakness in this device that forces you to enter the layout spacing in decimal feet. 1.33 ft is close, but not exactly 16″, so the error get magnified at each subsequent layout marking.
I did notice however when trying this that there are white ruler markings on the display that match up to whole inches, and you can use those to make your marks instead of the green layout indicator. For instance, the first measurement would be 15 31/32″, but the heavy white marking next to that is 16″. For the second measurement, it will say 31 29/32″, but again you can use the heavy white marking instead. The green stakeout indicator will continue to be further off the whole inch marking with each subsequent measurement. By the time you get to the 12th measurement, you will be about 1/2″ off.
Not an ideal workaround, I know, but it’s all we can do unless they change this.
Thanks for your comment!
Hello
i just got the Bosch 50c everything seems grate and your review helped me get it up and running but I am surprised that the 50c does not total/add the length measurements up unless there is a way I don’t no of,
when you said there was movement when taking a measurement when you press the button would this not be better and not move if taking a measurement with the remote app from your phone
Hey John
This is Rob, Kathleen’s husband. I did the review on this item.
Unfortunately, there is no way that I know of to have the GLM 50C add lengths like you suggest. You have to add them together manually. When in Length mode, the previous three measurements are displayed on the screen, which might help. Alternatively, when using the app, every measurement is saved, so you can go in after the fact and add up the measurements.
And about the movement, yes, you are correct. Since you can control the unit from your phone, that is one way to activate the laser and take the measurement without touching the device. So I would definitely recommend that method if you are trying to get really accurate measurement or need to take long measurements. Even when I had the unit mounted on a tripod, the act of pushing the button would always move the laser.
Thank you for your questions.
Hi
I have been adding them up on the app im getting to grips with the 50c and thank you for taking the time to get back to me
John
hi!! Great review!! I would like to know if it is possible to measure relative angles. To be able to zero the measure to a relative surface. If i want to install a wood at 90° to a table but the floor has a 2° slope, i want to edad 90° from the table and not 92. Sorry for my English. I speak Spanish!
Hey Diego
Sorry, but the GLM does not do relative angular measurements. You will have to manually correct the angle. For instance, in your case, if you want to install something that is 90 degrees to the surface, you first should measure the angle of the surface, and then look for the angle that is 90 degrees to that angle. If the surface of the table is sloped 2 degrees, then the GLM will display 88 degrees when it is at right angles to the table surface (it will never display a reading that is larger than 90 degrees). Note that you will need to ensure that it is at the 88 degree measurement that is past the 90 degree measurement on the device. The red line and dial indicator on the screen should help with this. Note that as the GLM passes through 90 degrees, the red line will turn yellow.
However, in this case using a carpenter’s square would probably be easier.
Hope this helps!
Kathleen, thanks for your answear!!! It couldnt he more clear!!
Hello and thanks a lot for your review,
I’ve just purchased one GLM50c. Main reason for purchasing was the ability to transfer easily measurements via the Bluetooth to the drawing Bosch app.
I could not find the GLM Floor Plan (although it is explained in several videos on YouTube) … tried several other Bosch applications until eventually I found the GLM Measuring Master app.
Now I have many issues with this application and wonder when can I find some forum to ask my questions. These are not questions of how should I do this and that but more question of why the application is working in certain ways; such as: why I cannot add doors and windows when in Detail Plan? (it is possible only with the Sketch Plan), also why walls are not connected easily to their edges? it takes much effort to bring walls to connect when they are mistakenly not connected from the start. I really assume that these are setting issues that I could not find rather than poor user interface issues.
Thanks for your help.
zionshea
More questions please:
Why walls are not place horizontally and vertically as default? much time is spent for bringing these walls to the right position.
When wall size is locked, why this wall can still be resized? Although the measurement stays unchanged and hence it does not match the actual size of the wall anymore.
Thanks a lot
zionshea
Hey zionshea
Sorry, but we did not test any of the other Bosch apps when we did the review, so I have never used the app you are referring to.
All I can recommend is if you are using the measure&document app that we tested, you can upload an image of a floor plan. That might be easier since you can generate the plan using some other software that works better for what you are doing.
Excellent review, I love the warts and all reviews.
I already have the Bosch GLM 80 which is just awesome and was toying with the idea of buying one of these as a replacement as I liked the bluetooth and the app option but I decided against it for 2 reasons.
1. No rechargeable Li-ion battery (3.7v 1250mAh on the GLM 80), a big mistake on Bosch’s part as far as I’m concerned, I can see the option for being able to buy more batteries should they run out but my GLM 80 runs forever on one charge.
2. I decided against the GLM 50 C because of the lack of the needle (A flip out strip of plastic that allows you to access tight spots) to access corners. A point in case was the need to take a diagonal reading when fitting a worktop but without the needle I couldn’t get into the corner and make an accurate reading, these 2 points alone are enough to not buy the GLM 50 C and keep the GLM 80. Now if Bosch added these features I’d definitely consider the GLM 50 C.
I see in this review of the GLM 50 C it shows the screen with min and max values such as when shooting a corner of a room. I have been trying to figure out how to do that on my GLM 50 C without any luck.
Can you explain how this is done?
Hi Grant, this is Kathleen’s husband Rob and I did the review for this product.
The image in the review shows the GLM in the Real Time mode, which for my unit, is the default setting when you first turn the unit on. The min and max values automatically display in this mode of operation based on the readings taken with the laser on. If your unit does not default to this mode of operation, then try setting this mode manually. Also, if your unit starts with the laser off, you may have turn it on to get these readings to show. Or it is also possible that they changed the programming for newer units.
I hope this helps!
Any lithium battery AAA will do ? Said AAA hr30 1.2v is the standard for rechargeable battery ?
Hey Miguel
We did not test rechargeable batteries in our GLM, so I can’t say how well they work. As you point out, the voltage can be lower in the rechargeable batteries (1.2V vs the standard 1.5V). If you decide to try them out, please let us know how they perform.
I had recommended in a response to an earlier comment that using lithium batteries (non rechargeable) might help since the laser draws a lot of power. Currently I am using normal alkaline batteries in mine and I haven’t had any trouble, although I don’t use it too often and I make an effort to keep the laser off except when I am taking a measurement.
Thanks for your question!
I will keep you posted, Very soon. Btw thanks for sharing us your experience using this glm 50 c. =) good bless.
Any updates Miguel? Thanks
Hi Rob,
Thanks for the detailed review, it is very useful. Wondering if you can guide me here. I want the sensor to be fixed in one position (at a known length between the floor and the sensor – say 5feet) and when I keep 2 feet lengthy object, the sensor should be able to calculate like 5 feet (fixed length between the floor and sensor) – minus the distance between the object and the sensor (in this case 3feet) so it should return 2feet as the measurement (actual length or height of the object). Is this doable if so what is the mode?
Hey Gan, this is Rob.
I’m sorry, but the GLM will not subtract two measurements automatically. It will always display the distance between the GLM and the point that the laser strikes an object. You will have to take two measurements and subtract them manually.
One tip that might help …. I normally keep my measurement mode in feet and fractional inches. However, if you are going to be doing a lot of subtracting, you can switch to decimal measurements (in feet, meters, or centimeters), and that might make it easier.
Hello great review. Have you experienced any problems ? I picked one up yesterday and it seems to be faulty. The functions screen doesn’t display written Ids at the top of the screen and the cancel/off button doesn’t seem to work or beep when pressed, however if pressed aggressively it does sometimes work… I did pick this unit up in Spain so that was questions if they somehow turned off the ID tags on the function mode due to language conflict but couldn’t see Bosch spending time to do this??
Hey John Q
We’ve had our Bosch for over 3 years and it is still working great. I have not had the problems that you describe. I am not aware of a version were Bosch has turned off the function labels. Given the fact that you are also having problems with the cancel/off button, I think that you may have a defective unit. I would recommend returning it, if you can.
Thanks for your question!
hello, i just bought my Bosch GLM 50 c, how come i dont have any unit of inches, feet ? i only got 2 choices its M and cm? please reply soon as i dont know if this is a factory defect that i have to return it or its just it? thank you
Hey Richard
Be sure you are pushing and holding the “Func” button to bring up settings menu. Use the + and – arrow keys to select “ft/m”, and push “Func” again. It should give you five choices (feet/inch, fractional inch, decimal feet, decimal centimeters, and decimal meters).
If you do not see these five choices in that menu, then you may have a defective unit, and I’d recommend returning it.
Hope this helps!
Hello Rob,
Thank you for the fast reply, i did hold the function properly and came with a m/cm then pressed the function again to get in and i only got to choices which is m and cm. If only i can send you the pictures for. I was just wondering does bosch glm 50 c professional all the same? Regardless their product number? Ive got my product number which is 0 601 072 C40 im from australia, does it have any difference? Thank you
Richard
Sorry, I don’t have any information about differences in the Bosch GLM 50 C product line. I recommend you contact Bosch customer service and they should be able to tell you whether you have a defective unit, or if this is a metric-only version that they sell in Australia.
Thanks!
Rob
Yup im gunna do that, thank you for your help and time i will be rooting your reviews.
Hi Team ,
How do we set the text above to know which function button is what .
Hi Venkat
The text labels above each function after short pressing the “Func” button on the device (Real Time, Area, Volume, Indirect, Wall Area, Stake Out, Memory, Level, and Length) are all built into the firmware that runs the device. There is no way to change these labels.
The settings that come up when you long press the “Func” button don’t have labels. Again, there is no way to change this. These settings are described in the user manual and also in the review above.
Thanks for your question.