
REVIEW – Lasers are cool. Laser pointers, measuring tools, medical tools, and engraving/cutting tools are just a few of their many applications. I’ve always dreamed about how cool it would be to have an engraving and cutting tool to create personalized items and gifts. That day has finally come. I was given the opportunity to review the Two Trees TTS-55 laser engraver and cutting machine and I jumped at the chance.
As a novice, it took some time to become familiar with the machine and the software. Using Two Trees test files, I was able to engrave and cut Kraft paper, 3 mm plywood and 2 mm leather which came out very nicely. Then suddenly, when testing on stainless steel, the laser quit working. But Two Trees was really helpful. After trying to troubleshoot the problem, they determined that there was something wrong with the laser and sent me another laser head. I was then able to test it on stainless steel and create some other items using 4 mm basswood and 2 mm leather. This is the most fun I’ve had with a review item in a long time!
What is it?
Two Trees is a manufacturer of FDM 3D printers and DIY laser engravers and the Two Trees TTS-55 is a 5.5 W do-it-yourself (DIY) diode laser engraver and cutting machine. The TTS-55 is an upgrade from the Two Trees TTS-5.5 laser engraver; the TTS-55 has a 5.5 W laser instead of 2.5 W, and it has a 32-bit motherboard instead of 8-bit.
Precautions:
- Always wear laser safety glasses to prevent damage to your eyes when using the laser engraver (for the TTS-55 you need to have glasses that block 440-450 nm light). Two Trees provides you with some. I also purchased some FreeMascot OD 6+ 190nm-490nm Wavelength UV light / Violet & Blue Laser Safety Glasses (CE EN207 certification – European laser eyewear standards for laser safety eyewear).
- Never leave a laser engraver/cutter unattended when it is in use – it is a potential fire hazard.
- Protect your table by placing a sheet of metal, plywood, honeycomb laser bed, etc. under your engraving/cutting material to prevent damage to your table when using the laser engraver.
- Use caution when engraving or cutting on reflective materials – reflected laser light can damage the laser and your eyes (some reflective objects like stainless steel can be covered with a coating to make it safe to engrave/cut; refer to the manual).
What’s in the box?

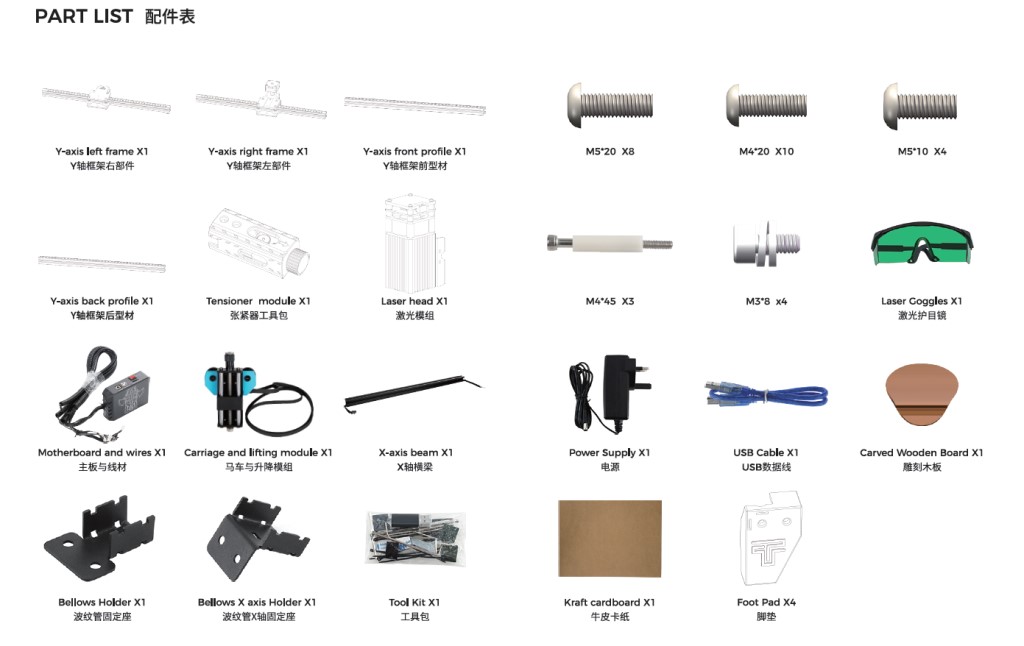
- User manual entitled “Burn Down Eternity” (Let’s hope not!!)
- USB flash drive and TF card (contains software and sample engraving/cutting files)
- Y-axis left frame
- Y-axis right frame
- Y-axis front profile
- Y-axis back profile
- Tensioner module
- Laser head
- Motherboard and wires
- Carriage and lifting module
- X-axis beam
- Bellows holder (plastic conduit holder)
- Bellows X-axis holder (X-axis conduit holder)
- Tool kit
- 8 – M5x20 screws
- 10 – M4x20 screws
- 4 – M5x10 screws
- 3 – M4x45 screws
- 4 – M3x8 screws
- Laser goggles
- Power supply
- USB cable (USB-A to USB-B)
- Carved wooden board (phone holder)
- Kraft cardboard
- 4 – Footpads
Hardware specs
- Model number: TTS-55
- Type: Laser Engraving
- Materials of construction: Aluminum frame, Plastic parts
- Control board: LTS ESP32 (32bit)
- Laser wavelength: 445 nm
- Laser power: 5500 mW (LD+FAC)
- Engraving Size: 300 mm x 300 mm
- Laser input: 100-240V AC
- Power supply: 4A 12V DC
- Plug: USA/EU/UK/AU Plug (optional)
- Accuracy: 0.08 mm
- Engraving speed: 10000 mm/min
- Carving method: USB/APP/Wireless Web Application
- Interface: USB
- File format: .nc/.dxf/.bmp/.jpg/.png/gcode etc.
- Engraving mode: image/text/scanning/outlining/pixel engraving, etc.
- Support software & system: LaserGRBL (Windows)/LightBurn (Universal)
- Continuous working time: ≤24Hrs
- Machine Size: 570 mm (L) x 510 mm (W) x 150 mm (H)
Engraving/Cutting Materials
- Recommended materials according to the Two Trees TTS-55 website (as shown below):
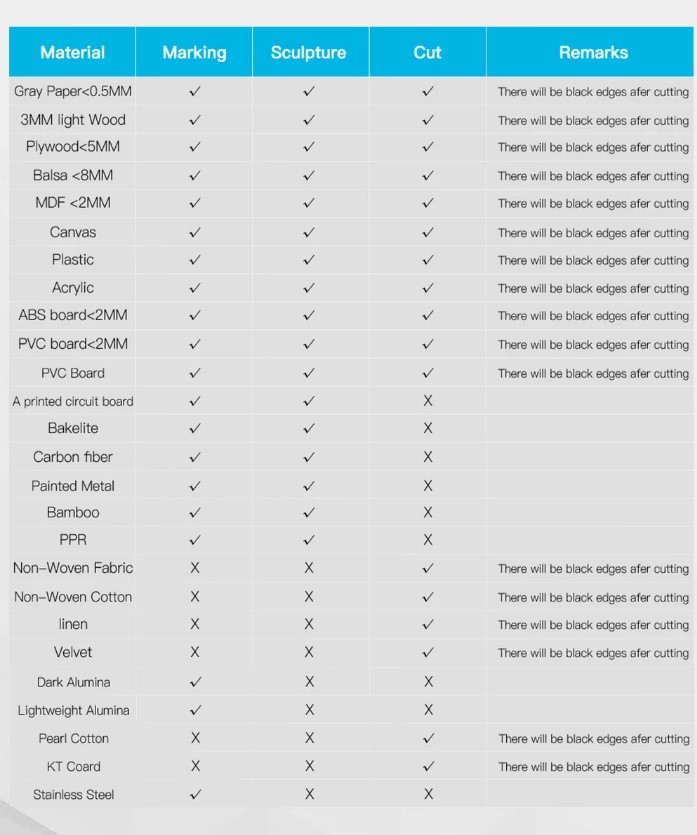
- Recommended materials according to the GRBL Operation Manual – Wood, bamboo, leather, plastic, fabric, paper, non-transparent acrylic, glass, and metal with surface treatment (e.g. electroplating, oxidation, other coatings).
- Not recommended materials according to the GRBL Operation Manual – Some metals (such as titanium), gemstones, transparent materials, reflective materials, etc.
Design and features
Assembly
The Two Trees TTS-55 laser engraver comes “60% assembled” (according to Two Trees) and thus it requires some assembly. It’s easiest to assemble the TTS-55 by watching the Two Trees TTS-55 assembly video. Reading the manual to figure out how to assemble it is a bit challenging since it is translated from Chinese to English. For instance, the title of the manual is “Burn Down Eternity Laser Engraver”. Yikes!! I can’t even guess what the title is supposed to be.
Before assembling the TTS-55, here are the parts of the machine:


The above Two Trees video is excellent and shows what is involved with assembling the TTS-55. Because this video does a great job of showing how to assemble the laser engraver, I won’t go into those details.
If you decide for some insane reason to assemble the Two Trees TTS-55 laser engraver using the manual, you should know that the orientation of the machine in the first couple of figures shows the Y-axis left frame on the right-hand side of the figure and the Y-axis right frame on the left-hand side. Also, the frame pieces are not interchangeable so orientation is important.

There was one aspect of the assembly that was a little challenging. When attaching the X-axis belt to the motor, there’s very little clearance to get the belt under the gear and there’s very little slack in the belt to maneuver. When my husband and I attempted to do this, we tried to use the hook of an Allen wrench which didn’t work for us, so we somehow miraculously accomplished the task using our fingers.
Design

My Two Trees TTS-55 laser engraver is all assembled. The frame is made from aluminum and when assembled feels pretty sturdy. The feet are made of plastic but seem stout enough.
The laser uses 5.5 W which allows it to cut up to 8 mm thick plywood according to the manual. According to the documentation, the laser has an accuracy of 0.08 mm. “The LD+FAC6+C-lens cuts a deeper depth with clearer & thinner lines and leaves fewer burning trails” (Two Trees website).
Also according to the Two Trees website, “97.3% of the 5.23W laser light is converted into the 5.09W laser spot through LD+FAC+C-lens technology” versus “only 76% of the 5.11W light from LD is efficiently converted into the focused laser spot with a working power of 3.89W” for those lasers using an LD+C lens.
The printing area is 300 mm x 300 mm, but Two Trees offers an expansion kit that increases the area to 420 mm x 400 mm.
You’ll notice that the TTS-55 has two Y-axis motors that other DIY home laser engravers often lack. This helps increase the speed and keeps the movement of the laser carriage smooth. The engraver can reach an engraving speed of 10000 mm/min (approximately 6.5 inches per second).
With the ESP32 “smart module”, the laser engraver can connect to your home WiFi thus, allowing you to wirelessly send projects from your phone or the web app.
The red plastic cover/guard on the lower portion of the laser head is magnetic and its internal funnel design helps to reduce the amount of smoke reaching the laser lens thus helping to protect it and keep it clean.
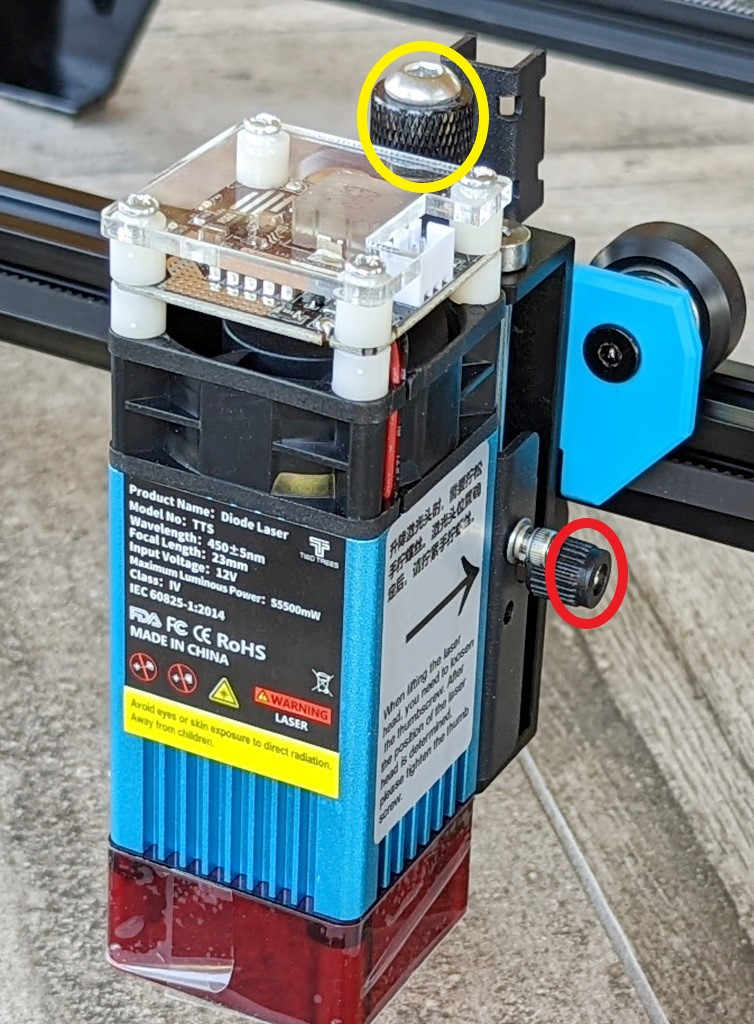 You can use the laser’s red plastic magnetic guard to help you adjust the laser’s focus by adjusting the laser head up or down until the plastic guard is nearly touching your engraving material. The screw circled in yellow above adjusts the laser head and the screw circled in red above tightens the laser head in place.
You can use the laser’s red plastic magnetic guard to help you adjust the laser’s focus by adjusting the laser head up or down until the plastic guard is nearly touching your engraving material. The screw circled in yellow above adjusts the laser head and the screw circled in red above tightens the laser head in place.
 Another way to adjust the laser’s focus is by using the fixed-length column (the fixed-length column is the tiered silver cylinder shown above).
Another way to adjust the laser’s focus is by using the fixed-length column (the fixed-length column is the tiered silver cylinder shown above).
When using the fixed-length column, you adjust the laser module to each tier according to whether you are engraving or cutting.
- If you are engraving, you adjust the laser module up or down until it nearly touches the top of the fixed-length column.
- If you are cutting a 2 mm thick material, you adjust the laser module to the next lower tier.
- If you are cutting a 4 mm thick material you adjust it to the third tier down.

One thing that I noticed about the Two Trees TTS-55 laser engraver was that the scale markings on the frame do not line up with the opposite sides. On the left and right beams of the frame (shown in the red circles in the photo above), the left beam is at the “00” mark and on the opposite side, the right beam is at the “43.5” mark (the “00” doesn’t line up with the “44”). So, I’m not sure what their function is.
Setup
Getting started
After the Two Trees TTS-55 laser engraver was assembled, I needed to install some software to send files to the laser engraver. In the beginning, I chose to use LaserGRBL which is free open-source software. I later started using LightBurn.
I downloaded LaserGRBL from lasergrbl.com onto my laptop. I then watched a video tutorial located on the TF card provided by Two Trees called “GRBL software video tutorial.mp4”. The video takes you through plugging in the laser engraver, connecting it to your computer using the provided USB cable (USB-A to USB-B), installing the driver located on the TF card (this was not necessary for me – thank goodness because the installation file was in Chinese), and checking the Device Manager on my laptop to determine which COM port the laser engraver was using (I needed to use this info in the LaserGRBL software).
The tutorial then steps you through importing a file into LaserGRBL, setting up the parameters, and starting the engraving.
The video tutorial had no audio to describe what was happening (except for music). You were supposed to follow the cursor (which was sometimes challenging) and watch how the person used the different software required to use the TTS-55 (the driver software for the motherboard, LaserGRBL, and MKSLaser application).
I also had difficulty with this tutorial because the driver software was displayed in Chinese, the LaserGRBL software was displayed initially in Chinese and then English, the MKSLaserTool installation file was in Chinese, and the MKSLaserTool software was in English. I had to pause it several times to try to understand what they were doing. I got there eventually.
The video was pivotal in getting me started with using a DIY laser engraver and the LaserGRBL software, so it would be helpful to make another video that is completely in English.
Using LaserGRBL
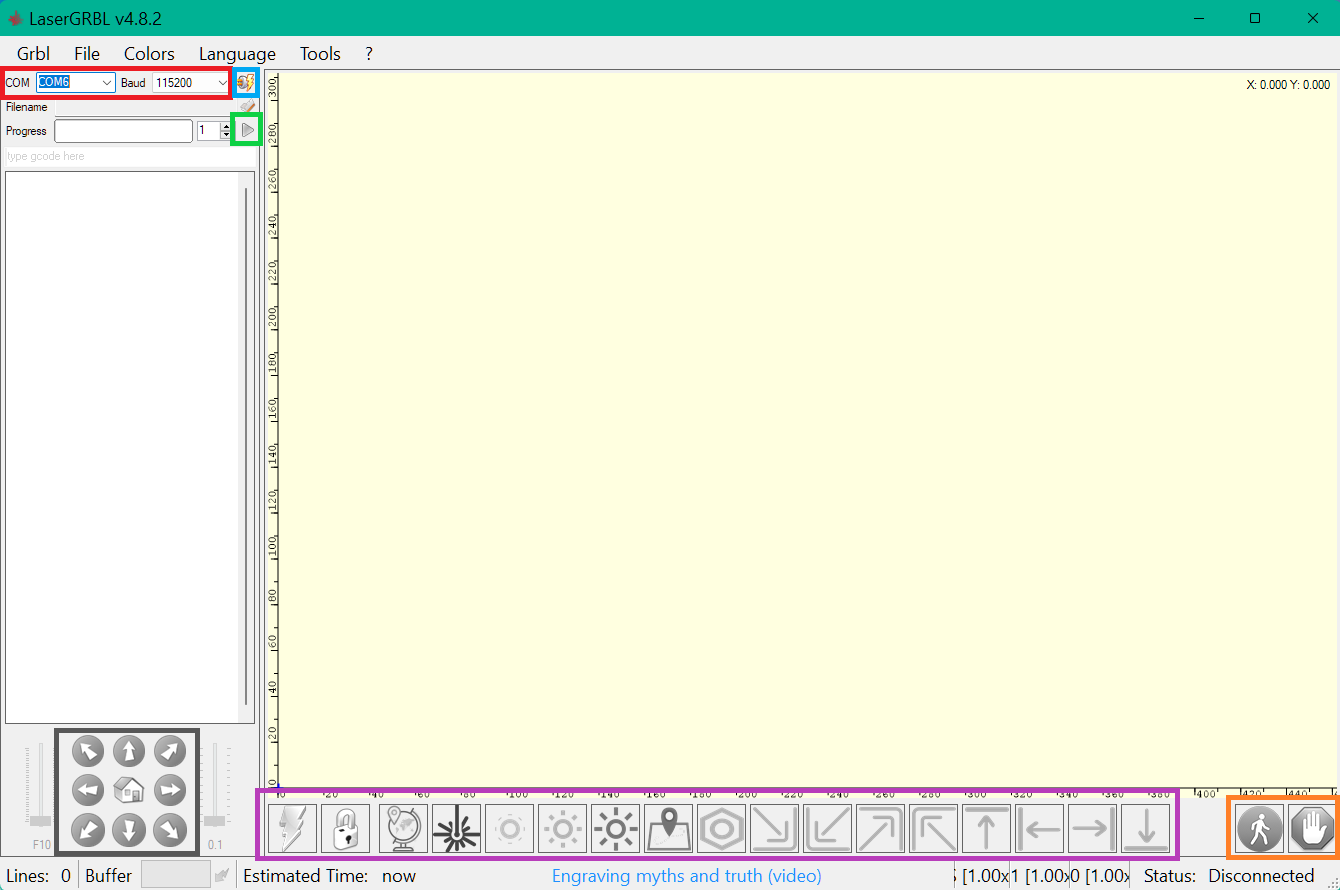
After watching the tutorial, I launched LaserGRBL.
The screenshot above shows several boxes in different colors. In the red box above, you select the correct COM port (COM5 for me) and BAUD (select 115200 from the dropdown menu).
After selecting the correct COM port and BAUD, you then click on the lightning bolt right next to the COM/BAUD area to connect to your laser engraver – as shown in the small blue box above.
After you open a file to engrave/cut and set up the parameters you need, you can start or stop engraving by clicking on the icon shown in the small green box above (triangle Play button or square Stop button).
The black box above shows the movement controls for the laser head.
The purple box above shows the following controls from left to right: Reset, Unlock, Set Origin, Turn on Laser Light, Low Light, Moderate Light, Bright Light, Boundary (engraving/cutting area boundaries), Display Machine Parameters, Bottom Right, Bottom Left, Move to Upper Right, Upper Left, Top, Left, Right, and Bottom.
The orange box above contains the Pause (hand-inside-an-octagon icon) and Restart buttons (walking-person-inside-a-circle icon).
Performance
Laser engraver USB connection tests

Here’s my setup in the garage. You will want to set your laser engraver somewhere where you don’t mind having the smell of smoke fill the room.
I conducted my first engraving and cutting tests using my laptop which was directly connected to the TTS-55 via a USB-A to USB-B cable.
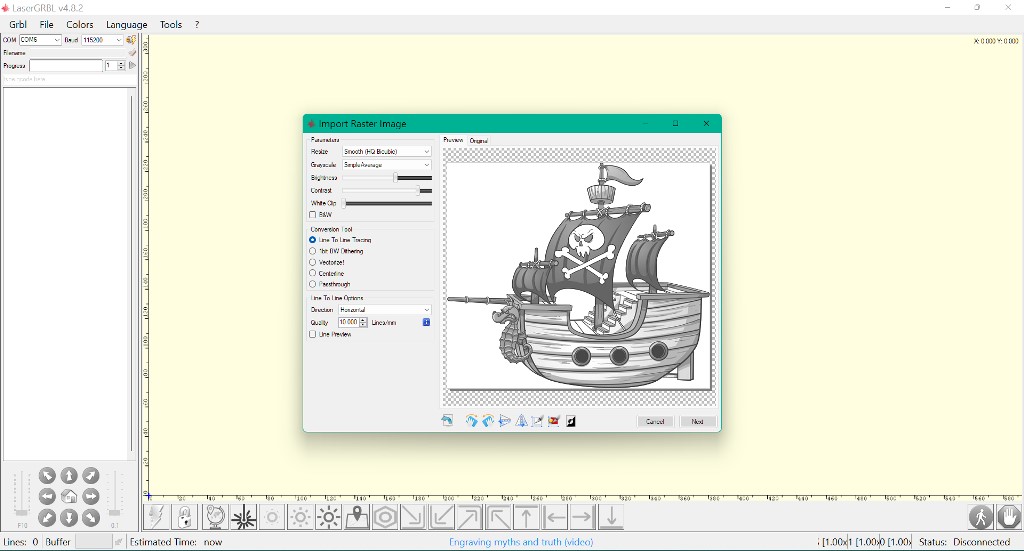
Plywood tests: Using the LaserGRBL software installed on my laptop, I opened the above test image that was located on the Two Trees TF card.
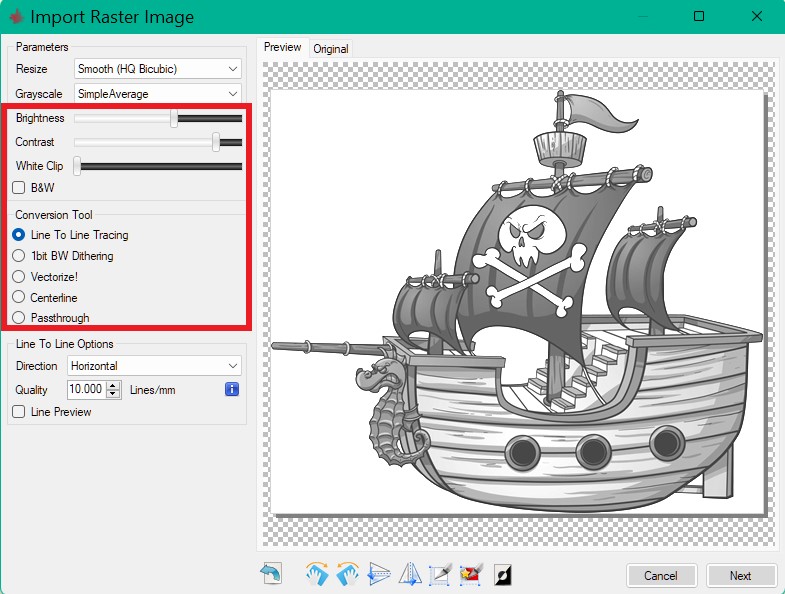 When you open a file like this (PNG, JPG, BMP, etc.), you can adjust the brightness, contrast, etc., and change the conversion tools settings (shown in the red box above). You then click on the Next button.
When you open a file like this (PNG, JPG, BMP, etc.), you can adjust the brightness, contrast, etc., and change the conversion tools settings (shown in the red box above). You then click on the Next button.
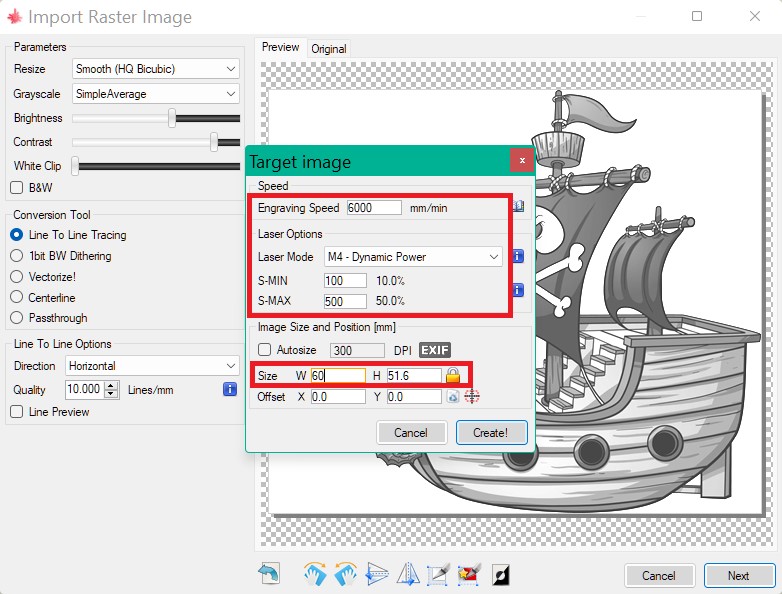
The test At this point, you can adjust the engraving/cutting speed to the desired mm/min, select the preferred laser mode either M3 or M4 (M3 = constant power, M4 = variable power), set the percent max/min power (e.g. 1000 = 100% power), and enter the size of the image you wish to engrave (in mm).
For this image, I used 6000 mm/min engraving speed, M4 laser mode, 50% power, and an image size of 60 mm x 51.6 mm. I then clicked on the Create button to import the file.
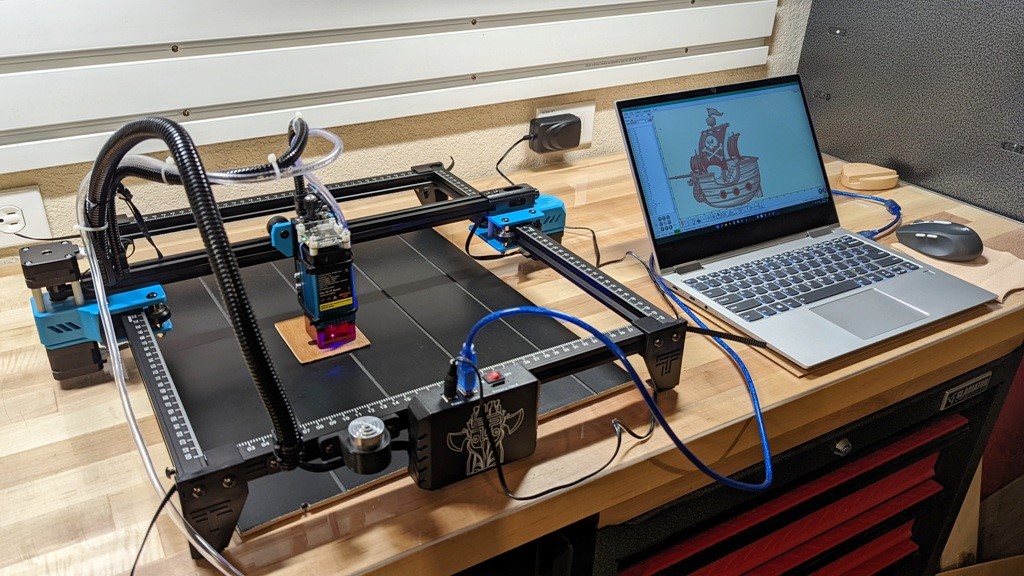
Before I started the engraving or cutting, I put on my laser safety glasses (ALWAYS remember to do this) and then I placed some black scrap plywood down on the surface of the table to protect it as shown above (you can use a metal sheet, cookie cooling rack, honeycomb laser bed, plywood sheet, etc.).
Next, I placed the material I wanted to engrave/cut on top of that – in this case, it was 3 mm plywood. Using the Boundary button several times, I made sure that the image being engraved/cut fit within the boundaries of the material I was using.
Note: I had difficulty accurately placing the laser in a specific location on the material I intended to engrave because the scale markings on the frame of the machine do not line up. I tried turning on the laser light to see where it was on my material, but those controls worked sporadically for me.


This engraving took a little over 2.5 minutes to complete.

The above shows a wood cutting test (located on the TF card provided by Two Trees) using the same piece of plywood (3 mm thick).
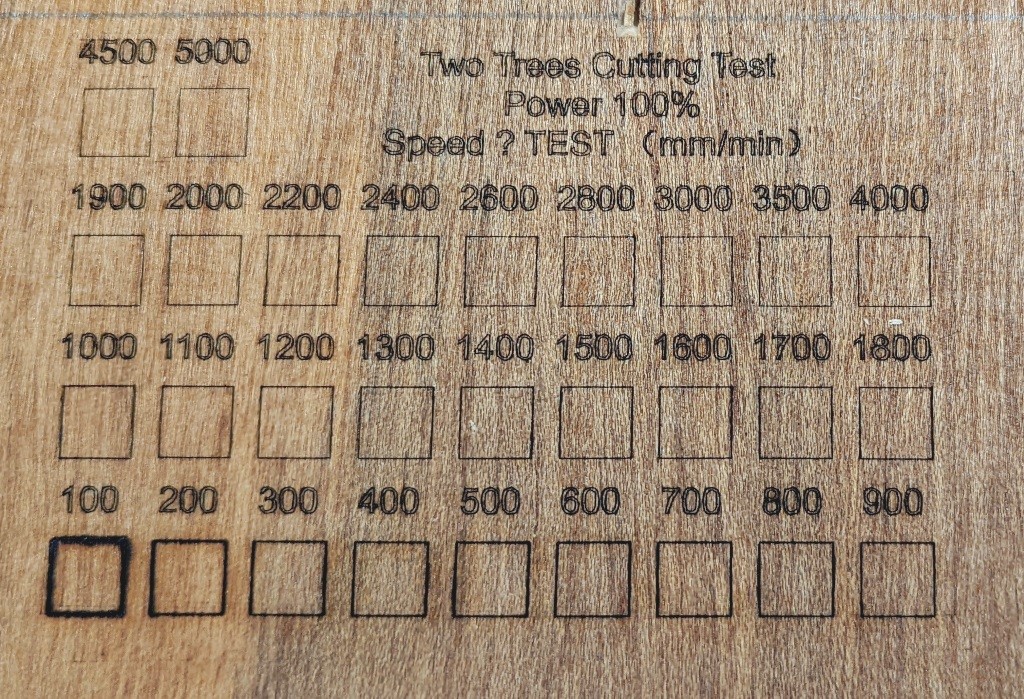
You can see how well the laser cuts when set at 100% power with speeds ranging from 100-5000 mm/min.
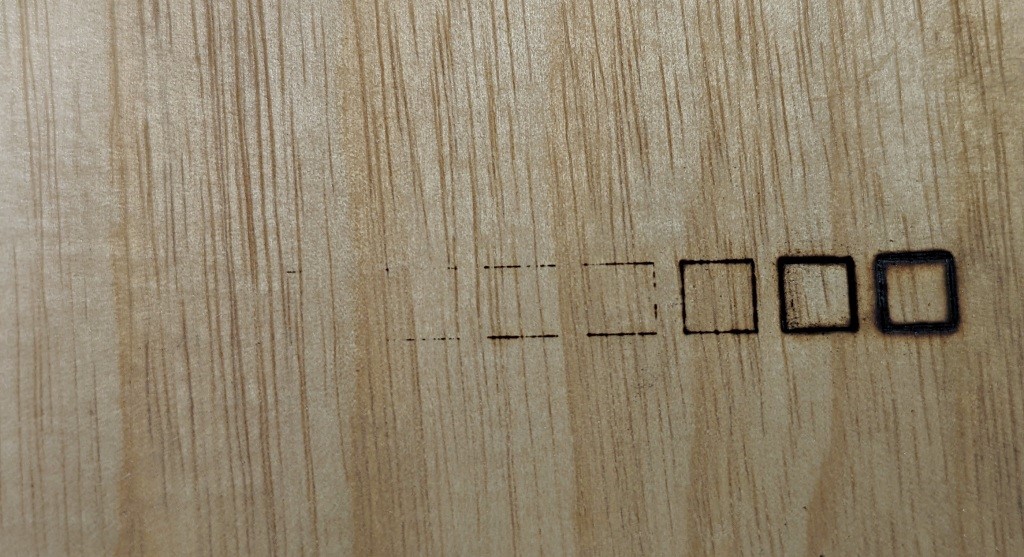
This is the back of the cutting test. From right to left, the 100, 200, 300, and 400 mm/min at 100% power cut through my scrap 3 mm plywood in one pass, but you can tell that on the 100 mm/min, there was some scorching and thus increasing the speed helps.
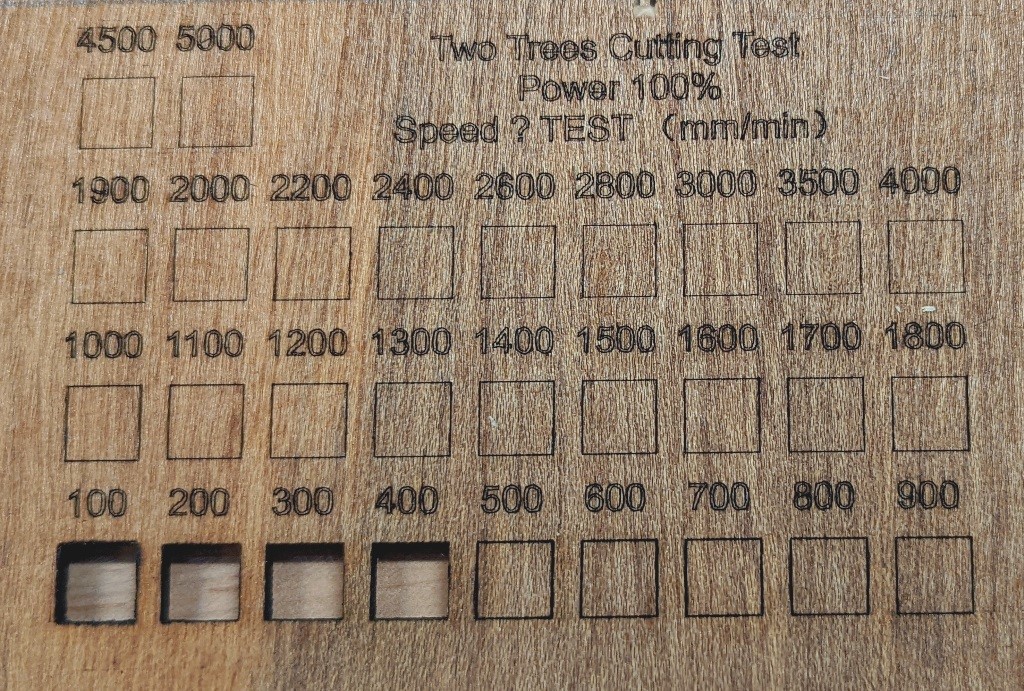
I was able to pop out the 100, 200, 300, and 400 mm/min squares; although, the 400 mm/min square needed a little bit of pressure (and a little help from a box cutter). Thus, the best speed to cut this particular 3 mm plywood in one pass was somewhere between 300-400 mm/min.

These are several of the test files for engraving and cutting on 3 mm plywood. They came out pretty nicely, in my opinion.
When cutting the outline of the snake, the laser’s plastic guard hit the warped plywood which slid out of place so that on the last cutting pass, the laser started cutting in another area. Oops! Thankfully, two passes were enough to complete the cutout. Perhaps it’s helpful to tape down your material while engraving/cutting so it doesn’t move.
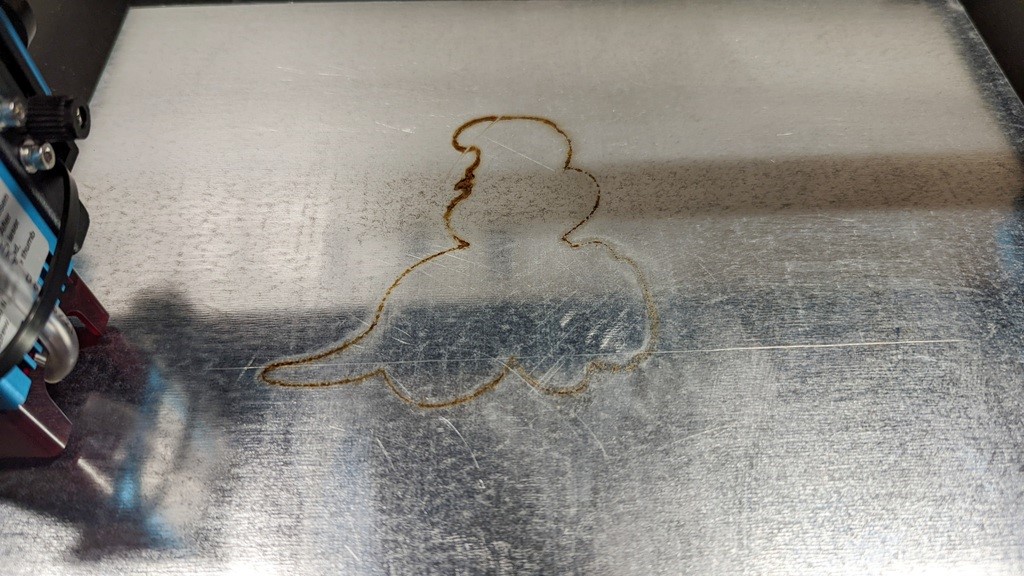
This sheet of stainless steel was laying underneath the plywood as the snake was being cut out. Thank goodness it was there because you’ll notice the scorching from the cut wood marked the steel. This was easily washed off with some isopropyl alcohol.
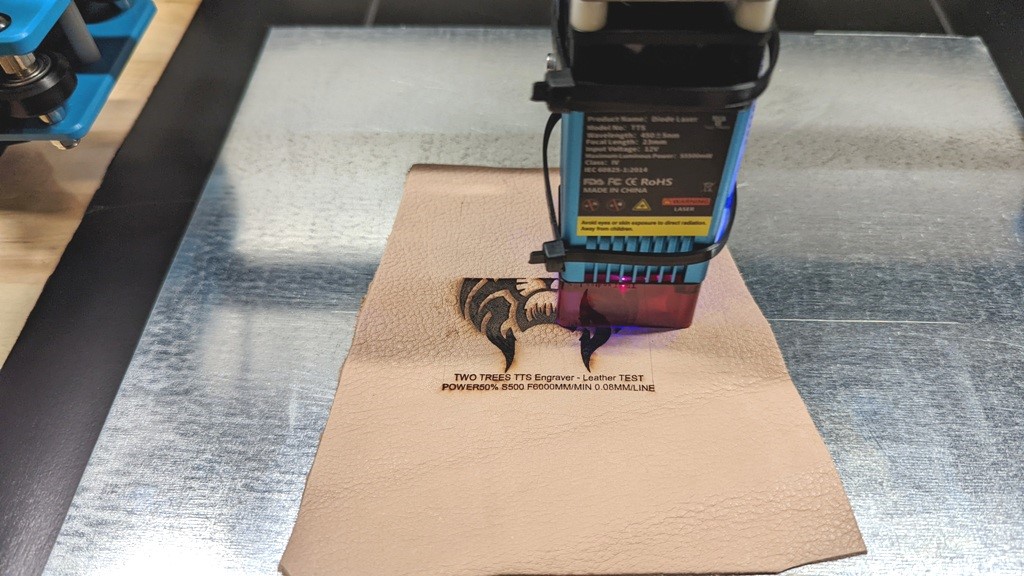
Leather tests: I next ran a leather engraving test using some scrap 2 mm full-grain leather (6000 mm/min at 50% power).
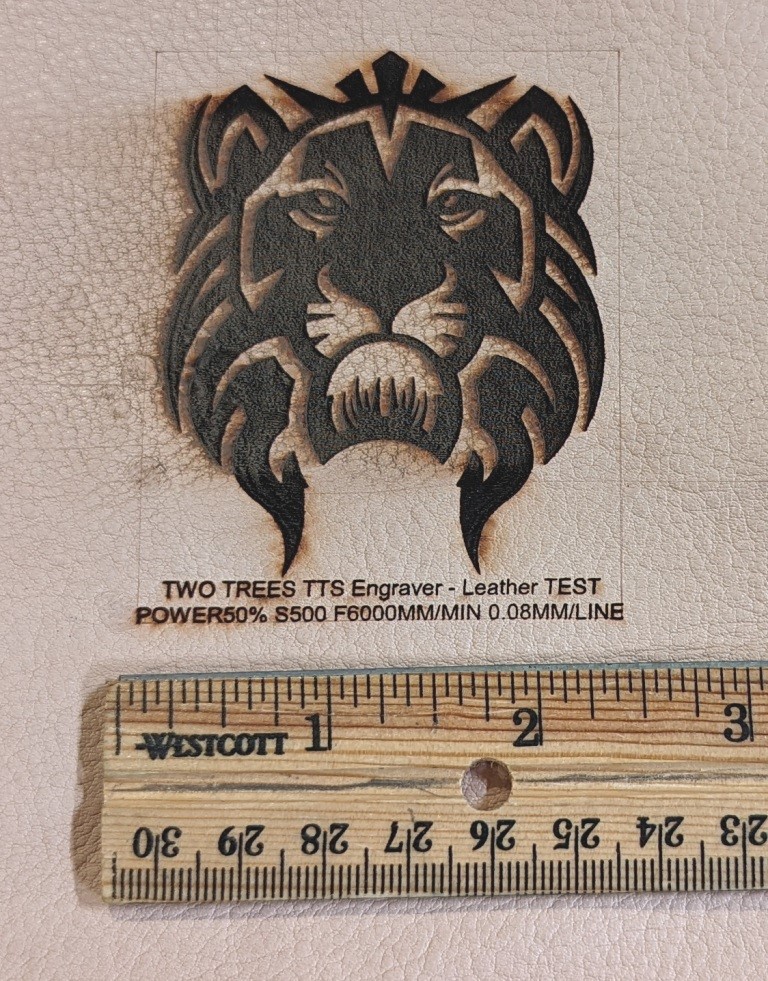
The above photo shows the results of the test. You’ll notice that the uppermost and lowermost part of the lion’s mane is darker than the center of the lion and doesn’t have as much smokey shadowing as the center. That’s because I turned on my homemade air assist after the laser had completed several lines and then turned it off again when the engraving was almost complete. (My air assist consisted of an air compressor that was connected to tubing which was attached to the laser module and aimed at the material just under the laser).
An air assist is supposed to help blow away smoke and residue/debris from the engraving/cutting area to improve the results. Since I am a novice, I was trying to see the effects of using an air assist on this test. I’m still not sure when to use it and when not to, but with practice, I’m sure I’ll learn.

I then tried a leather cutting test. I used various speed settings to see which was best for cutting 2 mm full-grain leather. Using 100% power, I varied the cutting speed from 200-550 mm/min. The best cutting speed to cut 2 mm leather in one pass was 500 mm/min at 100% power (I needed to use a box cutter to help free the 550 mm/min leather square).
Laser engraver WiFi connection tests
Using MKSLaserTool
Two Trees provides you with a desktop application called MKSLaserTool that will help you to connect the Two Trees TTS-55 laser engraver to your home WiFi network and find its IP address. Once connected to your home’s network, you shouldn’t have to use this application very much unless you need to update your engraver’s firmware or can’t remember your engraver’s IP address. You can find your laser engraver’s IP address using the MKSLaserTool or using your router’s web or phone app.
I installed the MKSLaserTool on my laptop. The installation file was in Chinese as shown in the left screenshot above – I just kept on clicking on what I thought were the Next/Install buttons or some equivalent and kept my fingers crossed for success. Yay! It worked!
Next, I launched the MKSLaserTool and then clicked on “WiFi Configuration Tool” (shown in the center screenshot above). I entered my home WiFi name and password and then clicked on “Connect WiFi” and “Get IP” (shown in the right screenshot above). I copied my IP address to use later in the MKSLaser app on my phone and the laser engraver web app (by entering the IP address in your browser’s URL).
Using MKSLaser app
Plywood test: Next, I wanted to try creating a project using the MKSLaser app that I installed on my phone.
Note: Don’t confuse the MKSLaser mobile app with the MKSLaserTool for desktop. The mobile app can be used to create engraving projects unlike the MKSLaserTool for desktop which is meant to help you update your laser engraver’s firmware and connect the engraver to your home WiFi network.
To connect the mobile app to the laser engraver, I clicked on the link icon in the upper left corner of the MKSLaser app homescreen (left screenshot above), and on the next screen, I entered the laser engraver’s IP address and clicked on Connect (middle screenshot above).
After that, I clicked on the Creation button on the homescreen. I then tapped on the picture icon at the bottom center of the next app screen to upload a screenshot of Maine’s Great Diamond Island from my phone to engrave (shown in the right screenshot above).
I decided to print the Sketch version of the Great Diamond Island screenshot (center screenshot above). I adjusted the brightness and contrast so that I could see the map lines and the road lines. I then clicked on the arrow button at the bottom right of the screen. After entering my file name, print size, work speed, and laser power, I clicked on the wand icon located in the lower right corner of the app to start the file upload (right screenshot above).
Once it had been uploaded, I clicked on the Confirm button to start engraving on my 3 mm plywood (1000 mm/min at 50% power).
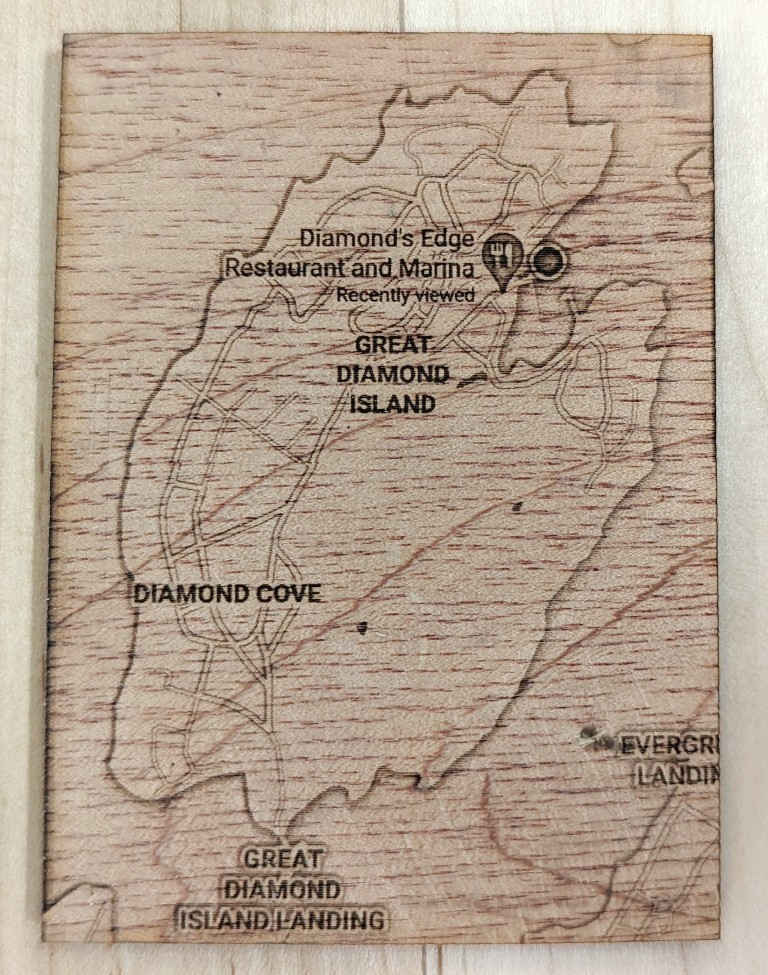
I really like how the print came out. The text was beautifully clear and so were the roads. I love it!!
The MKSLaser app is rather rudimentary and thus I imagine that I will be using LightBurn in the future because of its robust features. However, it’s interesting to note that I was not able to replicate this Great Diamond Island engraving using LightBurn. I tried but I couldn’t get it to look right. Maybe this is my lack of experience.
Additional tests
Laser problem
One of the last tests that I was going to do was engraving on stainless steel. I started engraving on a small sheet of stainless steel using a test file provided by Two Trees, but I noticed that nothing was happening. So I tried another piece of steel and the laser still wasn’t doing anything.
I then remembered seeing on one of the videos that I watched while researching the TTS-55 that reflective things like stainless need a surface treatment. I decided to coat the print area of the steel with a black permanent marker as I had seen someone do in a video and try again. Nope – nothing.
I then tried to engrave on aluminum with a coating of black marker on the print area. Again – nothing. Last, I tried to use the steel engraving test file on the plywood I used before and found that the laser just wasn’t working.
I’m not sure if I damaged the laser when trying to engrave on an uncoated reflective sheet of stainless steel. The reflected laser light may have damaged the laser, though I can’t be sure.
I contacted customer service about this issue. They were very responsive and passed me on to technical support. Through WhatsApp, tech support had me try several things to figure out what was going on. In the end, they must have determined that the laser module was damaged because they decided to send me a new one. Based on this, I found that Two Trees Tech Support was excellent.
Tests with the new laser head
I received my laser head replacement after about a week or so and was able to create the following projects.
NOTE: The images may be clicked on to view a larger size.
Stainless steel and aluminum tests: I coated my sheet of stainless steel with black permanent marker and the first two photos above show the results of the Two Trees stainless steel engraving test file. The last photo above is my engraving effort on aluminum. If you look closely at it, you can see that the laser marked on the permanent marker but when I cleaned the marker off with isopropyl alcohol, the markings disappeared. I imagine that by using a better coating, I could improve my results.
I think that when a diode laser “engraves” on metal, the metal needs to be coated with a particular coating such that when the laser heats the coating, it bonds with the surface of the metal. So when the TTS-55 engraves on metal, it isn’t etching the surface, but rather, leaving behind a mark that is on top of the surface. I think that’s what happens. Don’t quote me on that.
Oak test: Two Trees sent a phone stand made out of oak (I think). I used the TTS-55 to engrave the words “Be Still…” and “Kathleen” on it (3000 mm/min at 100% power). Oh my gosh, I LOVED the results!!

Basswood and leather tests: I used LightBurn to create the above engravings and cuttings. They were engraved on 4 mm basswood and 2 mm full-grain leather. Here are the speed and power settings I used to create them:
- “You are my sunshine” engraving on 4 mm basswood: 6000 mm/min at 50% power; Cut: 300 mm/min at 100% power
- First “the Gadgeteer” logo engraving on 4 mm basswood: 6000 mm/min at 50% power; Cut: 300 mm/min at 100% power
- Second and third “the Gadgeteer” logo engraving on 4 mm basswood: 6000 mm/min at 75% power; Cut: 300 mm/min at 100% power
- “The Gadgeteer” logo engraving on 2 mm full-grain leather: 6000 mm/min at 75% power; Cut: 550 mm/min at 100% power
I LOVE the leather Gadgeteer keychain!!! This is so much fun…
And last, the above is a video of the Two Trees TTS-55 laser engraver at work on one of the Gadgeteer logo engravings.
What I like
- The TTS-55 engraved and cut well (the replacement laser head worked well)
- The engravings and cuts were precise and beautiful, even really small text turned out beautifully
- Taking images and converting them into an engraving is super cool
- Customer service and technical support were very helpful and responsive
What I’d change
- The video tutorial on how to use the software was sometimes in Chinese and thus difficult to follow
- The MKSLaserTool install application was in Chinese so I just crossed my fingers and clicked on what I thought were typical selections to install the application
- The TTS-55 scale markings on the frame do not line up and thus don’t appear to have a function
- It’s not very easy to accurately engrave or cut something within specific places on your material
- It comes without an enclosure (thus, it should be used in a workshop/garage to avoid getting smoke in the house)
Final thoughts
The Two Trees TTS-55 Laser Engraver and Cutter was sooooo much fun to use. The engravings and cuts were precise and beautiful. I enjoyed watching the laser engraver work and I loved using it to bring my projects to life.
It cut and engraved 3 mm plywood and 2 mm leather well. When engraving on stainless steel, I needed to coat the steel with something and so I used a permanent marker to see the results. I think that the TTS-55 doesn’t actually etch the steel, but rather reacts with the coating on the metal to create a mark on top of the metal. In addition to these tests, I was also able to connect the TTS-55 to my home’s WiFi so that I could use the MKSLaser app on my phone to create engraving projects to wirelessly send to the laser engraver.
When using a laser engraver, there is a bit of a learning curve for newbies. I watched a lot of videos on how to assemble the TTS-55 and how to start engraving and cutting using LaserGRBL (open-source free software for laser engravers), LightBurn, and the MKSLaser app.
I had one major issue with the laser engraver. Somewhere along the way, the laser quit working, but the Two Trees support personnel were very helpful with this issue and sent me a new one so that I could complete my tests.
This is my only laser engraver, but if the laser head continues to work, I can definitely recommend it!
Price: $299.99
Where to buy: Two Trees and Amazon
Source: The sample of this product was provided by Two Trees.

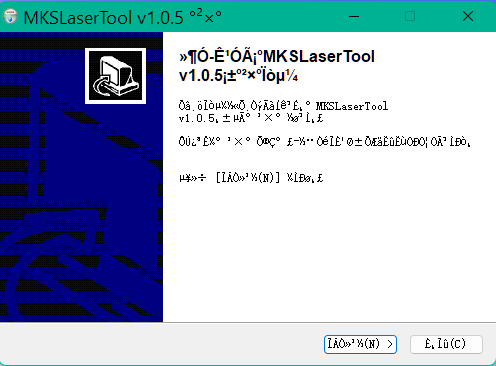
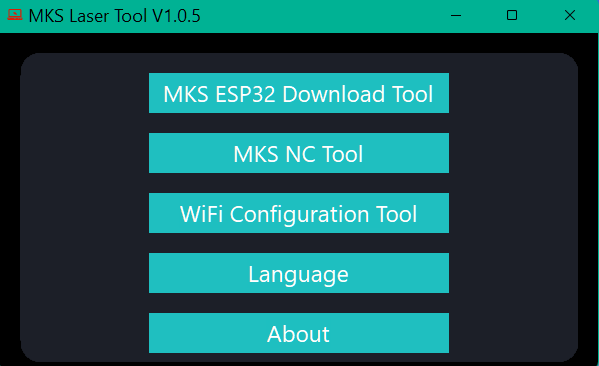
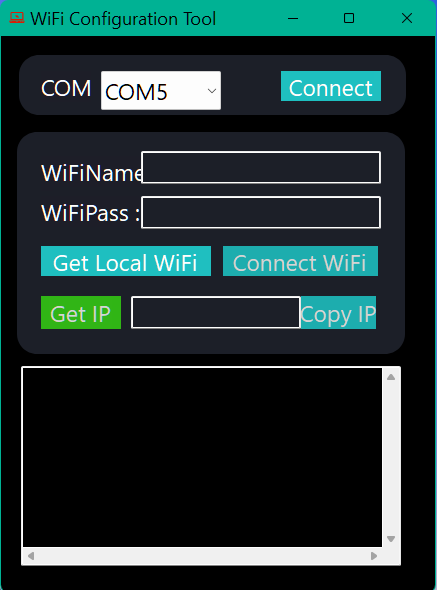
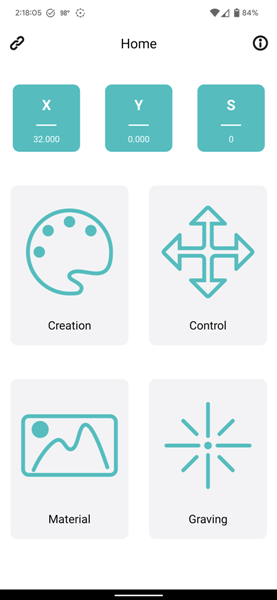
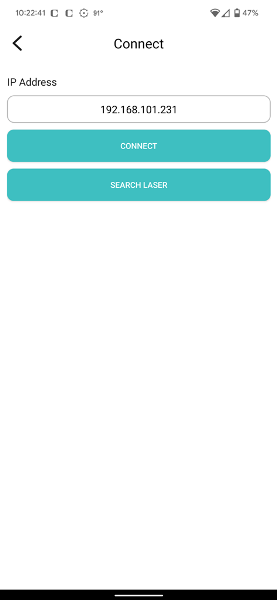
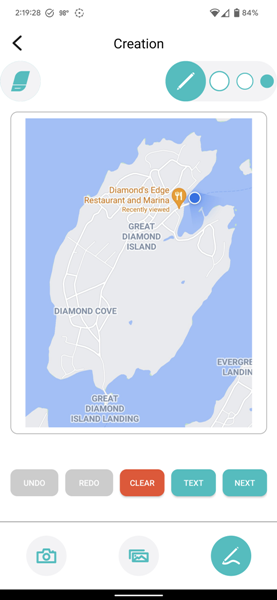
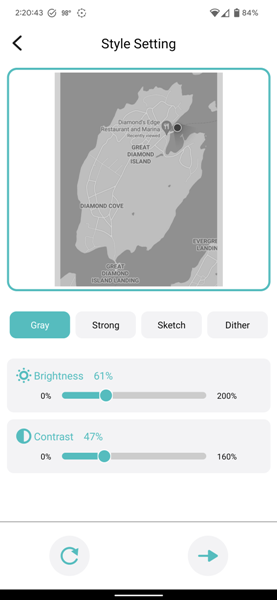
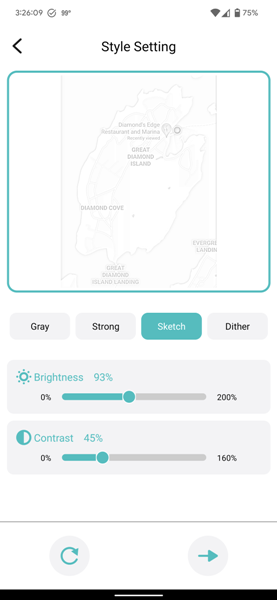
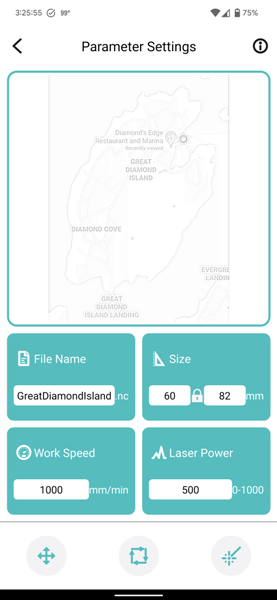
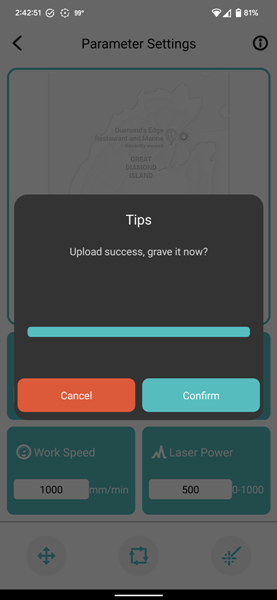
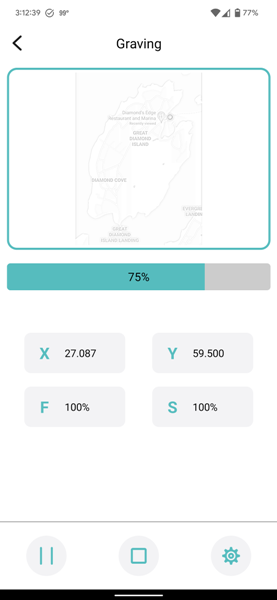
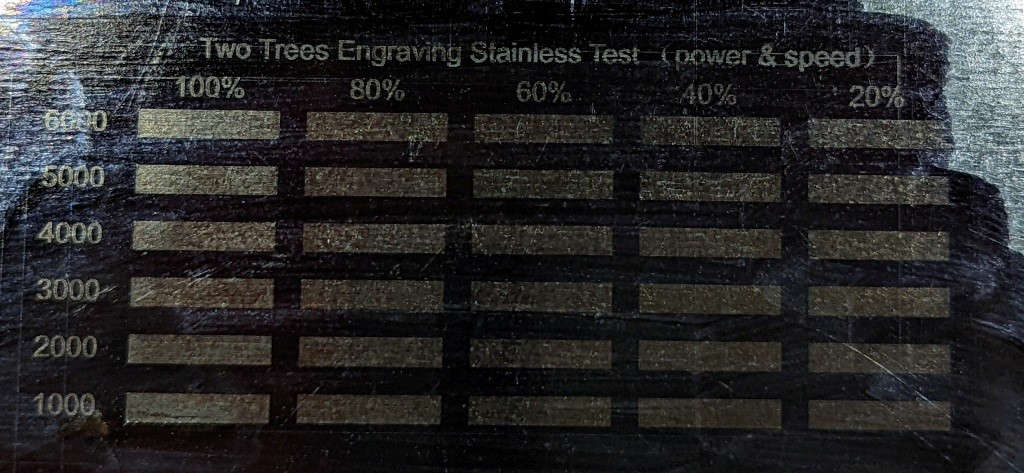
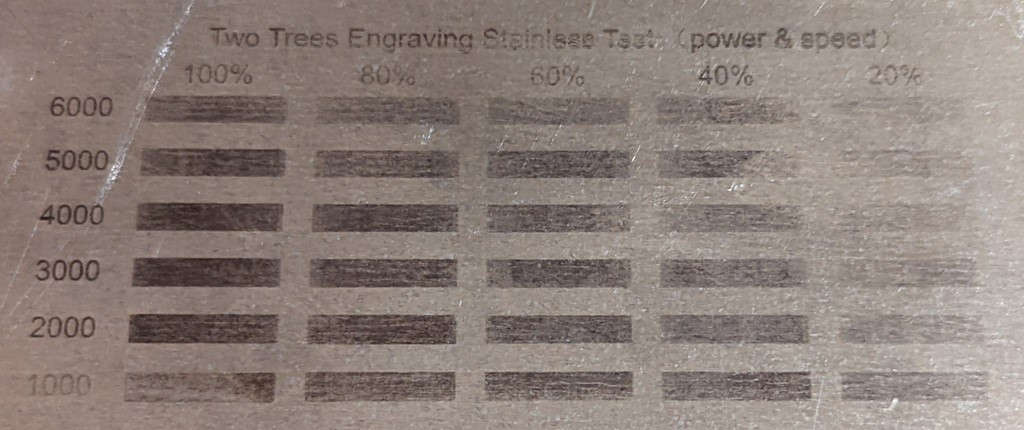
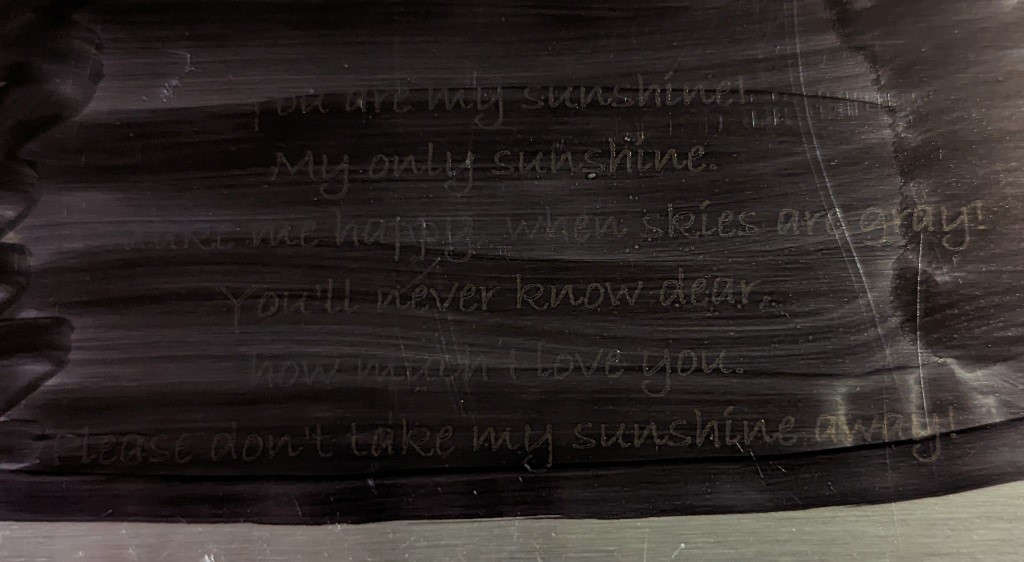




Gadgeteer Comment Policy - Please read before commenting
Are you sure that you were reviewing the 5.5w and not the 10w?
I have a Comgrow, Comgo Z1 5w, and my maximum cutting thickness if 5mm.
I also cut at 100 mm/min at 100% power. 300 mm/min doesn’t come close to cutting through. It also engraves at 3000 mm/min at 100% power (you claim double the speed at half the power).
Your numbers seem off.
Jon – I double checked the laser’s specs and it is 5.5W (NOT 10W) as indicated on the laser’s label – there is a photo of the laser in this review that you can see the information on the label. The engraving and cutting parameters that I reported were those that I used when using either LightBurn or LaserGRBL.
It is my understanding that Two Trees uses a 5.5W laser that uses power more efficiently than other 5W lasers (the following quote is what I wrote in this review):
“…according to the Two Trees website, “97.3% of the 5.23W laser light is converted into the 5.09W laser spot through LD+FAC+C-lens technology” versus “only 76% of the 5.11W light from LD is efficiently converted into the focused laser spot with a working power of 3.89W” for those lasers using an LD+C lens.”
If you want more information, you can check Two Trees website or contact their technical support:
Two Trees website:
https://www.twotrees3dofficial.com/products/laser-engraving-machine-tts25-tts55?variant=43028239155420
Technical support:
[email protected]
I hope this helps!
Greetings and Regards .
I am in England, how can I have this device? Does your company have a branch here so that I can be exempted from postage? Thank you for letting me know.
Adel Deeba
Adel Deeba – We at the Gadgeteer do not sell products, we only review them. The best thing to do is contact Two Trees about obtaining one of their laser engravers:
https://www.twotrees3dofficial.com/pages/contact-us
Bonjour Kathleen,
J’ai acheté l’imprimante Two Trees 10W.
Pour l’instant je suis un peut perdu.
L’avez vous déjà testé?
Quels sont les différences avec sa petite soeur la Two Trees 5,5W?
Pouvez vous me donner quelques informations? S’il vous plait.
Tout ce que je voie tutos youtube ou d’autres informations sont sur la TTS55.
Merci d’avance pour votre collaboration.
Paulo – unfortunately, I have not reviewed the Two Trees 10W laser engraver. But my Gadgeteers colleague, Joe Porletto, has. Please see his review of it at the following link:
https://the-gadgeteer.com/2023/01/03/twotrees-ts2-10w-diode-laser-engraver-review-a-powerful-auto-focusing-laser-makes-this-unit-great-for-newbies/
I just received my new TTS-55 laser yesterday and after all was connected I am able to engrave on most surfaces but it won’t cut anything even card stock. I have tried all kinds of different settings and at this point I’m thinking my laser module must be defective. I just want to cut small objects through 2-3mm plywood or MDF board and that’s why I purchased it. Any suggestions would be great and highly appreciated.
Graham – I imagine that you’ve already checked the focal distance of the laser to the material you plan to cut to make sure it is set at the correct distance (as you would for engraving). So I think you are correct, your laser module may need to be replaced. I would contact Two Trees support for help:
https://twotrees3d.com/support/technical-support/
Good luck!
Dear Kathleen, I have a problem with connection after flashing board, can you send me original flash file or configuration settings? only what I know that is ESP32-S3 chip and I cant find original firmware.
Thank you
Rado – Unfortunately, I no longer have the TTS-55. To download files for your TTS-55 you can visit the following website:
https://twotrees3d.com/download-tts-series/
I don’t know if the firmware is among the files included with the downloaded files. If not, then contact Two Trees support:
https://twotrees3d.com/support/technical-support/