
REVIEW – Artists who transition from physical mediums, like paper and canvas, to the digital world quickly learn how inadequate a mouse is. It just doesn’t feel natural in the hand compared to a pencil or a paintbrush. To overcome this issue, an artist can draw on a graphics tablet with a pen (aka a stylus). Broadly speaking, there are three types of graphics tablets:
- Digitizer tablets – where artists draw on a fancy mouse pad that is connected to a computer
- Display tablets – where artists draw on a monitor that is connected to a computer
- Tablet computers – where artists draw on a monitor that is the computer; think iPad
Generally, digitizer tablets are the most economical, but they are often the least desirable to use, because the artist is drawing in one place while looking at their image somewhere else. Tablet computers are typically the least economical, as they tend be very expensive, sometimes costing well over a grand, but they can have gorgeous displays (like a Retina display on an iPad Pro). Display tablets fit into that sweet spot in the middle, where the artist is drawing on their display, a very natural way to draw, yet the displays won’t break the bank. XP-Pen has been developing tablets for artists and designers for 15 years and have a variety of drawing and graphics products. They recently released the Innovator Display 16, a display tablet, which I will be reviewing in two parts. The first article, this one, will be technical and focus on the tablet itself, its specifications, design, and setup. The second article will be artistic and focus on the reactions of a handful of young artists who have varying degrees of experience with the world of digital graphics.
What is it?
The XP-Pen Innovator 16 Graphic Display is a display tablet from XP-Pen. With a 15.6” panel, it has plenty of room upon which to draw. At a rather svelte one-third of an inch thick, it’s portable enough to take anywhere a laptop can go.
What’s in the box?
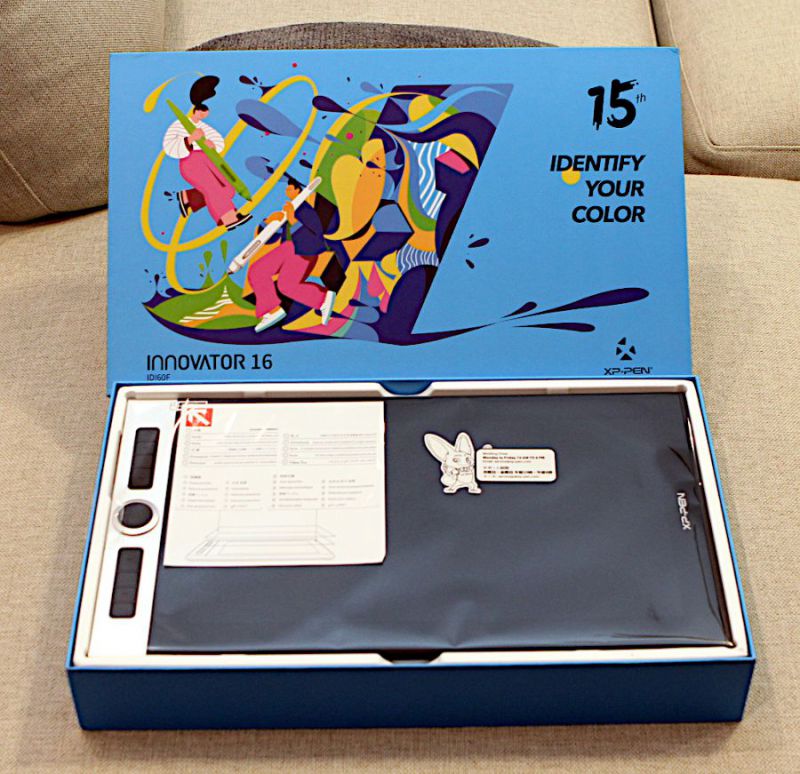
A beautifully decorated blue box arrived from XP-Pen that contained the following:
- 15.6” display tablet
- USB power adapter with converters for various countries
- 3-in-1 cable
- USB-A extension cable
- Pen holder with pen and 8 extra nibs
- Collapsible display stand
- Drawing glove
- Display cleaning cloth
- Quick guide with 2 pages of English instruction
- Swag (stickers, keychain, pen, etc.)

Hardware specs
- Dimensions: 17.5 x 10 x 1/3 inches
- Display Area: 13.5 x 7.6 inches
- Panel Type: IPS
- Resolution: 1920 x 1080
- Response Time: 16.4ms
- Viewing Angle: 178°
- Aspect Ratio: 16:9
- Ports: USB-C
- Compatibility: Windows 10/8/7, macOS 10.10 and higher
- Pressure Sensitivity: 8192 levels
- Tilt Support: 60 degrees
- Screen Color Gamut: 125% sRGB, 92% Adobe RGB, 88% NTSC
Design and features

The Innovator is somewhat comparable to an iPad. With its ample display and beautiful matte silver finish on the sides and back, it almost feels like a tablet. Of course, that comparison falls short, as the Innovator is super wide, two-and-a-half times wider than my iPad, and has a wide, one-inch bezel around the display. Additionally, there are 8 large buttons on the side along with a pair of rotating wheels, something that won’t be found on any tablet. Even so, it’s really thin, just as thin as my iPad, and surprisingly light. It feels solid and well made; there’s no sense that I could easily twist it or bend it and thus crack the display. The Innovator looks and feels like a quality gadget.

Being light makes it portable; it should be easy to take this to a friend’s house or back-and-forth from home to the office. It is, however, an electronic gadget that needs to be protected with a good bag while in transit. Unfortunately, at a very long 17.5”, it doesn’t quite fit into a normal laptop backpack, like the Targus Drifter II. Although it slips down into the laptop compartment, it pokes out the top, and I can’t quite close the zipper. I’m going to have to find an extra-long bag or sleeve in which to carry it. (If you have any good ideas, please let me know in the comments below.)
The Innovator has no rubber feet on the back as you might find on a keyboard. It’s designed to be used with its stand or in your lap but not laying flat on a desk or a table.
Installation and setup
As the Innovator is a display tablet, it doesn’t work alone, like a tablet computer does; it must be connected to a computer in order to work. The graphics software with which you draw, such as Photoshop or Krita, runs on the computer and is merely displayed on the Innovator. Think of it more like a monitor, a fancy one that you can draw on. As it requires a computer to work, most of the setup process involved getting it to work with a computer. For my testing, I worked with my daughter to connect it to her 2019 MacBookPro.

The Quick Guide first instructs us to connect the Innovator to her computer. For this purpose, it provides a 3-in-1 cable that has 4 connectors. The USB-C connects to the Innovator, and the other 3 are supposed to connect to the computer. There are 2 USB-A connectors, one for data and one for power, and an HDMI connector. What!? I’m looking at the MacBookPro, and it has a pair of USB-C connectors. How is this going to work? There’s a picture on XP-Pen’s site that shows the Innovator being connected to a Mac laptop, but it must be a really old (or really doctored) picture, because it’s been years since Macs have supported USB-A and HDMI. This 3-in-1 cable is sadly anachronistic for a brand-new product, doubly so given that XP-Pen already has an existing product that uses a USB-C cable. I wish that XP-Pen had designed their product to use USB-C.

Given that I have to use this 3-in-1 cable, what are my choices for connecting the Innovator to a computer? The good news is that there are (at least) 3 choices:
- If I had an older computer, one that had a pair of spare USB-A ports and an HDMI, then I would be good to go. I could just plug the cable in, making sure that the red connector is delivering power.
- If I had a dock that provided the connectors I need, like this one from Anker, then I’d also be good to go.
- Unfortunately, I don’t have either of those, so I had to buy something. Anker’s dock looks pretty amazing, but it’s also $300, which is pretty steep for anyone who just spent $500 for the Innovator. A cheaper solution would be to buy XP-Pen’s $40 adapter from Amazon, which is what I did. It allows me to connect the HDMI and data USB-A into it and then plug the power USB-A into the included USB power adapter. The end result is a mess of spaghetti wiring, but it does work.

The Quick Guide then instructed us to install the driver onto the computer. On the Innovator’s webpage is a link to “Download Driver/Manual.” When we clicked on it, it did not take us to the driver or the manual, but it did take us to a page that says we can download free software, either ArtRage 5 or openCanvas. Bonus! But when we created an account and entered the serial number of my Innovator, we were informed that the Innovator isn’t eligible for the free software. Why does the Innovator link to free software and then not give it to us? So not cool.
UPDATE (14 Sept 2020) – XP-Pen has updated their free software page, and it now works for Innovator 16 owners. We were able to download ArtRage 5. It’s good to see XP-Pen improving their website!
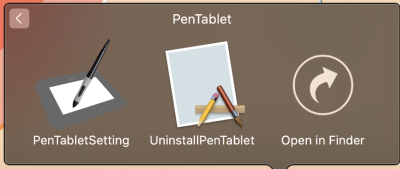
We finally found the driver on this support page and downloaded it. It’s a ZIP file that contains a DMG installer and two PDF files, one with install instructions for Catalina, the version of macOS that’s on my daughter’s Mac. We worked our way through it, running the installer, modifying System Preferences settings, and moving files to specific locations. Then we got to step 11 — yes, it’s a rather long, complicated process to get this setup, definitely not plug-n-play — which required us to move a file that doesn’t exist. We spent 30 minutes searching for this file, looking at XP-Pen’s support page, and googling for help, until I accidentally stumbled upon the solution, which was to run the program, PenTabletSetting, that had been installed back in step 5. Suddenly the missing file appeared, and we were able to finish the installation.
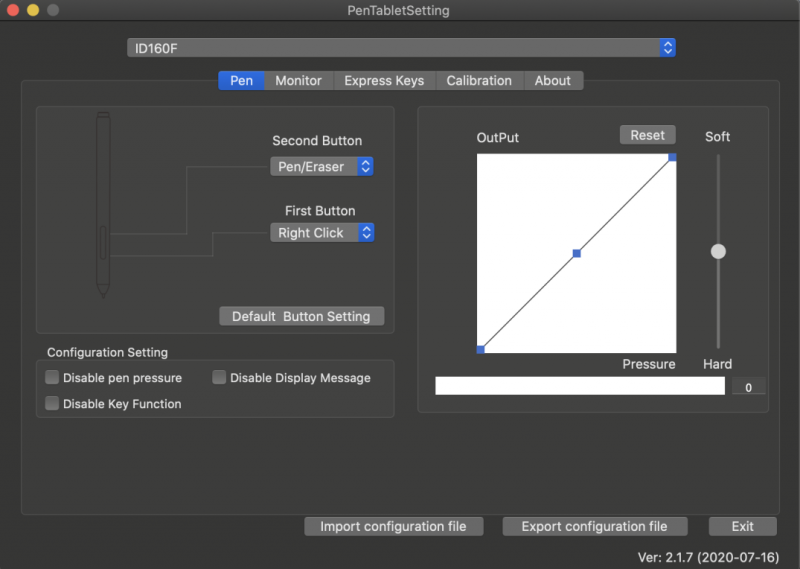
We then returned to the support page and downloaded the User Manual, which showed us how to configure the pen, the buttons, and the wheels using PenTabletSetting. The Innovator is amazingly customizable. Each of the 8 buttons can be configured to do something; for example, we set one to Undo and another to Save. The two wheels – the outer, silver ring is a mechanical wheel, and the inner black surface is a virtual wheel – we set to zoom in/out and increase/decrease brush size respectively. The buttons on the pen we set to Right Click and Pen/Eraser.
Here’s the really cool part: All of these settings can be uniquely configured for every program! We can have one group of settings for Illustrator and a completely different group for Gimp, and so on. That’s super cool! Once we had configured a group of settings for Krita, a professional, open-source painting program, we were finished with the installation and setup process. It’s interesting to note that the manual ended here; that is, while there are lots of instructions on how to setup the software and configure the device, there are no instructions on how to actually use the pen itself and take advantage of its capabilities. For example, it has tilt support up to 60 degrees, but there’s no explanation of how to enable that and use it in a program. XP-Pen seems to assume that its users are already experienced digital artists. To be fair, the Innovator is a higher-end product; at $500, it’s unlikely to be the first graphics tablet that a budding digital artist will use. Even so, I think that if XP-Pen would provide some additional instructions, its users would find them to be very helpful.
As I look back at the installation process, I admit that I’m pretty disappointed. The English in these three documents is really bad, and unfortunately that sometimes resulted in instructions that made very little sense; we were often confused and frustrated. More than once we simply had to try things until something finally worked, and even then, we were never able to figure out all of the settings for the wheels. I wish that XP-Pen would hire a technical writer who is fluent in English, someone who can combine these three documents into one single coherent document, test everything to make sure there are no missing steps, write clearly so it’s easy to understand what to do, and provide additional tutorials to help newer artists. To be clear, I believe that the Innovator itself is an excellent product; it’s just the setup and installation that’s rough.

To finish the setup process, I peeled off a thin, protective screen from the display and then set Innovator on its stand. The stand comes flat, and the legs pop out and rotate down to snap into place. They can be popped back and rotated into their original form, making it very portable. When set up, it’s quite sturdy, keeping the display in place with three rubber strips. The only downside to the stand is that the angle (approximately 20 degrees) cannot be adjusted.
Performance

The Innovator’s display is very nice. It’s a 15.6-inch drawing surface, which is really huge. There’s plenty of room to move your hand around without running the pen over the edge. Despite its large size, the Innovator’s display doesn’t get hot, even when in use for a long time. Then means it’s perfectly suited to drawing on your lap if you find that more comfortable than using the stand. The resolution is 1920 x 1080, which is ok but not amazing. (By comparison an 11-inch iPad Pro is 2388 x 1668 and a 13-inch MacBookPro is a whopping 2560 x 1600.) Individual pixels are visible on the Innovator, especially when using a smaller brush or when zoomed in. The display is not very bright, even when plugged in and set to max brightness; the whites are not quite pure white. It’s plenty bright to draw inside, though there’s no way you could draw outside, especially if it’s a sunny day. Even though the Innovator doesn’t exactly have a Retina display, it’s still really good for a display tablet.
The surface of the display is matte, and it does a nice job preventing glare and unwanted light reflection. The screen itself, however, doesn’t appear to be very durable. Within 2 weeks there was a scratch on the screen, even though we had only used it a couple of dozen times. By comparison, I’ve heavily used my iPad for a couple of years and have yet to see any scratches. You’ll want to make sure that you take care good care of your Innovator and keep in it in a case or a sleeve whenever it’s not in use.
UPDATE (15 Sept 2020) – XP-Pen informed me that there is actually a screen protector over the panel, and that the scratch we’re seeing is actually on that protector. They said the protector can be peeled off and replaced with a new one. Personally, I can’t see this protector, nor can I tell how to peel it off, but I’m going to defer to XP-Pen on this one.
The pen is wonderful. It feels very comfortable and natural in the hand. It’s a passive pen, thus it doesn’t run on a battery or require Bluetooth or anything. It’s easy to use and never requires charging. The tip of the pen appears to be very close to the surface of the drawing; it’s not like the glass feels thick or the pen distant. It’s comparable to using an iPad Pro with the Apple Pen. XP-Pen says that the pens support 8,192 levels of pressure sensitivity, and this can certainly be seen while drawing and pushing the pen a little harder or a little lighter. The only issue that we’ve noticed with the pen is that it loses its calibration every so often. This can usually be fixed by resetting the default calibration in PenTabletSetting or by restarting the drawing software.
Extra Features

The pen comes with its own case that protects it when in transit. It also contains 8 extra nibs, in case the tip of the pen is damaged or wears out. Unfortunately, I could not find any instructions on how to replace a nib, so I sent a question to their support email, [email protected]. Two days later I got a nice response with a link to a helpful video. The bad news is that XP-Pen’s online documentation, much like their installation instructions, is unorganized and spotty; the good news is that their support team is responsive and has helpful information.
By default, the tablet assumes that the position of the buttons and wheels should be on its left side, which is ideal for right-handed artists. There are settings in the software that allow it to be rotated 180 degrees for left-handed users or 90/270 degrees when drawing a portrait.

The Innovator also comes with a half-glove, which keeps the oils from your hand off of the display while drawing. This is a nice extra to add.

The Innovator is only as good as the software that it supports, and XP-Pen’s site lists 25 artistic programs, including stalwarts like Photoshop and Maya as well as open-source tools like Gimp and Blender. There are plenty to choose from!
What I like
- Nice, large, lightweight display
- Many buttons and wheels
- Super flexible software for configuration
- Lots of supported software
What I’d change
- Improve the manual
- Write a user’s guide
- Update to a USB-C cable
Final thoughts
The Innovator Display 16 is an impressive gadget. It has a huge display that gives a lot of room for drawing, yet it remains light and portable without having any heat issues. The pen feels very natural in hand and is a pleasure to use. The software that controls the Innovator is very configurable, allowing a unique set of customizations for each of its many supported software packages. To move their product from “good” to “amazing,” XP-Pen needs to update their old-fashioned cable and seriously improve their installation instructions and online help support. Even so, the Innovator is a very good display tablet that beginners and professionals alike will enjoy using. If you’re looking to upgrade your digital, artistic skills, this would be $500 worth spending.
Note: Also check out Part 2 of this review.
Price: Normally $499.99, currently on sale for $399.99 from XP-Pen’s online store; $499.99 from Amazon
Where to buy: XP-Pen’s online store or Amazon
Source: The sample for this review was provided by XP-Pen.


![[Customize Your Workflow]: The 6 easy accessable press keys on the H640P drawing tablet for pc can be customized to your favorite shortcut so that your creative work become smoother and more efficient. You also can change the shortcut setting for dif...](https://m.media-amazon.com/images/I/31VNZjRAQ7L._SL160_.jpg)
Gadgeteer Comment Policy - Please read before commenting
In addition to all the limitations and difficulties you had with it, the device just does not seem to be left-handed friendly, despite the ability to rotate the screen in software. (I’m looking at how the cord is positioned downward and if you have this device rotated for left hand use, the cord looks like it might jam into the table, possibly dislodging it.)
I see what you’re saying, but that won’t be a problem. The port is USB-C, which is reversible, so the cable can be pointed upwards. The Innovator is left-handed friendly.
I bought this tablet a while ago. And it has had consistent issues with parralaxing, especially when tilt is involved
This tablet only came out late summer this year. Are you sure you’re talking about the same one?
My Artist 13,3″ Pro has zero parallax so it makes no sense for a higher-end newer tablet to have parallax issues, you must be talking about their old tablets. Artist 16 or so.
Hi, James. Thanks for the review! I just got the Innovator, but I’m not familiar with drawing tablets, so I’m in the situation you described: I need more instructions! I’m wondering if you can answer a question or two?
First, I can’t draw with the pen unless the mouse cursor is over the drawing area. (I’m using GIMP.) Is that normal?
Second, I can’t seem to select options by pointing and clicking the pen (i.e. stylus). I can’t, for instance, change the dynamics setting on GIMP’s Pencil tool. So I change that setting with the mouse. But then as soon as I bring the stylus close to the tablet, the setting reverts. Any idea what I’m missing or doing wrong?
A thousand thanks!
I sent your questions to my daughter, as I gave the tablet to her. She replied:
1) I have experienced that problem. It is inconsistent for me, so sometimes it worked regardless and sometimes it didn’t. I don’t think that’s normal for tablets.
2) Hard to say with just that description tbh, but I can say that the pen buttons also worked super inconsistently for me. I basically don’t use them for that reason.
Hope that helps a bit.