
REVIEW – How often do you back up all the photos, videos, contacts, and files on your iPhone or iPad? I know that I personally do not do it frequent enough and I would be devastated to lose all the precious memories and information that I store on them. For me, it is just a timely chore and I honestly just don’t do it. Luckily for me, I got to review the Maktar Qubii Pro and it makes this an easy and automatic routine now!
What is it?
The Maktar Qubii Pro is an automatic flash drive that backs up your photos, files and contacts while charging your iPhone or iPad.
What’s in the box?
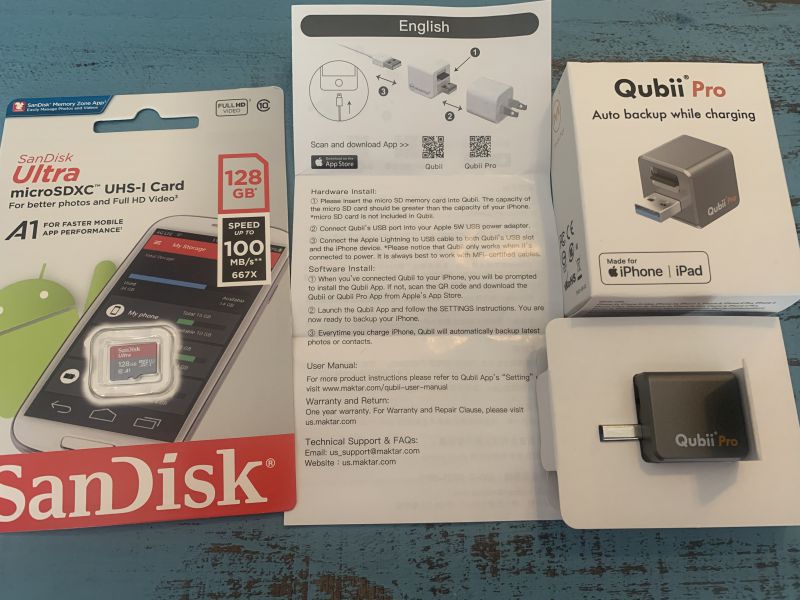
- Qubii Pro unit
- 128GB SanDisk Ultra micro SD card
- Quick Start Guide
Specifications
- Interface: USB 3.1
- Dimensions: 4 x 2.5 x 2.5 cm
- Weight: 16g
- Operating system: iOS 12.x or above/ MacOS X/ Windows 8/7/XP
- Qubii™ is compatible with the following iOS devices:
- iPhone X, iPhone 8, iPhone 8 Plus, iPhone 7, iPhone 7 Plus, iPhone SE, iPhone 6s, iPhone 6s Plus, iPhone 6, iPhone 6 Plus, iPhone 5s, iPhone 5c, iPhone 5
- iPad Pro (12.9-inch), iPad Pro (9.7-inch), iPad mini 4, iPad Air 2, iPad mini 3, iPad Air, iPad mini 2, iPad mini, iPad (4th generation)
Setup
The Maktar Qubii Pro requires you to download the Qubii app. The first time that you connect your iPhone and/or iPad you will be prompted to install the Qubii Pro App. This feature worked with both my iPhone and iPad. However, if you do not get a prompt to do so, you can scan the QR code located on the Quick Start Guide or just search the Apple App Store for the Qubil Pro App. You should be aware that there is a Qubii App and a Qubii Pro App. The non-Pro app is available for the original Qubii device, so make sure that you download the correct app for the unit you purchased. Once you install the Qubii Pro App and follow the setup tutorial steps on the screen, you are ready to backup your iPhone and/or iPad. It was a very quick and easy process.
Features and Performance
Once you have the Qubii Pro App downloaded, you are ready to put your Qubii Pro to work. You will want to insert your micro SD card into the Qubii Pro. The slot is located above the Qubii’s USB port. I did struggle for a few minutes figuring out which direction the card goes in and if it was in far enough to work. So, I will save you some time, the USB plug is down the SD slot is up and the micro SD card inserts with the label up. The card will go in with a very slight click and stay in, if it pops out you need to push it in again.
You will want to note that the Qubii Pro is available for purchase with or without a micro SD card. If purchasing your card separately, it is recommended that you choose one that has storage greater than the capacity of your iPhone. The Qubii Pro supports memory cards with capacities of up to 512GB. Although, if you fill up your microSD card you can simply put in a new one. The best thing is that the Qubii Pro won’t duplicate your backup files/photos, even if you haven’t deleted the backup photos from your iPhone/iPad, so no worry about having to deal with repeats.
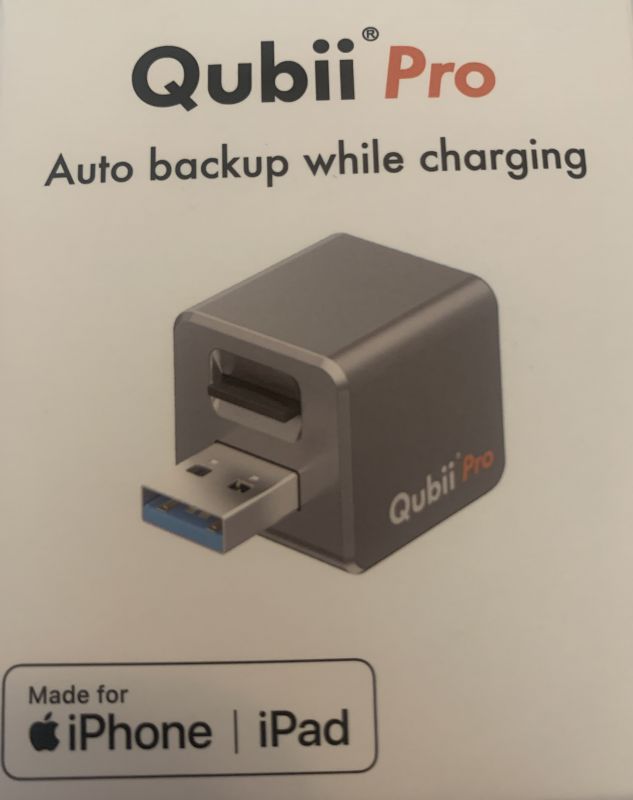
After inserting the micro SD card, you will connect the Qubii’s USB port into your Apple USB adapter. Then you will connect the Apple Lightning USB cable to the Qubii’s USB slot. Now you are ready to connect your iPhone or iPad device to the Lightning cable. The Quick Start Guide mentions it is always best to work with MFi-certified cables.

Now you are ready to back up all your files, photos and contacts. The best thing is that Qubii Pro backs up automatically while charging your iPhone or iPad, so you don’t need to even think about it! Every time you plug your iPhone or iPad in, it is backing up your newly added media. Each new backup will only include new items, saving time and space from needless duplication.
One thing I do want you to be aware of is that the Qubii Pro and app only work when your iPhone or iPad is connected to power.
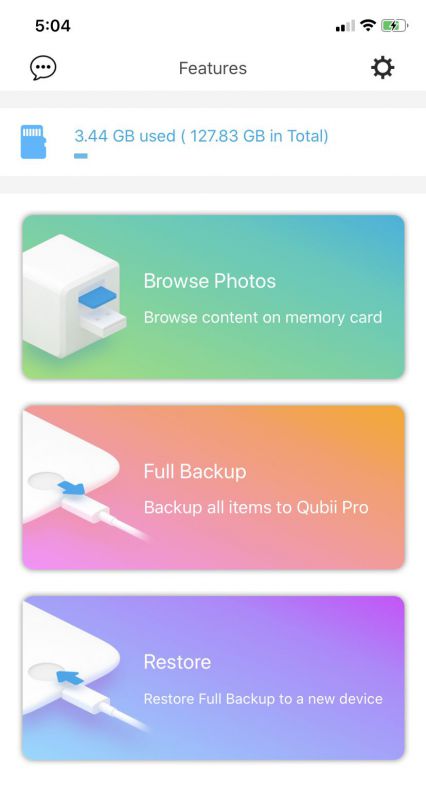
Once your data is on the Qubii Pro unit, it is really simple to transfer from the flash drive to a PC. You just have to plug the Qubii Pro into your computer, than it will play as a normal flash drive.
You can also view, share and restore your data with the Qubii Pro app. Without your computer, you can view photos with Qubii Pro app or transfer photos from microSD card to new iPhone. This is great, because if you accidentally delete something you needed from your device, it is still stored on your Qubii Pro. Deleting items from your iPhone or iPad does not automatically delete it from the app, however you can go into the app and delete the things you don’t want anymore.
What I like
- One year warranty
- Compact size
- Simplicity of using, works automatically while charging
What I’d change
- Include option to auto back-up text messages
- Make an Android option
Final thoughts
I must say, this is one of those products I didn’t know existed and I needed in my life. I would recommend this product to anyone who wants to free up some space on their devices and/or wanting to have that extra backup safety. The best thing is that I don’t even have to actively do anything, every time that I charge my phone the Qubii Pro does the work for me.
Price: $84.99 (with 128GB micro SD card) or $54.99 (without micro SD card)
Where to buy: Amazon and Maktar
Source: The sample for this review was provided by Maktar.



Gadgeteer Comment Policy - Please read before commenting
When I downloaded the app ~ I noticed the Privacy Statement said something in regards to the info the collect. It said they collect information regarding purchases including your credit card number and info. ??? I don’t understand this.
As with most apps, they disclose in their Privacy Statement how they collect, use, and discloses your information. All the information can be found here: https://www.maktar.com/privacy. I would recommend that you exercise your privacy rights (see Your Rights section in the statement). You can contact the company to object or restrict any information they collect by e-mailing them at [email protected]. I would love to know your experiences with this process if you go that route to update my review if you don’t mind sharing afterwards. Thank you for reaching out and I hope that helped answer your question.