
REVIEW – We’re all spending a lot more time at home than any of us thought possible at the turn of the year. For families and roommates, working from home means a juggling for a quiet space to take conference calls as well as realizing that your small laptop screen may not be enough for some of the tasks at hand. If one of you has a nice large monitor, a KVM switch can be a handy investment to allow users to hot swap a workstation with their own computers. IOGear recently sent their Access Pro USB-C version of a KVM switch and it has proved itself to be quite useful. Let’s review.
What is it?
The Access Pro from IOGear is a USB-C specific KVM switch that allows you to share a single monitor, keyboard and mouse between two computers or a computer and tablet or phone.
What’s in the box?
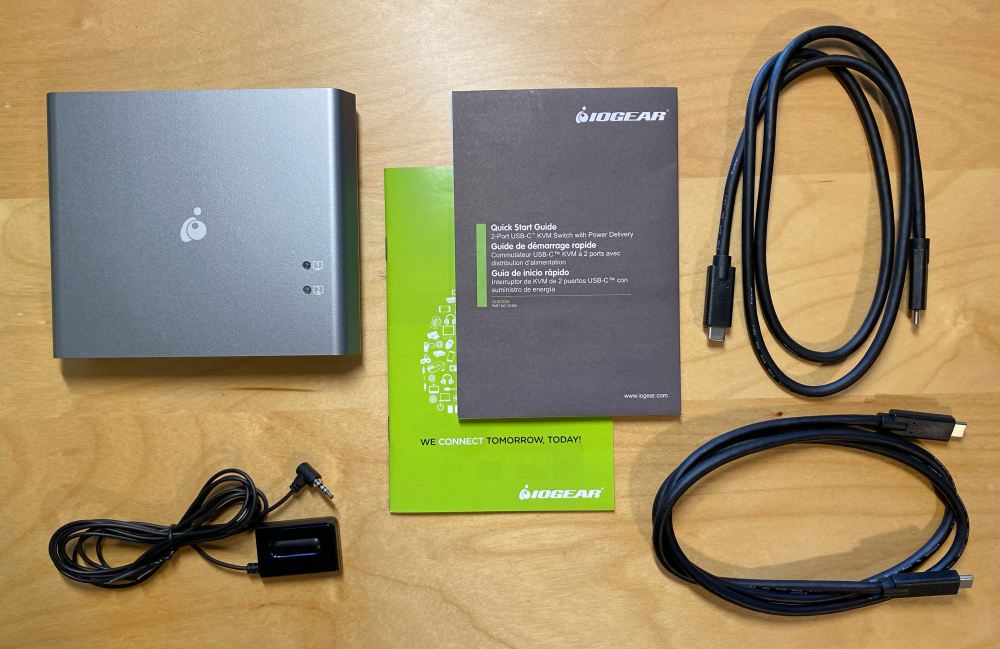
- Access Pro KVM Switch
- 2 USB-C cables
- Remote switch
- Quickstart guide and warranty
What’s not in the box, that you need to supply…

- Power adapter
- USB-C cable (for power supply if not tethered)
- HDMI cable
Hardware specs
Inputs: Two USB-C ports for source computers/tablets | two USB-A (3.1) ports for peripherals
Output: HDMI – up to 4K UHD 3840 x 2160 @30Hz from 4k laptops / up to 1080p from other sources
Power Draw: 5V/3A (15W)
Power: Requires a USB-C power adapter (not included) – ideally ≥15W over your primary computer requirement
PC System Req: MacOS X 10.12+ | Windows 10 (32/64 bit)+
Mobile Req: Android 8+ | iPadOS 12.1+; iPad Pro 3rd generation (2018) for full HID keyboard and mouse support
Dimensions: 0.9″ x 4.75″ x 5.75″ | (2.29cm x 12.07cm x 14.6cm)
Design and features
The Access Pro is a relatively slim metal unit with a silver enclosure capped with black front and rear panels. The build quality and finishes are great and should last you quite a while.

On the front panel, there are two USB-A ports for connecting accessories and on top, there are two LEDs to indicate which of two sources are active.

On the back you’ll find 3 USB-C ports; One for your power supply, one for your primary source (PD power available) and one for your secondary source. Additionally, there is an HDMI connector and a port to connect the remote switch.
Setup
Place the Access Pro in the desired location and make sure that the included USB-C cables will reach spots for your devices. Connect your own power adapter and USB-C cable to the power in port on the far right side. Next, connect your HDMI cable between your monitor and the Access Pro. You’ll also want to install the remotes connector into the remote port to be able to switch between your two devices.
Last, you’ll want to connect the two included USB-C cables. The main thing to know here is that Port 1 is the one with enough pass-through-power to charge a laptop (hence the battery icon), so make sure you know which cable that is once you’re only able to see the front of the unit.
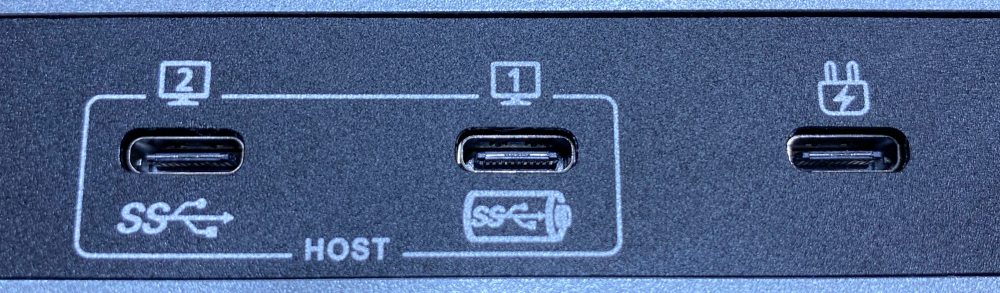
Here’s the unit with everything connected in the back.

Connect your USB-C laptop to the cable from Port 1. You’ll need to make sure that your monitor is set to the correct HDMI input, and that the Access Pro is set to Computer 1; press the remote button once if it’s not.
You should see your desktop now and all that’s left is making any resolution, mirroring or display preference adjustments. Here’s how it looks in my case with the second cable popping up on top of the shelf.

To connect a second USB-C laptop, tablet or phone, attach the other USB-C cable and press the remote button.
At this point, you’re done if you are just sharing the monitor. If you want to share a keyboard and mouse, they need to either be wired versions or use a USB-A receiver, either of which need to be plugged into the ports on the front of the Access Pro.
If wired, they’ll just work. If they use a receiver, you may need to set them up for each computer you connect. Refer to the instructions that came with your peripherals.
Performance
As a standard KVM switch, the Access Pro seems to work really well. The system easily switches between connected devices with the remote switch and there’s plenty of cable length to place this in a convenient location, although you’ll want to find some double stick tape to secure the lightweight unit.
If you’re extending your desktop (separate desktops on each display instead of mirroring) you’ll want to use your system settings to properly arrange your display behaviors.
All in all, you’ll likely be pretty happy with the Access Pro if your set up is as follows…
- Your computer(s), tablet or phone have USB-C ports
- Your monitor has an HDMI input
- You plan on using your laptop’s keyboard and trackpad
- Or, your keyboard and mouse are wired, or have a wireless USB-A receiver
There are some additional things you’ll need to know if any of the following describes your setup…
- You have a Bluetooth connected keyboard or mouse
- You have other accessories connected to USB ports on your monitor (USB speakers, a webcam, etc.)
- Any of your computers are power hungry (especially if using the 2nd source input)
I was able to connect a Logitech Anywhere mouse with their Unifying USB receiver connected to the Access Pro. I had to download their software and install it on both computers and was able to get it to work.
I use the Apple Magic Keyboard with Numeric Keypad and the Magic Trackpad 2. They connect over Bluetooth and as a result do not switch over to a second computer when the Access Pro remote is clicked. I can pair them to the second computer, but then have a disconnect/connect dance every time there’s a switch. I did find out that if you turn off the power switch on the keyboard and connect to the USB port on the front of the Access Pro with a USB-A to lightning cable, it will function as wired device solving the problem. Pretty sure this requires removing it as a Bluetooth paired device.
USB speakers and webcams seem to work fine through the front USB-A connectors as long as you don’t have both occupied with a keyboard and mouse. You can always attach an additional USB hub to the front ports should you need to.
Regarding power, the Access Pro is set to need around 15W, but to support a decently powered laptop, you’ll want to bring a 75W adapter to the party. I connected the Nekteck 90W wall charger I reviewed last year and still managed to get some pop up alerts claiming insufficient power.

You will absolutely need your power adapter if connecting a computer to the second input at the same time. IOGear recommends a 100W USB-C adapter for the Access Pro. A quick search on Amazon finds only a few with a full 100w and most of those are multi-port where you won’t get 100 if you plug anything else in which you’re likely to do.
Overall the Access Pro worked but I found myself a little annoyed. Most monitors (even those without USB-C) have additional USB-A ports for connecting a webcam, speaker or other accessories. The beauty of USB-C is that it supplies power and communications over the same connection. The fact that the Access Pro does not have a dedicated USB-A connection for the monitor from the back seems like a major miss. That on top of not including an HDMI cable or power adapter makes the $199 retail feel very expensive.
What I like
- Clean look and form factor
- Quality of cables
- Remote functionality and cable length
What I’d change
- Include the HDMI cable as well as the power adapter, or remove Power Delivery
- Add direct USB support for monitor USB expansion ports
Final thoughts
A KVM switch needs to switch between sources and let you share your monitor, keyboard and mouse. With the Access Pro, you can do that, but you need to bring the power adapter, HDMI cable and have a wired keyboard and mouse or ones with a wireless USB-A receiver. I’m happy with the performance of switching between sources and the resolution of the monitor support, but just felt a bit underwhelmed. I’m still super happy with their Quantum Thunderbolt 3 Docking Station Pro I reviewed back in 2018 and use it daily almost two years later. The Access Pro is definitely geared towards a shared workstation, not one customized with the additional peripherals and things I like to have in a desk setup.
Price: $199.99
Where to buy: IOGEAR and Amazon
Source: The sample of this product was provided by IOGEAR




Gadgeteer Comment Policy - Please read before commenting
OK, I admit I don’t need a KVM switch, but I am curious as to what the round object is sitting next to the switch. Speaker? Antenna?
Thank you!