
Last month I wrote an article entitled Android 7.0 tips: Notifications and power notification controls which seemed to interest some of you, so this month I thought that I would share some additional Android 7.0 tips. Did you know that you can open two Chrome windows using the split-screen feature? And did you know that Nougat has a hidden Night Mode feature that you can enable without rooting your phone?
Before I detail the steps on how to open two Chrome windows using split-screen, I will cover how to use the split-screen feature with two different apps.
Split-screen for two different apps
First, you will need to open an app that works with the split-screen feature (not all apps do; you will not be able to enter split-screen mode if the app does not work with it). Next, long press on the Recent Apps button which is the square soft key located at the bottom of your phone. After doing so, you will notice that the square soft key becomes two stacked horizontal rectangles and the app will be placed in the upper portion of your phone’s screen. At that time, if you have other apps that are open, you may scroll through the Recent Apps area in the lower part of the screen and tap on the one you want to fill the lower half of your screen. If you do not have any other apps open, you can tap on your phone’s Home button and then select an app to open. If the second app you launch does not work with split-screen, you may have to start over with the split-screen process. You can adjust the size of the two windows by long pressing and dragging up or down on the small dash located within the center of the bar that separates the apps.
If you would like to switch the app in the lower window to another app, use a short single tap on the Recent Apps button then either select another app from the Recent Apps area or tap on the Home button of your phone to open another app. To exit split-screen mode, you’ll need to long press on the Recent Apps button again. That’s it.
Open two Chrome windows using split-screen
To open two Chrome windows in split-screen, you need to open your Chrome app then open two tabs in Chrome that you are interested in as shown in the left screenshot above (the square containing the number 2 located at the top of the Chrome app to the right of the web address indicates the number of tabs you have open). Make sure that the tab that you want to move to the LOWER part of your phone’s screen is the active window (the tab that you are viewing), then long press on the Recent Apps button.
Next, you will need to tap on the vertical ellipsis (or More Options) icon located in the upper-right corner of the Chrome app to access the Chrome app menu as shown in the left screenshot above. Now you’ll need to tap on “Move to other window” after which, the Chrome tab that you are viewing will be moved to the lower part of the split-screen, leaving the other tab to fill the upper part of your phone’s screen. When you want to exit the split-screen mode, you’ll need to long press on the Recent Apps button again.
Enabling Night Mode
The next tip I have for you is enabling Night Mode. Night Mode is a blue-canceling mode for your phone to help reduce interference with your sleep patterns. I learned how to activate this feature thanks to android.gadgethacks.com and found that this feature is somewhat twitchy to use, but it is possible to get it to work.
Even though this feature did not visibly make it to the final version of Android 7.0, the code is apparently still there and can be accessed (without root) by downloading the app called Night Mode Enabler by Mike Evans.
NOTE: Before being able to use the Night Mode Enabler app you must first enable the System UI Tuner. If you haven’t already done this, please visit the Android 7.0 tips: Notifications and power notification controls article that I wrote last month (the steps to enable it are located in the middle of the article). HTC phones users and others that cannot enable AND access the System UI Tuner from your phone’s settings will not be able to enable Night Mode. Remember, all of the System UI Tuner settings are experimental and may not work.
When you open the Night Mode Enabler app, you’ll need to tap on the Enable Night Mode button as shown in the right screenshot above.
Just after tapping on the button, you will be brought to the Night Mode settings located in the System UI Tuner. The Night Mode settings consist of turning the mode on, turning it on automatically, adjusting the tint and adjusting the brightness.
When you fully expand your phone’s Quick Settings (by pulling down on the Notification Shade twice) you will then notice that the Night Mode toggle was added to your list (it was added automatically for me). If it was not, you can tap on the Edit button located in the lower right corner of the Quick Settings area then, from the list of additional toggles, long press on the Night Mode toggle and drag it to your desired location in Quick Settings (you can reorder any of your toggles using this process). If you have trouble adding it, according to android.gadgethacks.com, you can “reset your Quick Settings toggles, then add the Night Mode switch again. To do that, just head to the ‘Edit’ menu in Quick Settings, then tap the three-dot menu button in the top-right corner and choose ‘Reset.'” Now you can manually toggle Night Mode on or off if you wish. When this feature is active, the screen on your phone takes on an orange hue which I could not capture with screenshots.
NOTE: the ONLY way to access and alter these Night Mode settings is by long pressing on the Night Mode toggle in your phone’s Quick Settings or by launching the Night Mode Enabler app – you WILL NOT see it by going into the System UI Tuner settings directly.
It was my experience that leaving the Night Mode settings in their default positions allowed me to manually turn Night Mode on or off from my phone’s Quick Settings. Turning off the Adjust Tint setting seemed to prevent my phone’s screen color from changing, so I left this in the “On” position. I have not tested turning on Night Mode automatically, I’ve only used the manual toggle in Quick Settings. I realize that there are night mode apps available that perform this function well, but this method is free (no ads to deal with) and I do like having a Night Mode toggle available in my phone’s Quick Settings.
I hope you find these features useful and fun to use like I did!

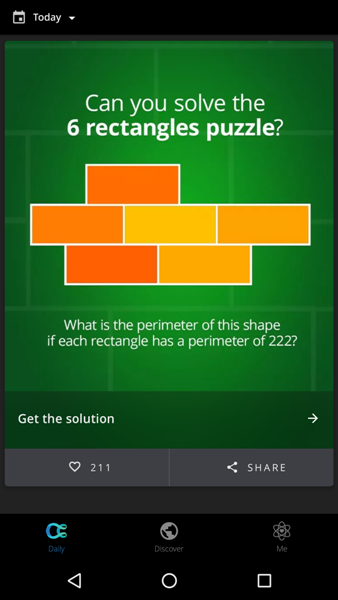
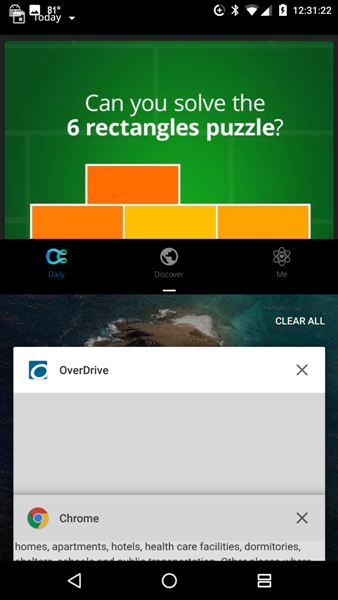
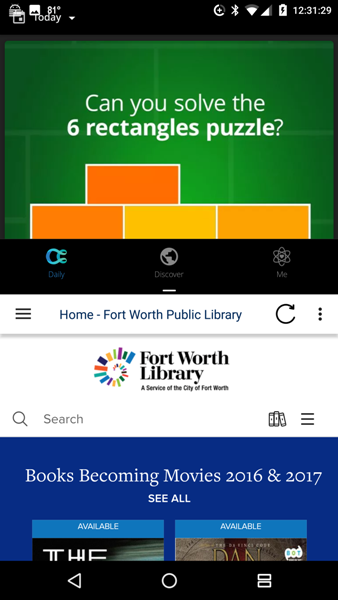
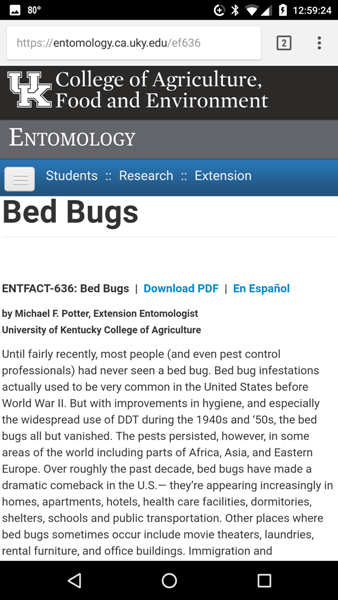
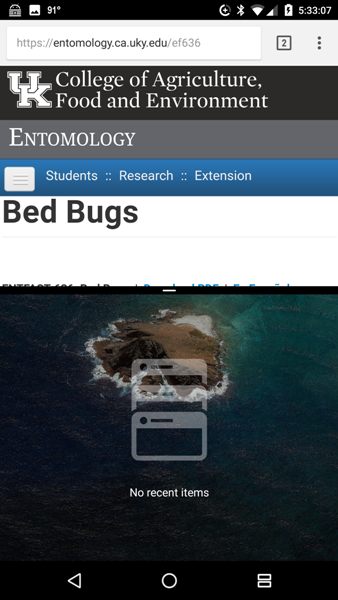
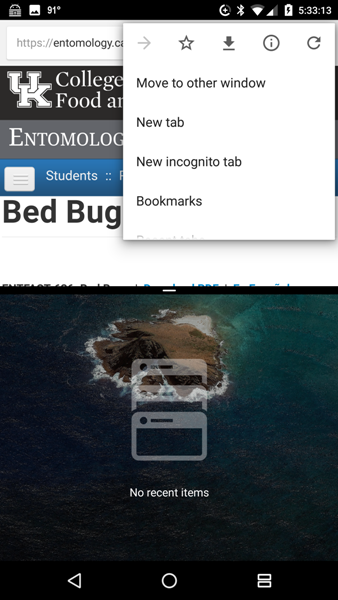
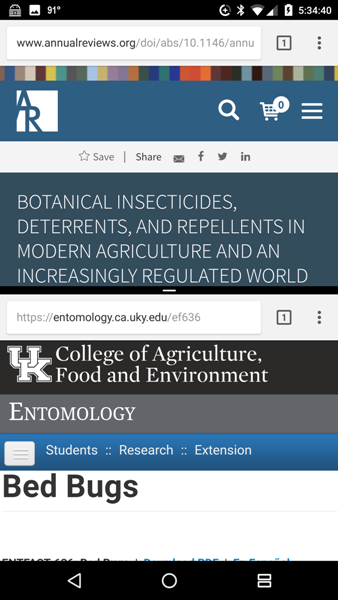
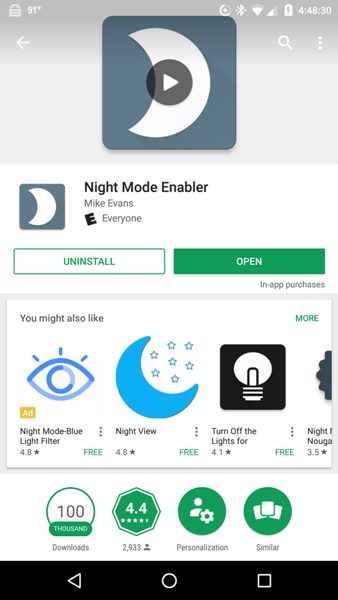
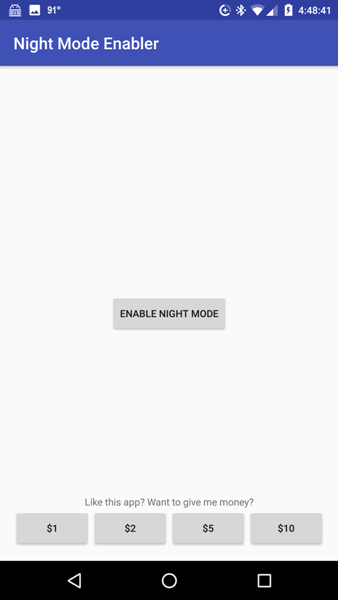
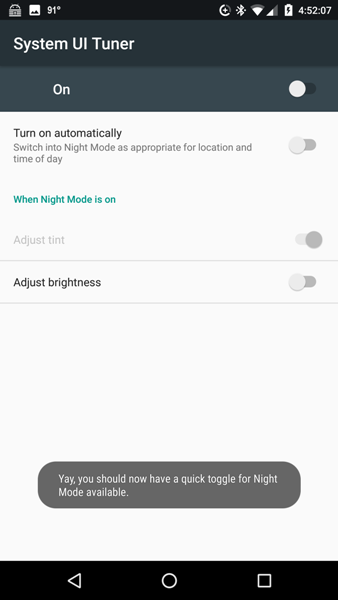
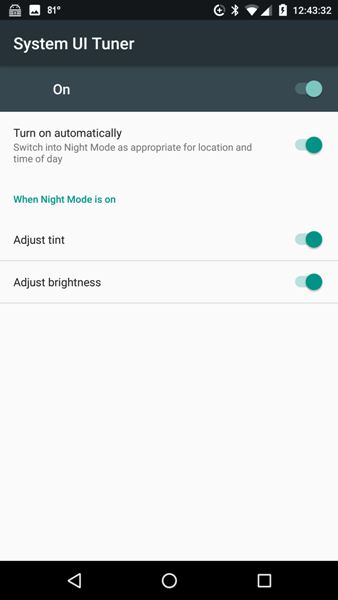
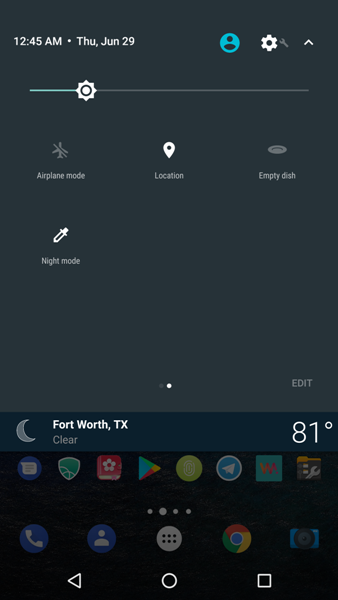
Gadgeteer Comment Policy - Please read before commenting
I have a Galaxy S7 running Nougat, and I have a button for “Blue light filter” in the quick settings menu already. I did not have to do anything to enable that, and I am not running System UI Tuner.
Chris – That’s cool! It would appear that some phones already have Night Mode in the Quick Settings like your phone and the HTC One M9. My Nexus 6 did not until I used the Night Mode Enabler.