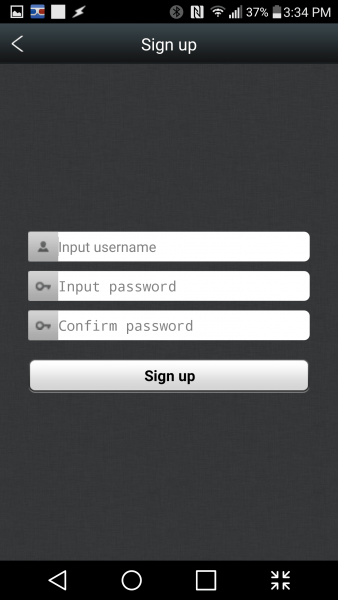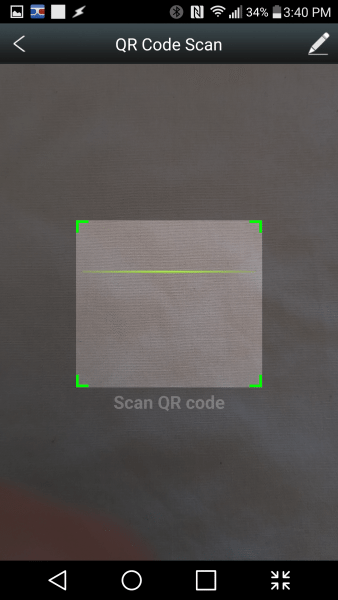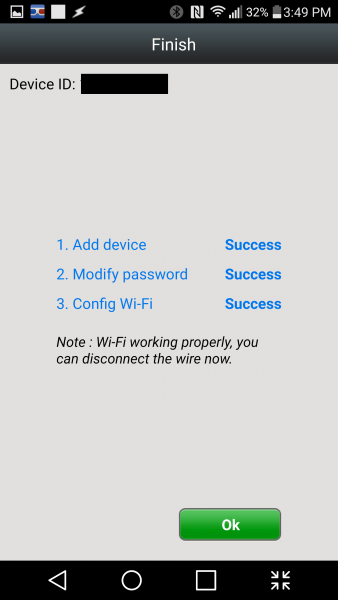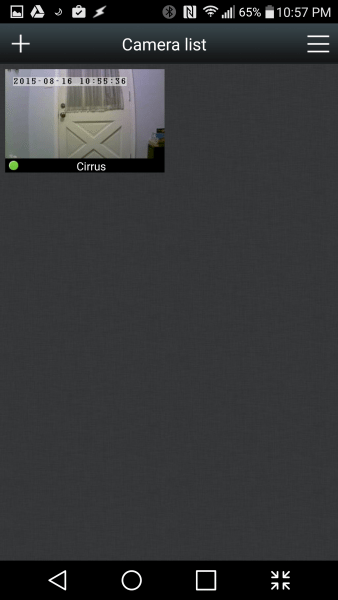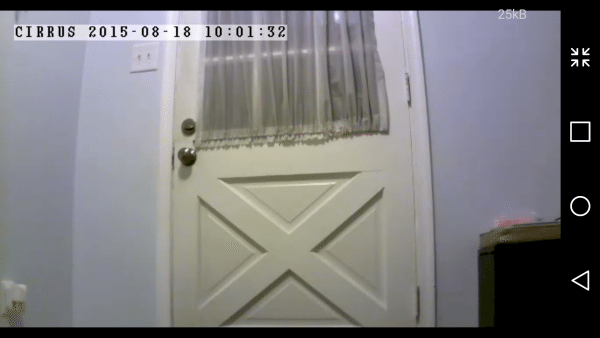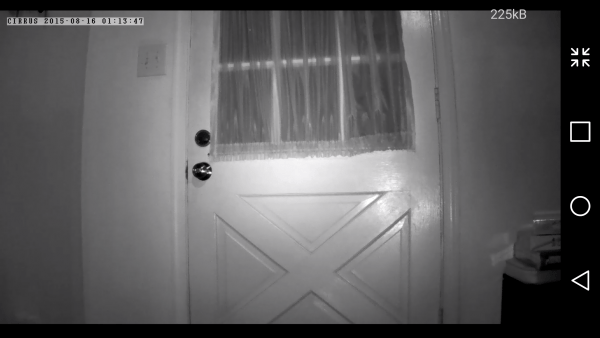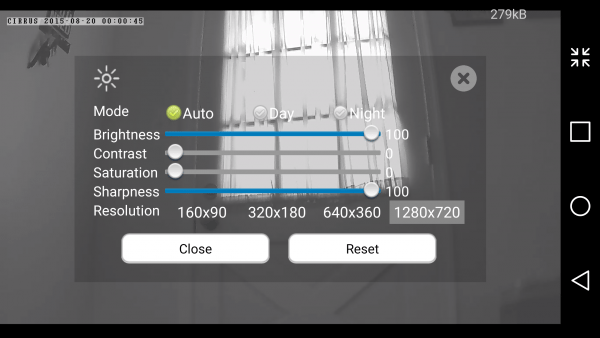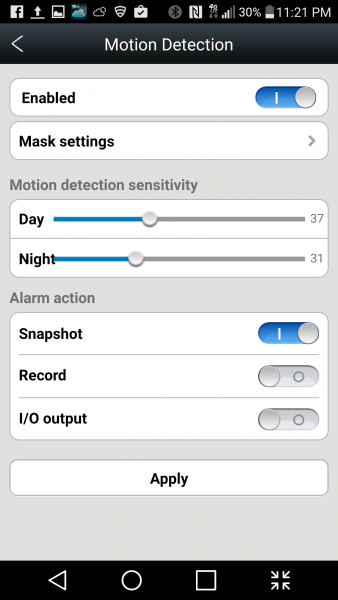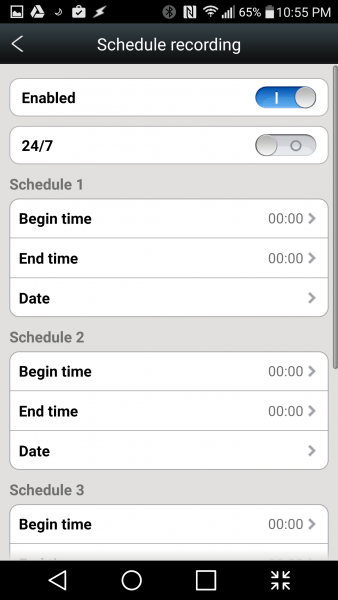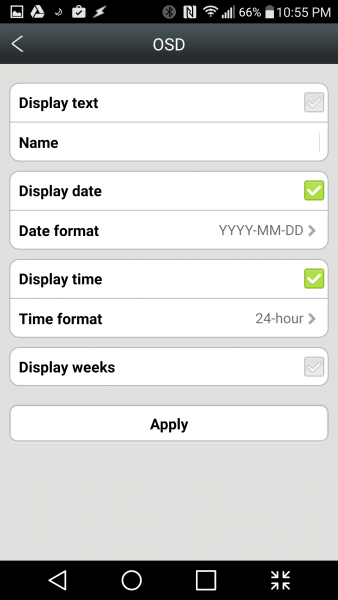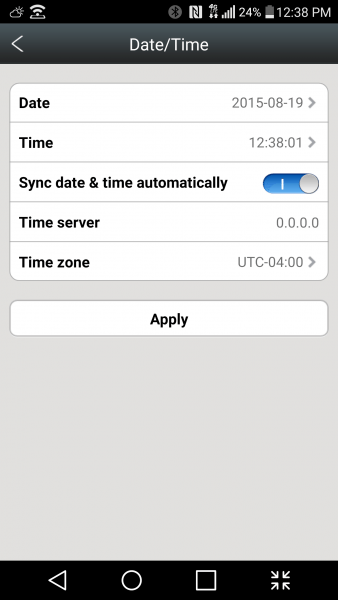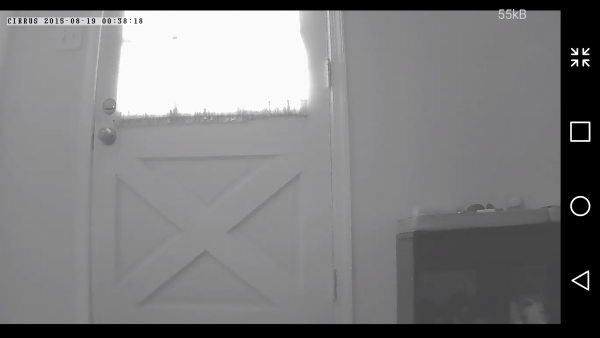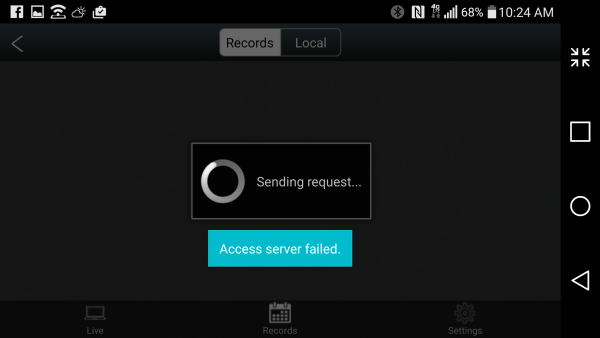I love indoor security cameras. I have what I consider a healthy bit of paranoia and love the peace of mind security cameras give me. Prior to my employment with The Gadgeteer I had purchased two Foscams, and early on I was given the chance to review the Oco Cam. Recently, I was given the chance to add to my collection and review the Spy Tec Cirrus i8 indoor security camera.
In the box
- Cirrus i8 camera
- Ethernet cable
- Power adapter
- Quick install guide
- Mounting kit
- Wireless antenna
- Warranty card
Specifications
- Image sensor: 1/4″ color CMOS sensor
- Resolution: 1280 * 720 (720P)
- Lens: f: 3.6mm, F:2.4
- Minimum illumination: 0.5Lux
- Video compression: H.264
- Lighting frequency: 50Hz, 60Hz
- Frame rate: 25 fps
- Night vision: 12 infrared LEDs, IR distance: 10 meters
- Wireless networks: WiFi(IEEE802.11b/g/n),External antenna
- Wired internet: 10/100Mbps RJ-45 interface
- Protocols: TCP/IP, UDP/IP, HTTP, SMTP, FTP, DHCP, DDNS, UPNP, RTSP, RTMP, MUTP
- Power: 1DC 5V / 2.0 A, power consumption ﹤ 8W
- Audio input/output: 1 CH audio input/output (3.5 MM audio connectors)
- Pan/tilt range: horizontal – 320 ° & vertical – 120 °
- Storage: Micro SD card (max 32 GB) storage, mini NVR and cloud storage
- Working temperature range: 32°F ~ 131°F
- Dimensions: 4.40″(L) *4.49″(W) *6.18″(H)
- Weight: .80 lbs
- Two-way audio (built-in microphone and speaker)
Design
If you Google pan/tilt wi-fi camera, you are going to receive results for a dozen cameras that look more or less the same. The i8 doesn’t break the mold when it comes to design; it looks just like your standard pan/tilt wi-fi camera.
The front of the camera contains the lens, light sensor, IR LEDs, microphone, and status lights.
One side of the camera contains a speaker, while the other has a faux speaker to maintain symmetry.
The rear of the camera contains the power port, Ethernet port, an alarm interface, the WI-FI antenna, a micro SD card slot, a function button, and audio input/output ports.
Finally, the bottom of the camera contains a QR code, the camera’s ID and password, and a reset button.
Like I said before, the i8 isn’t blazing new trails in camera design. If you’re intending to use it in your home, you’d be hard pressed to blend it into the background, but that goes for every other pan/tilt camera I’ve seen so far. I do wish there were more color choices, the black and silver stand out more than my all white Foscams or my mostly black Oco camera.
Setup
Setting up the i8 wasn’t hard, but I think it was more complicated than setup should be. The first thing you do is plug in the camera and power it up. Next, you use the included Ethernet cable to connect it to a LAN port on your Wi-Fi router. Once connected, the camera’s status light will flash green.
Next, you download the Android or iOS app and register for an account.
After opening the app, you click the add device button and scan the QR code on the bottom of the camera.
You then select your Wi-Fi network and enter the password. You will then receive the above message indicating the camera is connected via Wi-Fi and you can disconnect the Ethernet cord.
Once setup is complete, the app lists all the connected cameras and provides a thumbnail preview.
So why do I think setup is more complicated than it needs to be? My router doesn’t have any available LAN ports to attach the camera; therefore, I have to unplug something already attached. Additionally, I don’t have a spare power outlet near my router; I either have to unplug something or have the Ethernet cable and power cord span the length of my living room during setup. Once I hook the camera up to my router and connect it to my Wi-fi, I then disconnect the camera and have to reconnect everything I unplugged from router. While it’s not the biggest hassle, it seems a massive waste of time considering this is a Wi-Fi camera.
The Oco camera I previously reviewed had a much simpler process. You download an app, create an account, enter your Wi-Fi information, and scan a QR code; there is no attaching or detaching cables.
All in all, it’s still a simple process, but one that could be made simpler and shorter.
Video quality
Once I completed the setup process, I placed the i8 in my foyer so I could compare the video quality to my Oco camera.
The top photo is from the Oco camera, while the bottom is the i8. I’ve gone back and forth on which picture I think is better and haven’t been able to come to a decision. I was able to zoom in and make out the details of the locking mechanism on the doorknob in both pictures. The color accuracy on the i8 appears to be better than the Oco camera, while both suffer from a bit of a fisheye effect.
The i8 is also equipped with night vision capabilities. Both camera seem equally capable at night.
The only clear advantage the Oco camera has over the i8, is it captures a larger area.
While viewing a live feed, you have the option to adjust the image settings. I found the default settings were too dark and I wasn’t able to make out any fine details prior to adjusting them.
Features
The i8 has several useful features, the most useful of which is its ability to pan and tilt. It’s extremely easy to operate; you simply slide your finger across the screen while you are viewing the live feed. I do think a better option would be an on-screen joystick or navigation buttons. The i8’s method doesn’t allow for precision movements, but it works nonetheless.
Another potentially useful feature is motion detection. You can adjust sensitivity and decide whether you want snapshots or video recordings. Whenever the camera detects motion it will send a notification to your phone and take a picture or video of the incident.
The notification system works well, but the resulting images rarely capture the person that triggered the alert. They always seem to be just entering or exiting the frame. When they are in full view, they generally appear to be blurry. The above picture is a typical image generated from a motion alert.
I was able to play with the camera’s motion sensitivity settings and receive slightly better images; however, I don’t have any images to display because I was becoming increasingly frustrated with the camera for reasons I’ll explain later.
Another option the i8 provides is the ability to set an automatic recording schedule or have it record 24/7. I had a lot of difficulty getting this to work. I set several different schedules, but they never seemed to record correctly. I accessed Spy Tec’s knowledge base and downloaded all the i8’s manuals, but found them extremely difficult to read and understand (more on this later). After several days of trying, I was finally able to get the camera to record during the scheduled times.
If you are interested in using the camera for security in your home or business, the i8 allows you to edit the onscreen information on the video feed. The feed can display a name, date, time, and weeks. This is very useful if you have multiple security camera and need to organize multiple feeds or shots when an incident occurs.
In addition to the options above, the i8 allows you to manage an SD card, manage guest passwords, view network settings, and update date/time settings.
Issues
While reviewing the camera I ran into a couple of issues. As I hinted at earlier, the instruction manuals are not very helpful. First, the camera only comes equipped with a quick start guide; there aren’t any additional instruction manuals to explain some of the camera’s features – many of which aren’t self explanatory. I downloaded all the user manuals from Spy Tec’s website to try to troubleshoot issues I was having. Unfortunately, the manuals should be charged with crimes against grammar; they are very poorly translated and extremely difficult to understand.
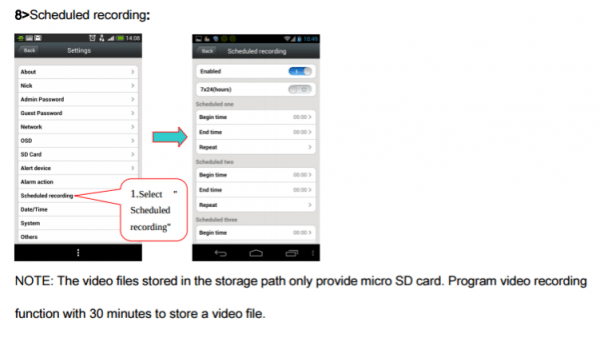 This is a screenshot of the scheduled recordings section from the Android apps instruction manual. The note below the image is borderline incomprehensible.
This is a screenshot of the scheduled recordings section from the Android apps instruction manual. The note below the image is borderline incomprehensible.
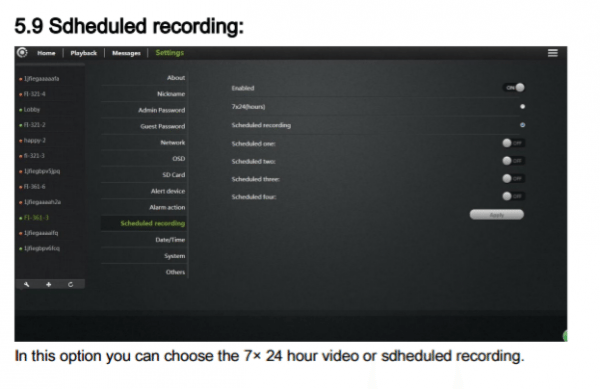 Even when you can understand the instructions, they don’t provide any useful information. Above is a screenshot of the scheduled recordings section from the web client instruction manual. After the brief description of the screenshot, the manual goes onto the next topic; there is no instructions to assist you with using the feature. Also, they misspelled scheduled in both the heading and in the description sentence.
Even when you can understand the instructions, they don’t provide any useful information. Above is a screenshot of the scheduled recordings section from the web client instruction manual. After the brief description of the screenshot, the manual goes onto the next topic; there is no instructions to assist you with using the feature. Also, they misspelled scheduled in both the heading and in the description sentence.
My next issue is with the camera’s date and time settings.The i8 does have the option to automatically set the date and time, an option I elected to use. When I first set up the camera, I confirmed the date and time were accurate. Later, while troubleshooting some issues, I discovered the date and time were off. After making some adjustments I was able to get the proper time to display.
Unfortunately, even though the settings menu was displaying the proper time, 12:38 PM, the live feed was not. The live feed was displaying 00:38; anyone familiar with military time knows that translates to 12:38 AM. I tinkered with the settings again and finally got the live feed to displays 12:38. Twenty two minutes later, I experienced time problems again when the live feed displayed 13:00; the live feed was again displaying military time. I was able to change the settings and get the live feed to display 1:00 PM, but resigned myself to the fact that there is some type of error with the software. I believe this may have contributed to my initial difficulty getting the scheduled recording settings to work.
Finally, as previously stated, I was getting frustrated with the camera while trying to retrieve pictures generated by the motion alarm. There were two causes of my frustration.
Originally, I was attempting to view photos on the app, but I kept receiving the above error message “Access server failed”. I waited a while and tried again, but kept receiving the same message. I thought perhaps there was an issue with my internet service; however, I was still able to access my other cameras. I continually tried to access my recordings, but was unable to do so for almost three hours. This occurred on more than one occasion.
Eventually, I was able to gain access to the recordings, but was unable to find any recent alarms. I spent some time trying to determine why the camera wasn’t working properly before discovering the issue with the date and time. It turned out, the camera was working, but it was giving the photos a timestamp from several hours earlier.
There were several other quirks I discovered, but I’m running the risk of writing a novel rather than a review.
Conclusion
As much as I love having cameras in my house, the i8 is probably going to find itself collecting dust somewhere. It has the potential to be a decent camera, but ends up falling short. Between the poor setup process, quirky UI, and horrendous instruction manuals, the i8 just isn’t worth the purchase.
Source: The sample for this review was provided by Spy Tec. Please visit their site for more information.
Amazon Echo Show 5 (newest model), Smart display with 2x the bass and clearer sound, Glacier White
33% OffJcBlaon Outlet Extender Surge Protector - 6 Outlet Splitter with 4 USB Ports (2 USB C), Multiple Plug Expander Wall Charger, 3 Sided Multi Plug Wall Adapter Power Strip for Home Office Kitchen Travel
$9.99 (as of November 5, 2025 10:16 GMT -05:00 - More infoProduct prices and availability are accurate as of the date/time indicated and are subject to change. Any price and availability information displayed on [relevant Amazon Site(s), as applicable] at the time of purchase will apply to the purchase of this product.)Product Information
| Price: | $99.95 |
| Manufacturer: | Spy Tec |
| Retailer: | Spy Tec |
| Requirements: |
|
| Pros: |
|
| Cons: |
|