After several days of using my Apple Watch Sport, I still haven’t tried out everything it offers. For example, I still haven’t tried using it for music, because I don’t typically carry music on my iPhone and use an iPod nano instead. I have tried out a lot of things, and I have discovered that I love being able to see and respond to texts, emails, and phone calls without having to touch my phone. It’s nice to be able to answer a phone call from the Watch if I’m in the kitchen and the iPhone 6 Plus is still on my nightstand, but I do tend to grab my phone as soon as possible and hand the call over to the phone instead of completing the call through the Watch. I like being able to respond to a text message without having to arduously type out a message on the iPhone’s small keyboard, and I love being able to see the time without having to grab my phone. Of course, there’s a lot of other apps on the Watch, and you can have a lot of apps on your iPhone that can use the Watch, too. Let’s look at some of them.
One of the first things you’ll see when you look at your Watch is the watch face. There are several watch faces you can select from, and many of them can be customized to show exactly the features you want – like date, temperature, activity monitor, battery level, etc – at the corners of the watch face. I’ve tried a few watch faces, but I always come back to the Color face that I’ve customized to show the date, local temperature, battery level, and activity monitor in the four corners.
Because a picture is worth a thousand words, and a video is worth a million, I’ve created several small videos to show you the watch face selection and other apps. Let’s start with the watch face selection.
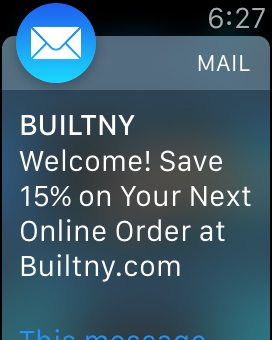
When you receive a phone call, email, text message, or other notification that you’ve set up, you’ll get a tap on the wrist from the Taptic Engine in the Watch. If you’ve selected sound, you’ll hear a ping from the Watch, as well. To see the notifications, just swipe from top-to-bottom to display the list. The above image shows an example of an email notification I received. You can’t read the full email, but you can see enough to know if you need to handle it at the moment. Swipe down to elect to delete (or archive, depending on your email settings), set as unread, flag, or dismiss the notification. (Not all of those functions are available with all email apps.) Dismissing doesn’t delete the email from your phone, but does remove it from your notification list on the Watch. If it’s a text message, you’ll be able to actually reply from the Watch. You can select from a list of pre-defined quick replies, like Thanks! or Okay, or you can choose to dictate a reply and send it as an audio file or a text file. I actually set mine up to always send my messages as text using the Apple Watch app on the iPhone, so I don’t have to make that choice each time I send a message.
You’ll see a red dot centered at the top of the watch face if you have received notifications that you haven’t acknowledged yet. You can define what apps you’d like to receive notifications from in the Apple Watch app. If you have a list of notifications, you can scroll down (using your finger on the screen or by turning the Digital Crown) to see the list; tap on a notification to select it. You can clear a notification after you’ve tapped it using the button at the end of the notification, or you can quickly clear it without reading it by swiping to the left and pressing the clear button. You can clear all notifications at once by using a Force tap while viewing notifications, then selecting “clear all”.
I demonstrate notifications:
There are going to be certain programs that you want to see frequently during the day, and you want to just get a quick look (or a Glance, as Apple calls it) at the data. To see Glances, just swipe the watch face from bottom-to-top, then swipe from left to right to see all your Glances. You use the Apple Watch app on the iPhone to select the apps you want to see in Glances, and you can even arrange them in the order you want them. If you want more information than you see in the Glances, you can tap on many of them to open the app itself. See some of them here:
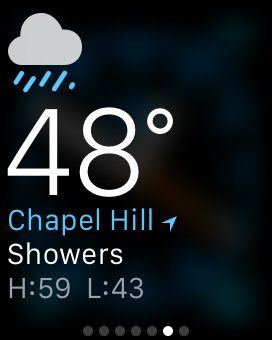
There are probably some apps that you’d like quick access to, but you want more than just a glance at the data. Some watch faces, such as the Color face I use, allows you to set four apps in the four corners of the watch face. You can see a quick look at the data in the corners, then you can open the app for more details by tapping on it. You can choose from: date, moon phase, sunrise/sunset, weather, activity monitor, alarm, timer, stopwatch, battery level, or world clock. If you choose date, you can see a list of calendar appointments when you tap in. With weather, you’ll see the current temp in your selected city from the watch face, but you can get details for your city and other cities of interest (set in your phone’s weather app) by tapping in that corner.
I had to divide the discussion of the corner apps I’ve selected into two videos because of the WordPress size limits. They are here:

From within the phone app, you can access your complete contacts list, but there are probably a few people you tend to communicate with most frequently. You can define twelve Friends that you can access quickly in the Apple Watch app on the iPhone. From the Watch, you press the side button (located under the Digital Crown) to open the Friends list. Tap the initials representing the Friend you want to contact, then press the picture at the center to select them. You can choose to call this Friend or send a message. If this personal has an Apple Watch, too, you can send them a Digital Touch message. That’s the feature that lets you send your friend an automated emoji or a simple drawing that will render on their screen just as you drew it. You can even send them your heartbeat with Digital Touch or just a tap to get their attention.
I was looking forward to my husband receiving his Apple Watch so I could start using Digital Touch, but I’ve been sadly disappointed. Butch got his Watch yesterday, but we haven’t been able to figure out how to do Digital Touch between our Watches because we both sign in with the same Apple ID. We tried setting up Family Sharing, but that didn’t seem to easily fix the problem. I’m still trying to figure out Digital Touch, though, and I’ll update this if I ever get it straightened out.
I got rather ambitious when making the following video and discussed the physical buttons and their uses before I got around to talking about the Friends feature. I show you how to start Siri using the Digital Crown, and you can use Siri to do all type of chores for you. She can create a calendar entry, get the weather forecast, and lots of other things. Watch this video to learn about the physical buttons and Friends:

Sandee Cohen asked how to do a screen shot. You simply press the Digital Crown and the side button simultaneously to do the screen capture. The image is stored in the camera roll on your iPhone; it is not stored in the Watch’s photo list.

When you activate your new Watch, you’ll be asked if you want all the apps with Watch extensions installed on your iPhone to be automatically installed to the Watch. The image above was taken when I had only added one app, the Hue app, to the Watch. You open the list of installed apps by pressing the Digital Crown when the watch face is displayed. Once in there, you can use your finger to scroll around to see all installed apps. You can open an app by tapping it with your finger, or by moving the desired icon to the center of the screen and then scrolling the Digital Crown to open it.
You use the Apple Watch app to add apps to this display, and you can rearrange this display by pressing the Watch’s screen until the icons start jiggling, then moving them around. I rearranged my icons after the above image was taken. I have grouped all the apps of related functions to be adjacent to each other; for example, all the time keeping apps are in one group, all the photo apps in another group, all the communications apps in a third group, etc.
I can’t go into detail about every app, but you can refer to the official Apple Watch User Guide for more details about using the Apple Watch’s native apps. I did try to demonstrate some apps in the following videos. In the first video, I’ll talk about communications apps (mail, texting, phone) and time-keeping apps (calendar, timer, alarms, stop watch, and world clock).
Do I still like my Watch Sport? Yes, I like it a lot and wear it and use it every day. I still think it’s very comfortable, and I sometimes forget it’s even on my arm. It’s already in the 80s here, so sometimes my arm gets sweaty under the band, but I wear the Watch loose enough that I can just move it to a different part of my wrist and let the skin cool and dry. I don’t wear my Watch in the shower, but I don’t worry about washing my hands while wearing it. I wear it from the time I get up until 1:00 or 2:00 at night. Most nights, the Watch still has 25-30% battery remaining, but one night it was at 50% and at 8% another night – it just depends on how much I use it during the day. I’ve never lost power, but I did get the low-battery warning that night it got down to 8%.
I love being able to respond to texts without having to grab my phone (or dig it out of my bag), and I like getting quiet little taps and touches on the wrist when I get a notification of a message, calendar event, or phone call. My husband got his Watch yesterday, and he loves the convenience of being able to accept or decline invitations without having to use his phone or computer. He, too, loves how comfortable the Watch is on the wrist. We both have remarked on how comfortable it is to type while wearing the Watch. I’m wearing it now, but I see it on my wrist more than feel it there, if you know what I mean.
Both Butch and I are very happy with our new Apple Watches. There’s no buyer’s remorse in the Cloninger household, and we’re just waiting for the extra watchbands to become available. I want to get a wardrobe of different colors of the Sport bands, and Butch is thinking about trying the Milanese Loop band.
Source: I purchased my own Apple Watch Sport for this review. Learn more about the Apple Watch at Apple.com.
INIU Portable Charger, Smallest 22.5W 10000mAh Power Bank, USB C in/Output Fast Charging 3-Output Mini Battery Pack Charger with Phone Holder for iPhone 17 16 15 14 Air Samsung S23 Google iPad Tablet
26% OffINIU Mini Portable Charger, Small 45W PD Power Bank, 10000mAh USB C in&Out Fast Charging Pocket Size Battery Pack, Travel Essentials Powerbank for iPhone 17 16 15 14 Pro Air, Xiaomi, Samsung S24 etc
32% OffProduct Information
| Price: | $349 as reviewed |
| Manufacturer: | Apple |
| Retailer: | Apple |
| Requirements: |
|
| Pros: |
|
| Cons: |
|


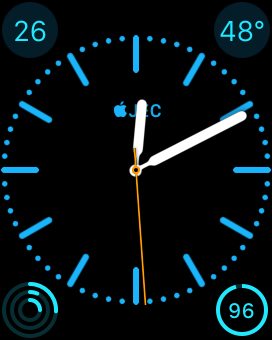
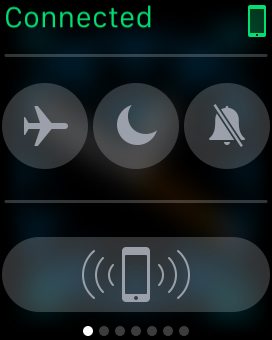


Gadgeteer Comment Policy - Please read before commenting
you won’t get digital touch working if you login to two watches with the same apple ID.. quite frankly, I’m not even sure how messaging between two iphones or with ipads or macs would work with the same apple ID used..you can have a different apple ID and then use a same ID for the apple store, for apps. Or just turn on family sharing.
Yes, I said we tried turning on Family Sharing, which required each of us to have different Apple IDs, but that didn’t work, either.
try turning off imessage on both phones, then turning them both back on, that has worked for some. Make sure there are still seperate apple ids on the iphone app for each phone connected to each device.
It’s just too bad that there isn’t a way to use it with an Android phone. Although Android fans tend to be Apple haters, I bet they would still sell a boat load more if there was a way to use the watch with all phones. I know I’d want to try one.