 Do you use your iPad for taking notes for classes or business meetings? If the answer is yes, do you use an on-screen keyboard, Bluetooth keyboard, or stylus? Typing on the on-screen keyboard can be too slow for efficient notes, and using a Bluetooth keyboard means you probably need some sort of desk to set everything on while you type. And of course, you can’t make quick sketches using the keyboard. Styluses are useful for sketching, but they can be a bit clunky for handwriting notes. Enter the A5 smart stylus from aPen, a division of E-FUN. The A5 differs from other styluses because it uses a fine-point pen and a receiver for data input. I was selected to give the A5 a try when aPen offered one to The Gadgeteer.
Do you use your iPad for taking notes for classes or business meetings? If the answer is yes, do you use an on-screen keyboard, Bluetooth keyboard, or stylus? Typing on the on-screen keyboard can be too slow for efficient notes, and using a Bluetooth keyboard means you probably need some sort of desk to set everything on while you type. And of course, you can’t make quick sketches using the keyboard. Styluses are useful for sketching, but they can be a bit clunky for handwriting notes. Enter the A5 smart stylus from aPen, a division of E-FUN. The A5 differs from other styluses because it uses a fine-point pen and a receiver for data input. I was selected to give the A5 a try when aPen offered one to The Gadgeteer.
All the following photos can be enlarged by clicking them.
The aPen A5 is designed for the iPad only, and it works with all three generations. It is designed to make entering data easier and more precise than using other methods. aPen says that the pen-shaped stylus makes “taking notes easier than typing, and drawing will be as simple and comfortable as using a pen and paper. You’ll find that you’re able to draw and create right on your iPad 1, 2 or new iPad like you’ve never been able to before on a computer” – or tablet, one would presume.
The aPen A5 only works with certain applications, which we’ll discuss later.
Hardware
 The pen looks like a typical capped writing pen. It’s made of black plastic with silver-colored metal accent and clip. It measures 5.5″ long and is approximately 0.5″ in diameter. It weighs about 0.6 ounce. It’s not a dual-function pen; there’s no ballpoint inside. You’ll need two little button cell batteries to power the pen. The first set is included.
The pen looks like a typical capped writing pen. It’s made of black plastic with silver-colored metal accent and clip. It measures 5.5″ long and is approximately 0.5″ in diameter. It weighs about 0.6 ounce. It’s not a dual-function pen; there’s no ballpoint inside. You’ll need two little button cell batteries to power the pen. The first set is included.
 The receiver is made of white plastic and measures about 2.8″ long X 0.6″ wide X 0.35″ thick, excluding the 30-pin plug. The receiver plugs into the iPad’s 30-pin connector. It draws power from the iPad’s battery. The receiver wouldn’t plug in when I had a back cover on my new iPad.
The receiver is made of white plastic and measures about 2.8″ long X 0.6″ wide X 0.35″ thick, excluding the 30-pin plug. The receiver plugs into the iPad’s 30-pin connector. It draws power from the iPad’s battery. The receiver wouldn’t plug in when I had a back cover on my new iPad.
 The A5 comes with a total of 3 stylus points, an implement to remove a stylus from the pen, user’s guide, and a velveteen carry bag. It also comes with batteries, which I had already installed in the pen before taking this picture.
The A5 comes with a total of 3 stylus points, an implement to remove a stylus from the pen, user’s guide, and a velveteen carry bag. It also comes with batteries, which I had already installed in the pen before taking this picture.
 The stylus on the A5 isn’t one of those big, rubbery, spongy stylus tips you usually see for use with capacitive screens. It’s hard and small like the old styluses used with resistive screens. aPen says this tip is safe for use with the iPad and won’t scratch the screen.
The stylus on the A5 isn’t one of those big, rubbery, spongy stylus tips you usually see for use with capacitive screens. It’s hard and small like the old styluses used with resistive screens. aPen says this tip is safe for use with the iPad and won’t scratch the screen.
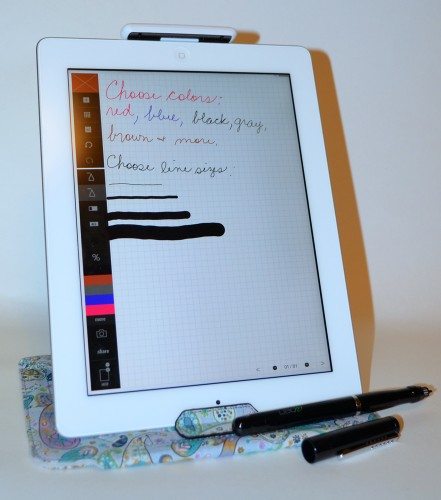 You plug the receiver into the iPad’s 30-pin connector. You don’t have to power on the pen or the receiver. Just plug the receiver in, uncap the pen, and you’re ready to write.
You plug the receiver into the iPad’s 30-pin connector. You don’t have to power on the pen or the receiver. Just plug the receiver in, uncap the pen, and you’re ready to write.
Using the A5
As I mentioned earlier, there are three applications that you can use with the aPen A5. They are: Studio Basic Lite (free, but there are paid versions available with more features), IdealNotes (free), and FlyNotes (free). Currently, the A5 pen won’t work with any other applications.
It seems a lot of people are interested in styluses for more control when drawing. Because of the nature of a capacitive screen, you need a relatively large stylus point to trigger the touch screen – so many styluses aren’t much more accurate than your fingertip for drawing. You’d think the A5 pen should be ideal for drawing because it has a very fine point. Unfortunately, it won’t work with the drawing apps that are available, and the drawing functions in the three supported apps are rudimentary at best.
I do find that it feels more comfortable and natural to write on the iPad’s screen with the A5’s pen. One big problem I have when doing handwriting, other than the weird, stiff way I hold my index finger for handwriting without a stylus, is that I can’t keep my palm off the screen. Of course, the skin on my palm is as conductive as that on my finger, so I end up getting extraneous marks in my notes or drawings. These three compatible applications say they have “palm rejection” that prevents unwanted input from accidental touches of your hand or wrist. I can also hold the A5’s pen at a more normal angle for writing. Most capacitive styluses I’ve used need to be held almost perpendicular to the screen to work, but not the A5’s pen. The A5’s pen is comfortable in my hand. It has a nice heft and thickness to it, like a good ballpoint pen. It’s comfortable to grip and use.
Unfortunately, I don’t like using the A5 system for a few reasons. The receiver means that I am limited in how I can hold the iPad so that I don’t dislodge the receiver or block it from receiving signals from the pen. The software packages allow you to take notes and make sketches, but they have very limited controls and functions. They are not full-featured drawing packages by any means. Finally, I don’t know if it’s the pen/receiver or limitations of the software packages, but I find that response lags when I write, and the display is offset from where the pen touched the screen. This offset may not be important for writing notes, but you won’t be able to make very accurate drawings. I tried to plot a simple line on an X-Y axis I drew, and I couldn’t get my data points to display at the right coordinates. This was true of all three apps.
Sometimes I found that my palm touching the screen did cause extra marks or interfered with the pen input. I also found that the movements of my hand on the screen sometimes seemed to be interpreted as iPad multi-tasking gestures and scrolled between open apps or opened up the multi-tasking bar at the bottom of the screen.
Even when I selected the smallest line size, I couldn’t write very small. One of the app pages in iTunes shows a beautifully laid out page with small, neat handwriting and a precise graph that looked like it had been professionally printed. There’s no way I could have produced anything like that using the pen and any of the apps. When I tried to write small, it was illegible. I had more success with cursive than with printing because lifting the pen between letters could introduce a new offset, so the letters could be too far away from each other or overlapping.
Also, the app controls responded to a finger touch but not a pen touch for all three apps. That meant that I could accidentally change a selection or interfere with input if my hand accidentally touched the control areas.
iPad Apps
Let’s look at the three applications.
Studio Basic Lite
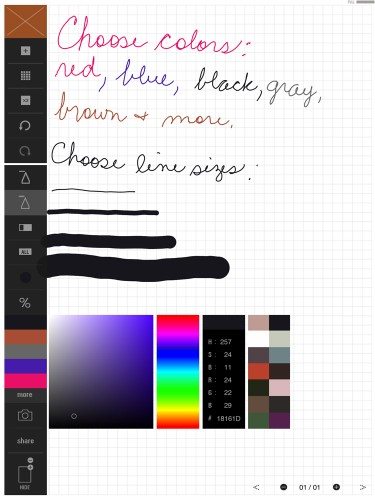
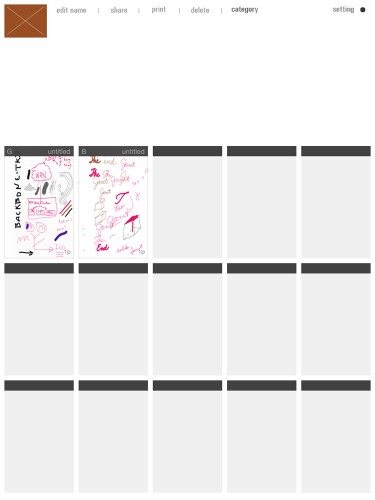 Studio Basic Lite could only be used in the vertical orientation. Controls are along the left side. You could select a fine or thick pen and change the size and opacity of the line. You could actually choose your color from a color space display (seen in the upper photo). A dot showed the location where the pen would “hit” before you touched it to the screen, but it was usually offset from where the pen actually did touch. Although this is a simple application, you can save multiple pages, add photos from the iPad’s albums or capture a picture with the camera, and you can share notes through email, Facebook, Twitter, or save it to your camera roll.
Studio Basic Lite could only be used in the vertical orientation. Controls are along the left side. You could select a fine or thick pen and change the size and opacity of the line. You could actually choose your color from a color space display (seen in the upper photo). A dot showed the location where the pen would “hit” before you touched it to the screen, but it was usually offset from where the pen actually did touch. Although this is a simple application, you can save multiple pages, add photos from the iPad’s albums or capture a picture with the camera, and you can share notes through email, Facebook, Twitter, or save it to your camera roll.
I could actually use this app without a smart pen attached, and I found that I could place a point more accurately and could write more legibly with my finger than with the pen. Without the pen connected, there was no “palm rejection” functionality, though, and I had to keep my palm off the screen.
IdealNotes
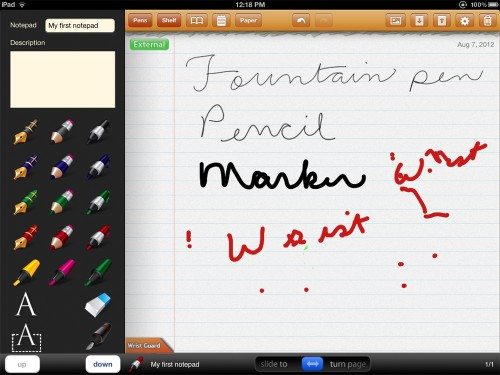
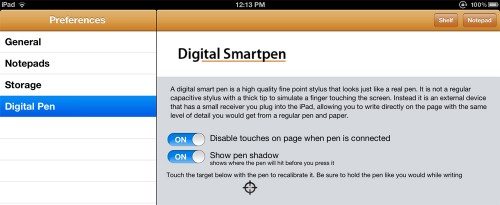 IdealNotes won’t even start without the A5’s receiver connected to the iPad. This application could be used in both horizontal and vertical orientations. You can choose pen type and color from a limited set of selections. I couldn’t really see any difference between lines produced by the fountain pen and the pencil. There are highlighter colors, too. You could even use the on-screen keyboard within this app. You can insert photos from your iPad albums or clipboard or from the camera. You can import from Dropbox, iTunes, or a web address or export to various locations or send to mail, a printer, a photo album, or a PDF reader. You can select various paper styles as a background, and you can keep a library of multiple notes.
IdealNotes won’t even start without the A5’s receiver connected to the iPad. This application could be used in both horizontal and vertical orientations. You can choose pen type and color from a limited set of selections. I couldn’t really see any difference between lines produced by the fountain pen and the pencil. There are highlighter colors, too. You could even use the on-screen keyboard within this app. You can insert photos from your iPad albums or clipboard or from the camera. You can import from Dropbox, iTunes, or a web address or export to various locations or send to mail, a printer, a photo album, or a PDF reader. You can select various paper styles as a background, and you can keep a library of multiple notes.
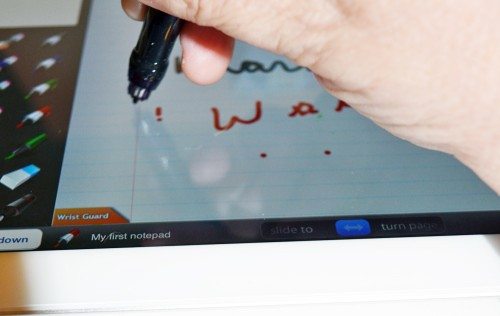 The mark that looks like a red exclamation mark to the lower right of the pen location is what I got when I touched the pen to the location shown in the photo.
The mark that looks like a red exclamation mark to the lower right of the pen location is what I got when I touched the pen to the location shown in the photo.
FlyNotes
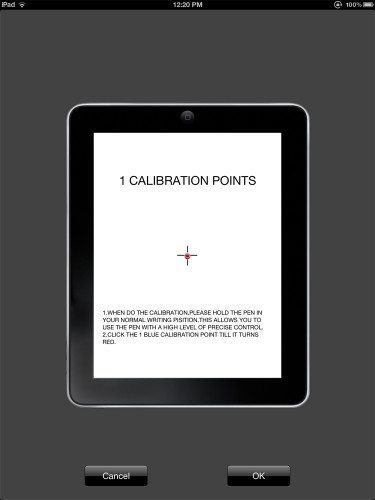
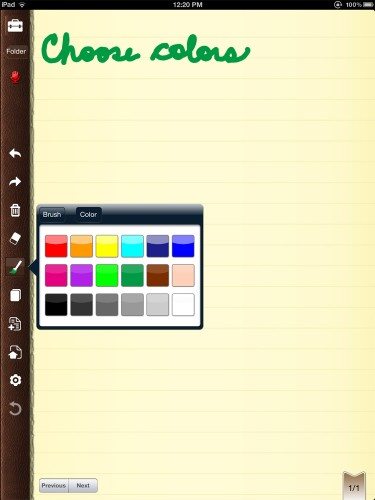
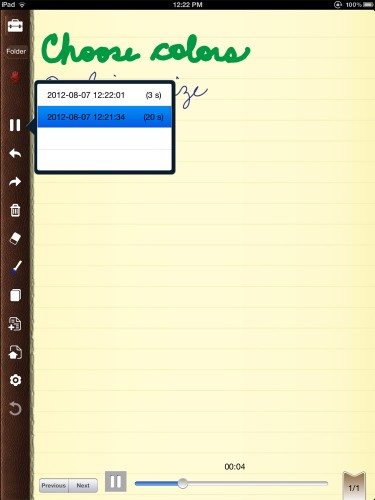 FlyNotes actually has a calibration routine, but it uses only a single point. I didn’t notice that it was any more accurate than the other two apps. You can choose line color and size and background, and you could share your files by email (as a JPG or PDF), to Facebook, Twitter, EverNote, or Sina WeiBo. This application allowed you to do audio recordings within a note. Any audio recordings are included when you email as CAF files.
FlyNotes actually has a calibration routine, but it uses only a single point. I didn’t notice that it was any more accurate than the other two apps. You can choose line color and size and background, and you could share your files by email (as a JPG or PDF), to Facebook, Twitter, EverNote, or Sina WeiBo. This application allowed you to do audio recordings within a note. Any audio recordings are included when you email as CAF files.
Conclusion
I can’t recommend the aPen A5. It’s expensive, it works with only three apps, and I found it was no more accurate than my finger or any other stylus.
Gerber Gear 22-47162N Fast Draw Folding Assisted Opening Pocket Knife, Fine Edge, Black
5% OffGerber Gear EVO Jr. Folding Knife - Serrated Edge [22-41493]
$28.99 (as of November 5, 2025 18:00 GMT -05:00 - More infoProduct prices and availability are accurate as of the date/time indicated and are subject to change. Any price and availability information displayed on [relevant Amazon Site(s), as applicable] at the time of purchase will apply to the purchase of this product.)Product Information
| Price: | $129 |
| Manufacturer: | aPen |
| Requirements: |
|
| Pros: |
|
| Cons: |
|



Gadgeteer Comment Policy - Please read before commenting
I have used this. Works great on my iPad. But there were limited applications at the time that use it. But the dealbreaker for me was the feel – hard nib against a glass surface. So different from a pen on paper – the springy feedback and cushioning. Used it for 3 weeks and could not get used to it. I remember my very old Psion 5 you could get a screen protector that mimicked the feel of paper. Worked well other than it took so much brightness out of the screen (which was dim anyway) that you could not really see what you were writing anyway.
I had the same problems as the main reviewer. Line lags significantly behind stylus movement, placement of line on iPad is imprecise (the graph paper function was useless). In addition, and perhaps the worst, there is a significant drop-out of any script – line just stops even though cursor moves along. I have one of the plastic protector sheets on my screen, and I suppose it’s possible this interferes. But it shouldn’t.
I will play with a bit more, perhaps purchase one of the other drawing/writing apps, BUT this device does not perform anything near as well as advertised, and is functionally useless.
I’m less than impressed….Even with calibration, I find the precision off is still off with several apps. Editing PDF files is not as smooth as it looks in the apenusa.com video. I don’t care for the clicking of the pen nib against the glass.
The receiver drains the battery very quickly.
Looks like Costco is getting a visit with the return of this apen.
I have a same idea. I feel should not go with this. Its limitation is sensitive point. Compare with Samsung pen, it is online 50% accurate.
My apen doesnt work on idealnotes,flynotes and on paid studio basic. Work ok on studio lite. I am realy disapointed it seems like a graet product
Does it works in ipad mini? is that i want to buy it but i can not get in my country and so i have to buy it in amazon. Does somebody knows it? thank you.
I am disappointed with Apen. Following all the instructions in the manual, it does not write on my ipad2 ( tried with idealnotes, studio basic lite & flynotes ). Its an investment going waste. Could anybody please suggest something which I can try.
Thankyou
Hi Everyone! I’ve been doing some looking around…try a different note taking application (if that’s what you’re looking for). Note Shelf (iPad app) supports Apen, Adonit, Hex3, & Intuos. MyScript is supposed to work really well with capacitive smart pens/stylus. Both of these apps have a free and a paid version.
Note: I use a stylus at the moment, I’m researching all the available capacitative pens in the market.
Best of luck!
I agree with this review and had the same problems. This pen is useless. It does not calibrate as noted so where you put down the pen is not where it draws or writes. The lag is also very long between when you write and the line appears. It’s confusing and frustrating to try to use. Why did the manufacturer even bother?