Last year, Asus rocked the UMPC world with their announcement of a small, ultra-portable laptop – for only $200. Several
revisions, image leaks, speculative reports, and price increases later, the eeePC line was officially released – with
$200 added to price tag and 512MB RAM pulled from the default specs. I’ve had the flagship 701 model with 4GB of
solid-state disk space and a 0.3MP (300,000 pixel) webcam. Other model options include the 2G ($300) and 4G ($350)
Surfs with 2GB and 4GB SSD and no webcam, as well as the 8GB SSD/1GB RAM 8G at $500.
Since the initial eeePC release, Asus has upped the specs and released the 900 and 901 models. Additionally, Everex, Dell, HP, and MSI have announced and/or released hardware competitors to the eeePC. The eeePC appears to have introduced a previously-ignored hardware niche: cheap, portable laptops. Historically, the cheaper the laptop, the heavier the hardware. My Dell XPS M1330 weighs less than four pounds, with an $1800 price tag – an Inspiron 1420 with relatively similar specs weighs upwards of six, but costs about $700 less. The eeePC weighs less than 1kg (about two pounds), costs $400, and has quite low specs for a machine manufactured in 2007.

My stock eeePC 701 came with the following:
- 900MHz Intel ULV processor (underclocked to 600MHz)
- 4GB solid-state disk (SSD)
- 512MB DDR RAM (single DIMM slot)
- 7″ 800×480 WVGA LCD
- 802.11b/g wireless card
- Three USB 2.0 ports
- SDHC slot
- 0.3MP integrated webcam
- Integrated 10/100 NIC
- VGA out
Accessories included a polyester/nylon sleeve, a compact power adapter, and a reinstallation CD.
The Hardware
You know, I’ve been using this thing fairly regularly for the last month and a half, and I can’t really say that I’d
recommend this model to anyone. Given that 9″ models are coming out with 1024×600 displays, the paltry 800×480 WVGA
on the eee looks even more cramped than usual. You will barely be able to browse on this thing, let alone do any
basic computing tasks, like word processing, chatting, and email.
The keyboard is small. I mean, it’s *really* small. I have very tiny hands – adult gloves don’t fit me – and this thing
is cramped to me. I make a lot of typos. The more I use it, the more I can adapt to it, but it’s definitely not
something I could use regularly. Not only that, but as an aside, the right shift key is to the right of the up arrow
on the inverted-T directional keypad. This is backward from any standard desktop or laptop keyboard, and I frequently
find myself hitting Up instead of Shift when I’m typing. The punctuation keys along the right side of the keyboard
are smaller than the other keys (which are already quite small), and I’ve just about quit using periods and
apostrophes when I chat.
Here’s a comparison between the eeePC 701, the Dell XPS M1330, and an old 12″ Apple iBook G3:


The 900MHz processor has been underclocked to 600MHz, and there’s no apparent way to clock it up in the BIOS. 512MB
RAM is enough to run the preinstalled custom Xandros installation, but I would have been happier had Asus gone with
the 1GB announced for the original model.
The 4GB SSD is enough for the OS and some applications (Xandros takes a gig, and the restore partition takes
another gig), but the SDHC slot is a blessing when you quickly need to add more space.
My eeePC is one of the later revisions of the 701 – early models had the Mini-PCIe riser, allowing the addition
of bluetooth or extra storage. There was also a standard modem connector on the underside of the board. Both of these
have been removed in later revisions – the Mini-PCIe slot is present in the 8G model, as the 8GB of storage is
comprised of 4GB soldered onto the motherboard and a 4GB Mini-PCIe card.

Battery life is, in a word, appalling. For having a tiny, low-powered screen, an underclocked processor, and no
moving parts, this thing only gets around two and half hours on the battery with the wireless on and screen
brightness turned down. I believe that part of this is due to how Linux handles power management compared to
Windows. Additionally, faulty BIOS code can cause power management issues at the basic hardware level. One can
only hope that Asus releases a BIOS update to improve battery life, at least a bit.
For all these bad points, there are some good points. The integrated webcam is good if you like video chatting with
friends (although there is extremely limited support in Xandros – apparently only the latest Linux beta of Skype will
work at this point). The VGA output on the right side of the machine could be extremely handy if going to a meeting
where you’ll need to hook up to a projector. More than anything, of course, is the size. This thing is tiny.
I’ve taken it with me to work (before I got my XPS M1330), and I never cease to be amazed at how minute the eeePC
is for only $400.
The included sleeve is actually fairly nice – it’s stretchy with a velcro closure. The eeePC is obviously far too small
to require a normal laptop bag, so the sleeve protects it and allows you to toss it into anything. The included
power adapter is compact, and has a nice velcro strip attached to it to keep the cord wrapped up. The prongs of the
adapter fold into the side, so it’s well protected from any kind of damage.

The build of the machine itself is surprisingly sturdy. The hinge is strong, and there’s no latch to keep the LCD closed –
it uses a spring mechanism, which I’ve noticed has become more popular lately in notebook computer design. The screen is
usably bright, although it’s definitely not as nice as the LED-backlit display on my M1330. There is virtually no flex
in the plastic of the lid, which is very nice. The battery latches in securely, and SD cards don’t stick out at all when
inserted. The keyboard feels a little cheap, particularly due to the fact that it flexes up a bit on the left side of
the spacebar. The trackpad feels good and is very responsive – I suspect it’s from Synaptics. The single mouse button,
which rocks in either direction for left or right click, feels all right, although the chrome finish is too fingerprinty
for my preference. The SSD is certainly fast, but there is that caveat about limited read/write cycles on flash storage.
At some point, the eeePC will just quit working because of this – if you install Windows, make sure to disable virtual
memory, as this will eventally significantly reduce the lifespan of the internal storage.
Overall, I tend to give the hardware about a 5/10. It’s not unbearably bad, but it’s not good enough to make this a
primary machine. I mostly use mine for playing around, or when I don’t want to pull out my XPS M1330 or my old
clamshell iBook.
The Software
The eeePC comes preloaded with a custom build of Xandros Linux. It’s very simple, with large single-click icons and a
tabbed menu interface. It’s backed by a full installation of KDE, which can be enabled through system hacks. However,
I’ve found that the eeePC default interface works pretty well for what the eeePC can really be used for. The stock
interface is a modified copy of IceWM, which can be customized to add a few features, like a Start button.
Startup is extremely fast. It takes a few seconds from hitting the power button to seeing the main OS interface. When
you power the eeePC on for the first time, your user account defaults to logging in automatically, which helps speed
up login time.
One interesting thing of note is the recovery partition on the eeePC. Most home computers have this, but restoring
several gigs of software and Windows is pretty slow. The eee’s OS image is only a gig total (including software), so
restoring the image takes only a few seconds. While you do lose a quarter of the internal storage to the recovery
partition, I’d highly recommend keeping it around – the only other way to restore your eeePC is with the included DVD,
which requires a Windows machine to use. If you start playing with the system configuration to increase performance or
make the most of the UI on such a small screen, you’re likely to eventually break something – I know I did! It’s
very, very handy to be able to reboot, hit F9, select restore, and be back to a working machine. With the SDHC slot,
you can invest $30 in a 2GB or 4GB SD card, and keep your files and settings on that – then, restoring will barely be
painful.
Now. Onto the interface. The main menu screens can be manually customized, to add your own wallpaper and icons. Additionally,
it’s possible to customize the IceWM interface to remove some of the less important buttons from the taskbar.
This is what the stock interface looks like:
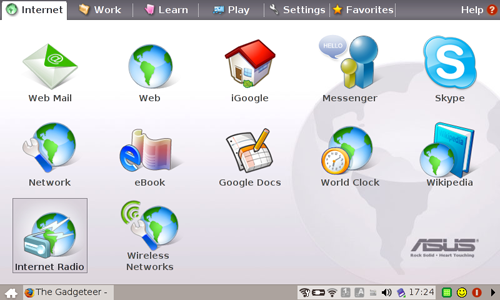
This is what it looked like after I tweaked IceWM, added an icon for DOSBox, and made some custom wallpaper:
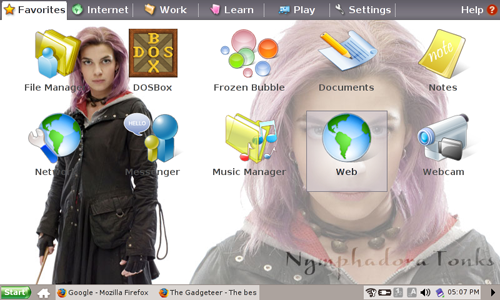
I might be a tiny bit of a Harry Potter fan. Ahem. Moving on.
Most applications are preconfigured to sort of optimize the UI to the small display, but even regular toolbars take up
a large amount of screen real estate. Menus scroll off the screen in many cases, which can make navigation difficult.
For instance, the default configuration for OpenOffice.org Calc is rather unusable:
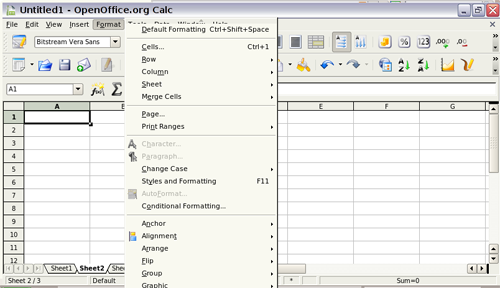
Removing the toolbars and relying on keyboard shortcuts and menus helps, but it’s still not an optimal situation. You’ll
also notice that the eeePC comes default with a Windows XP Luna-esque theme. This is a little annoying – not only is
Clearlook for Gnome far more asthetically pleasing, but there are plenty of Linux GUI themes out there that use less
vertical pixels for the main application title bars.
Fortunately, some of the applications use GTK+ to render interface elements. You can create a custom .gtk-rc file to
use 8pt fonts in application menus and interfaces, which significantly improves the screen situation. Take, for instance,
the difference between the stock GTK+ settings and custom settings when using Pidgin:
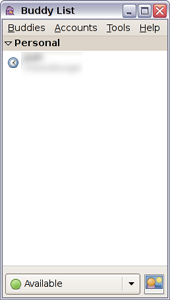
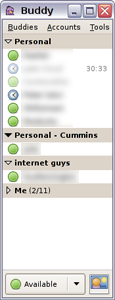
Firefox can be customized similarly, using the chrome UI settings within the application.
The stock configuration:
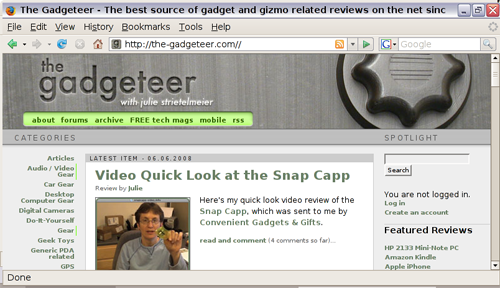
A customized configuration with a smaller text size, theme, and toolbar placement:
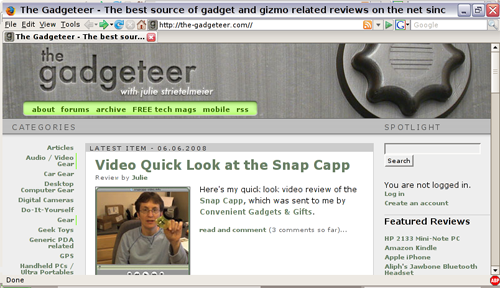
Other fairly useful pieces, like the file explorer and network connection utilities, are fairly easy to use. The
file manager looks a lot like Windows Explorer, with a tree view to the left and the ability to view files as icons,
thumbnails, or in a detailed view.
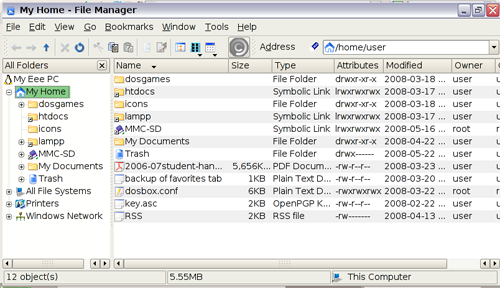
Wireless and other network setup is fairly easy. One major caveat, however – the eeePC does not natively have support
for newer networking standards, like L2TP IPSec VPN and WPA2 wireless encryption, which is a problem for me, since my
employer (Purdue University) has minimal support for PPTP VPN.
There’s a simple wireless configuration window, like most laptops have these days – you can hit Fn+F2 and quickly see
a list of available networks (including networks with no broadcast SSID, if you’ve already setup profiles for them) and
connect to them.
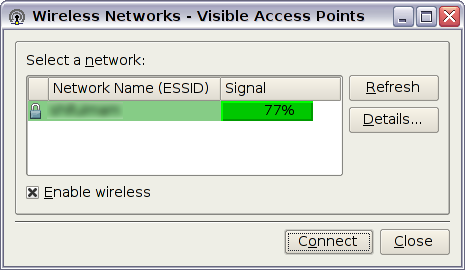
There’s also a more advanced networking configuration utility, which lets you manage the wireless, internal NIC, and
any VPN connections you might want.
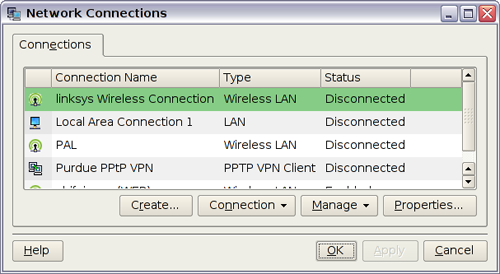
Shutting down, rebooting, and putting the machine to sleep is very easy – hitting the power button brings up a
simple, large window with several buttons:
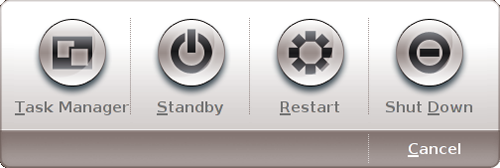
The eeePC also comes preinstalled with a number of apps, including OpenOffice.org, some games, and some various
control panels for managing mouse options, power management, etc. In addition, you can download more apps from
Asus’ eeePC-specific repositories. If you want to grab anything else, you’ll have edit your config files to include
unsupported repositories.
Overall, I give the UI a 7/10. It’s definitely well-thought-out to accommodate the tiny screen, but certain things
are a little rough around the edges – I’d rather see GTK preconfigured with a smaller font. In general, though, the UI
has a very low learning curve and is quite easy to use.
Real-world Applications
I’ve found the eeePC useful for several things. When I moved 70 miles to a new town in April, I was able to keep
connected to my friends and email without needing to leave my desktop unpacked. I also find my eeePC quite useful in
the mornings. These days, it lives in my kitchen on my breakfast bar, and I use it in the morning to check weather,
email, and where the bus is on its morning route.
Theoretically, the eeePC could make a pretty stellar DOSBox rig – the low-resolution screen is better in this case,
because most DOS games are only CGA (320×200) or VGA (800×600). Unfortunately, I’ve yet to find a good DOSBox config
that doesn’t cause the sound to skip, pop, and eventually get stuck on the same tone.
The interface is quite well-thought-out. Everything you need to get started is already installed. However, it’s
definitely still Linux. For instance, I was getting no sound in Pidgin, because it was set to use a GTK+ call to the
audio hardware that IceWM and KDE don’t support – a quick Google search found the solution, but not everyone would be
able to get even that far.
When you insert an SD card, the UI pops up a Windows-like screen that lets you import pictures or music, or open up
the file manager to the card. Removing the card is similar to Windows – you right-click the icon and select “Safely
Remove”, which unmounts it in Linux.
The default terminal is extremely limited xterm. However, a configuration change will allow you to bring up KDE’s
Konsole app instead, which is much more familiar to Linux users.
I’ll give the overall usability of the eeePC another 7/10. It’s got some room for improvement, but for what it is,
it’s quite good. It’s certainly the most dumbed-down Linux distro I’ve ever used – Ubuntu seems overly advanced compared
to this. I could see use as a quickie webserver with LAMPP. It’d make a nice little box to show Grandma your digital
pictures, since the screen is certainly bigger than the little 2″ one found on most digital cameras. It would
definitely make a good little machine to take on vacation or long car trips for the kids to use. You’ll need to get a
DC-to-AC converter, since the battery won’t last too long, but the portability and simplicity make it very kid-friendly.
Final Conclusion
The eeePC is an excellent effort. It’s the first of its kind on the market, and I think it’ll always be a little special
as a result. I’m quite interested in the MSI Wind at this point – the screen on the eeePC makes it almost unusable, and
there are too many quirks about the keyboard for a fast typer like myself to adjust easily. The Wind has a better keyboard
layout, a 9″ 1024×600 display, and a pretty attractive price tag – and pretty colors. It’s tempting, to say the least.
Most importantly, the eeePC has opened up an entire new market of compact, low-end, and extremely affordable laptop
computers. HP’s already released theirs (and sent it to Julie to review!), and Dell’s announced theirs (which I am
also extremely interested in – I have been very happy with my XPS M1330). Asus themselves have released better models
since the initial eeePC launch. I do think, though, that I’ll be installing Windows on mine. I need support for things
like L2TP VPN and good video chat, and I have too many Windows apps I really depend on to be productive.
As an aside, if you do plan on installing Windows XP on your eeePC, there’s one thing I found out the hard way – you must delete the four partitions on the eeePC completely in order to install on the internal memory. There are plenty of tutorials on installing to an SDHC card, so you could do that as well – just remember to disable the paging file (virtual memory), as the constant read/write cycles will significantly decrease the life of the internal SSD or an SDHC card.
Lenovo IdeaPad Slim 3 Chromebook - 2024 - Lightweight Laptop - Waves MaxxAudio® Speakers - 14" HD Display - HD 720p Camera - 4GB Memory - 64GB Storage - MediaTek Kompanio 520 - Abyss Blue
20% OffDell Latitude 3190 11.6" HD 2-in-1 Touchscreen Laptop Intel N5030 1.1Ghz 4GB Ram 128GB SSD Windows 11 Professional (Renewed)
22% OffProduct Information
| Price: | 399.99 |
| Manufacturer: | ASUS |
| Pros: |
|
| Cons: |
|



Gadgeteer Comment Policy - Please read before commenting
I’ve got a late model 701 4G which shipped with XP, but I removed it (after discovering that 800×480 and 4GB is really too small for an XP SP3 + Office 2007 SP1 installation. That left me with 250MB free).
I installed Mandriva Spring 2008.1 Linux in its place, which has out-of-the-box support for the Eee PC’s webcam, wireless, and Fn+X ACPI buttons. It’s far more fully-featured than the stock Xandros Linux, while still looking fine at 800×480 and leaving more than 1.5GB free on the SSD after installing everything I wanted.
… might even get DOSbox running on it 😉
[Edited at June 09, 2008 10:39:46 AM.]
Thanks for the review – i’ve been interested in this little lappy since I first saw it in the shops, and thought it was a toy for kids! I personally think that comparing the eee and all the other upcoming small laptops (they shouldn’t be called UMPC’s incidentally) with a grown up laptop is not fair – we should really compare them with $300 pocket PC + bluetooth keyboard type arrangements (e.g. for lightweight travelling without a laptop bag). With this comparison, the keyboard, price and screen seem pretty impressive. It also makes battery life even more important! I use ubuntu on my portege m100, and it’s power saving options are as good as windows, so maybe this is something that could be improved with a software update?
Thanks
Chris
PS imb thinkpads once tried out a “butterfly” folding keyboard to hide a full size keyboard in a small footprint laptop. If someone could perfect this for the netbook formfactor, they’d be onto a winner (weight, thickness and cost would be the problems i’d guess)
Chris,
I remember those ThinkPads. They were quite a feat. In the meantime, I’ve got an RF wireless keyboard I can use.
The battery life thing I would say is almost directly related to the OS and the BIOS. Linux has notably less reliable, advanced power management capabilities – I’m hoping that running Windows will make some difference in the subpar battery life. Additionally, the BIOS is that last, most basic layer between the hardware and the software – BIOS revisions can have a notable impact on how the operating system sees and manages the hardware, so I think that it could be possible to increase battery life later down the road with such an update.
==========
Geoff,
Thanks for the info! I may try that – is there a LiveCD available?
On the DOSBox front, you’ll have to let me know if you get it working well. I never could get the magic config that provided good sound and video performance reliably. The only machine I’ve gotten DOSBox to work well on was my Dell Latitude D620 I had at my last job. I installed Windows XP SP2 last night, so I’m going to see how it works with that. Seeing as 8GB SDHC cards are only $25 on Amazon these days, I’m pretty sure I’ll be getting one to serve as auxiliary file and software storage.
There is a Live CD available, and it works great on the Eee. Read the Mandriva section of the wiki at EeeUser.com for a few helpful tips and tweaks. Good luck!
W have two of these machines, my partner does email, internet and ebay only on hers. She loves it and as she never did anything else on the Sony Vaio with XP professional, that she used previously, she actually now prefers the Eee. It should be remembered that these machines were intended for the ‘a laptop for every child project’ and not aimed at sophisticated computer geeks or business users. Its run away sales has made Microsoft a tad nervous. Why anyone would want to run Windows on it beats me. Having used mine for the past three or four weeks it has made me more determined to make the switch from Windows.
I’ve had a 4GB model since November and I’ve really liked it. I actually installed XP on it and removed Linux, though, because there were too many little things that annoyed me about Linux. Obviously, that’s a subjective issue, so your mileage may vary.
The Eee is a great machine if you don’t intend to use it as your primary laptop. Or if, like me, you only need a laptop very occasionally, and the small size and weight are more important than the number of features.
I’ve had a 701 4G for almost 2 months – I installed a WinXP SP2 version highly reduced with nLite that occupies only 1.2 Gb on the internal SSD drive, and all other programs on a 8Gb HSSD. In the past I had various laptops to navigate, read mail and do some light work while travelling, but the Asus solution surpasses all of them in terms of practicality. The only things that leave me a little unconfortable is the 7″ screen (but it’s perfect for watching movies), so next month I’ll buy the 9″ version with Win preinstalled (I need to use a specific remote-management software that doesn’t work on Linux).
im quite frustrated with my asus eeepc which im usin right now, well i do love it coz its so small and i can take it everywhere i go but the problem is i cant use the webcam in chatting. im a flight attendant and i travel around the world and id love to share how the rest of the world looks like but i cant use the webcam. ive tried installing xandros for my skype i researched and followed what i had to do but still nothing seems to work. i badly badly need the webcam. pls pls can somebody help me? i’d really appreciate it. pls email me at [email protected]. thank you.
Please HELP ME…i reformat my Asus Eee PC 4g. i deleted the partition excluding the c:Partition 1 (bios) [FAT]. i install Windows XP on drive D: after restarting an error occur. “NTLDR is missing” Press any key to restart. Should i delete also the c:Partition 1 (bios) [FAT]? to become 1 partition only? as i know if you install Windows XP it will directly find the Bootloader on drive C: but in my case i install Windows XP on drive D: Please help me on this matter…i need to fix my Asus Eee pc 4g..its been 2 weeks now and i cannot sleep well because of this problem…please email me at [email protected]
Thanks a lot=)
Hi! I installed the EasyPeasy, Ubuntu based system on my 4G / 701. I have to admint that from the OS’s Ive tested on it (winxp, Xandros, even Backtrack and Ubuntu8.1) It is by far the most comfortable one. I like the way it optimises screen usage.
Have a look at it, as I’m curious of what you think.
Good review, regards, Axel