Review Updated: 02/21/07
See note in Red
I knew that GPS units weren’t just for gadget geeks any longer when I found out that my Dad bought one for his car a few months ago. Don’t get me wrong, Dad loves gadgets. But if they aren’t easy to use, he gives up and returns them quite promptly. I was surprised when he actually kept the GPS (Garmin). I’ll admit, that it’s been awhile since I had the opportunity to test drive (ha!) an in-car navigation system. That’s why I was happy when the folks at FineDigital contacted me about their new FineDrive M300 GPS.

Hardware Specs
Processor: ATLAS2 300MHz ARM926EJ
OS: WinCE.net 4.2
Internal Memory: 128MB Flash + 64MB SDRAM
Display: LCD: 3.5 TFT LCD, QVGA, 65,536 Color
GPS: 16 Parallel Channel
Sensitivity: -145dBm(Tracking), -137dBm(Acquisition)
Accuracy: 15 meters (95% typical)
Power: Li-ion Battery with 3.5hr life per charge and 7 day standby time
Size: 4.01 x 2.95 x 0.68 in
Weight: ~4.7 oz.

Package Contents
FineDrive M300 GPS unit
Car charger
Windshield GPS mount
Cradle
Dashboard plate
1gb SD mapping card
Quick start guide
User guide
I was very impressed when the FineDrive arrived and I saw just how compact it was. Housed in a flat PDA like case, the FineDrive is the perfect size for both walking around and in car use.

This GPS has a nice clean hardware design. It does not have a bunch of buttons to clutter the device and confuse the user. The front has a large 3.5 inch diagonal color display that is easy to see even in bright sunlight.

On the back of the device you will find the battery on/off switch which doubles as a reset switch. There is also a small stylus (which I never used once), and the speaker grill. You also might notice a sticker that shows that WinCE.net is the OS for this GPS unit. The OS is totally transparent though and does not get in the way of using this product.

Along the bottom edge, you find the charger contacts and a mini USB jack. A USB cable is not included with the FineDrive, but any mini USB cable will allow you to charge the device with your computer and connect to transfer files to and from the SD card.

On the Left side of the device there is an attachment point for a handstrap (not included), a volume rocker switch and an stereo headphone jack. Headphones / earbuds are not included.

On the Right side you find the power switch and SD card slot. Included with the FineDrive is a 1gb SD card that contains all the mapping data for the GPS, do don’t lose it!
You can use the M300’s GPS functions while walking around, but most people will probably use it primarily in their vehicle. As a result, an easy to use windshield mount and car charger are included.

The windshield mount can be installed in one of two ways. Either use the built in suction cup to attach it to the front glass, or using the plastic dashboard plate, affix it to your dashboard. Since I didn’t want to stick something to the dash of my car, I opted to mount it to my windshield. Doing so is super easy and takes about 10 seconds.

The mount is easily adjustable, so you can achieve the best viewing angle. Once installed, it looks pretty good. The only slight eyesore is the car adapter (cigarette lighter) cable, which plugs into the right side of the cradle. You don’t have to leave this plugged in if you don’t want to though. You can just use it to charge the device and then put it away. You might be wondering if this GPS can accept an external antenna. Unfortunately it can not. I’ve heard that some windshields have special coatings that may interfere with GPS signals. If your car has such a coating, the lack of an external antenna may be an issue.
In the picture above, you can easily see the information on the display even though it’s a bright sunny day. I was impressed with the screen on this device. It can be set to to automatically adjust the background color depending on the light that it senses. So if it is daylight, it will show a Yellow background. But when it is dark it uses a Blue background for the maps. That might not sound like a big deal, but it does aid in how comfortable it is to view the information on the display.
To begin using the FineDrive, you have to first flip the battery switch to On (back of the device). You are then greeted with the Home Screen.
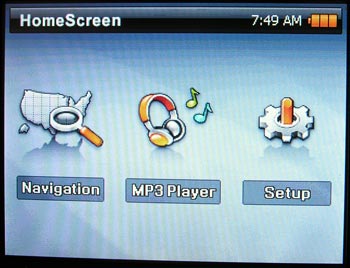
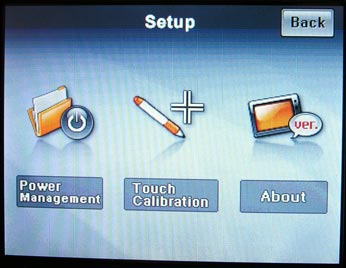
The Home Screen gives you 3 activity choices. Navigation, MP3 Player and Setup. Setup simply allows you to reset the touch screen calibration and see version information.
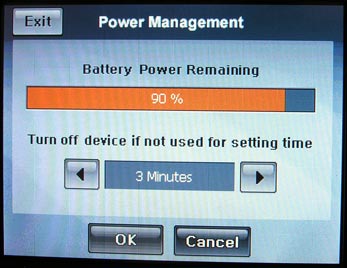
There is also an option to to check your battery charge level and customize the time out setting.
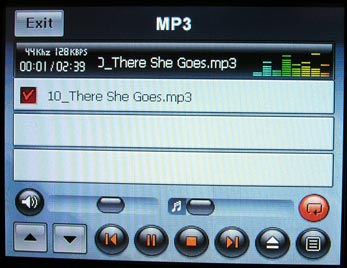
The primary function of the M300 is to be a GPS unit. But an added feature is the ability to play MP3, WAV and WMA audio files from SD cards. The audio player that is built into this device is pretty rudimentary and lacks advanced features such as displaying artist and other song info. One song is included on the bundled SD card. If you want to listen to more tunes, you’ll need to use a separate SD card as there isn’t any room left on the included 1gb mapping card. It’s important to note that you can only listen to tunes when you’re not using the GPS features.
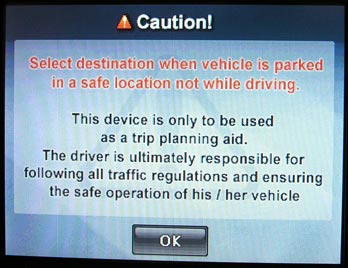
When you first go into the GPS menu item, you are greeted with the standard caution dialog that tells you not to fiddle with the GPS settings while you’re driving. Good advice, I suggest you take it!
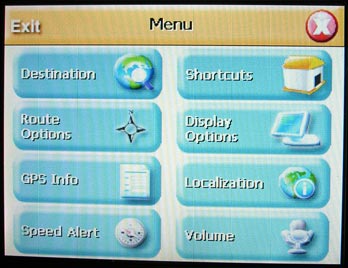
Once you bypass the warning, you see the main menu. As you can see, it is easy to read and all of the buttons are finger friendly. Before going into the mapping features, I’ll show you some of the option screens.
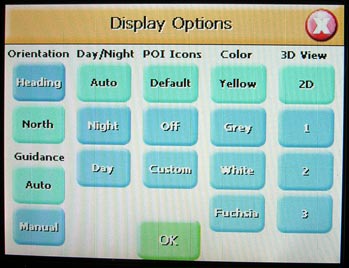
The display settings screen is where you can turn off or on the day/night background color feature that I mentioned above. You can change a few other display options here as well.
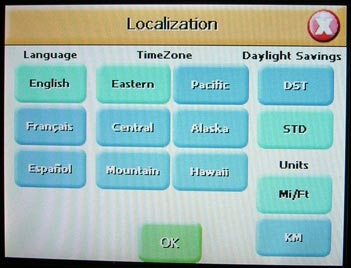
The FineDrive has 3 language settings: English, French and Spanish. This setting effects text in menus as well as spoken voice commands.
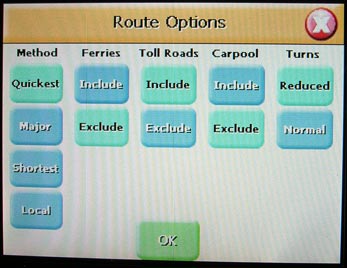
The route options menu allows you to make some modifications based on your personal preferences. The settings you see above are the default settings.
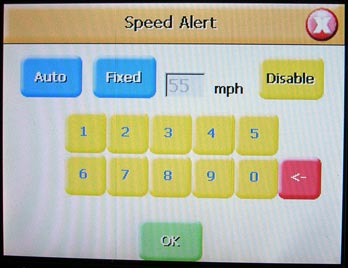
You can even use the FineDrive to alert you when you are driving too fast. I didn’t use this feature because if I did, it would be beeping at me all the time. Zoom Zoom.
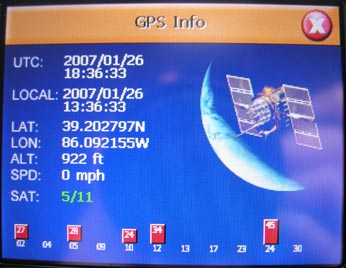
The GPS Info screen displays your latitude, longitude, altitude, speed and other info. It also shows which satellites it is talking to. I was very impressed with how quickly the FineDrive is ready to go after you turn it on. Acquisition time is related to the temperature of the device:
Hot : Approximately 5 sec
Warm : Approximately 24 sec
Cold : Approximately 38 sec
During my testing, I found that the M300 would take 20 seconds or so to be active. When you’re ready to go somewhere, choose the Destination or Shortcut button from the Main menu. Let’s go with destination first.
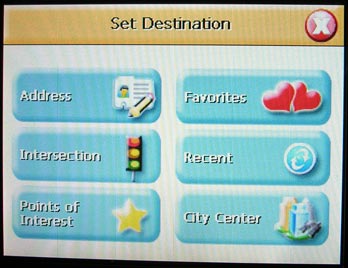
First of all, I should mention that this GPS device uses the NAVTEQ maps of the United States and Canada. In the destination menu, you can create your route by looking up an address, intersection, points of interest, favorite address, recent address or by the city center.
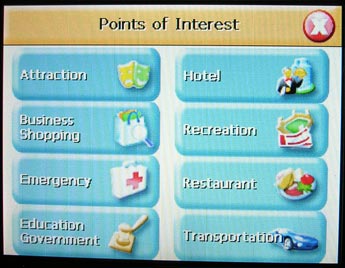
There are 1.5 million points of interest locations that are broken down by the categories that you see above. So here’s how it works. Say you’re hungry… You tap the Restaurant button…
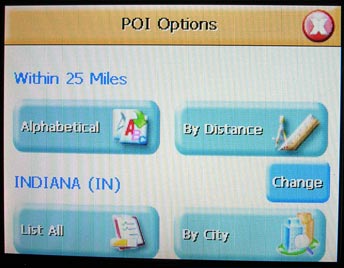
Then you can use the options screen to filter the list of restaurants by distance, city or by name.
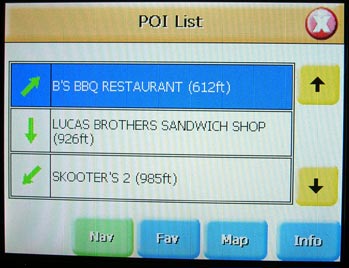
You are then presented with a list of locations. Once you select one, you can navigate to it, set it as a new favorite, see a map of the location or see information about the location.
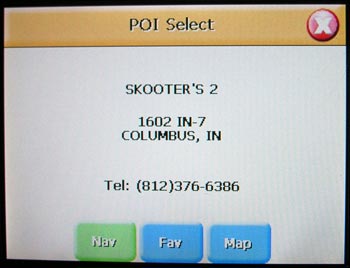
The information screen is pretty basic, but it does give you a phone number. I need to try a Tom Tom GPS device and see what type of info it offers.
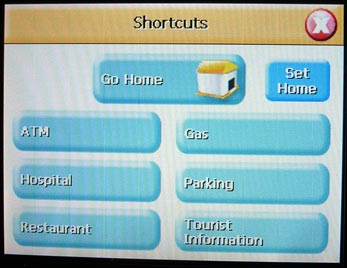
In addition to the points of interest routes, you can also use the shortcuts option. This is just an easy way to find places like gas stations, hospitals, parking and places to eat without a lot of hassle. After you choose a category, it will immediately show you a list of matching locations sorted by distance. You can also use this feature to set the location of your house, so that you can get home from where ever you happen to be at the moment.
To navigate to a specific location, you have to input an address.
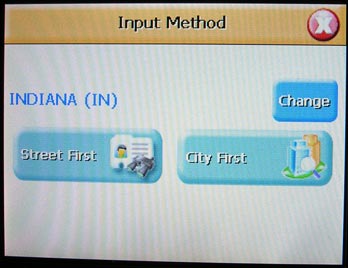
The address selection screens allow you to input by street or city first.
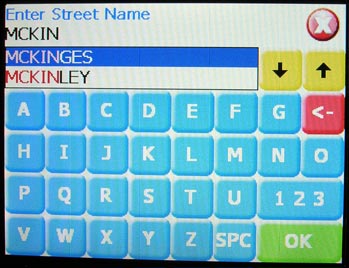
As you type using the on screen keyboard, the list of locations in the top window will filter to show matches.
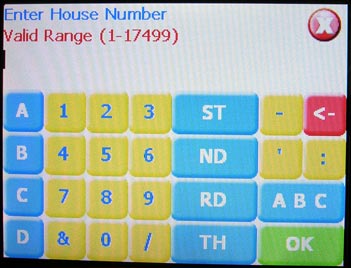
After you type the street name, then you put in the house / building number.
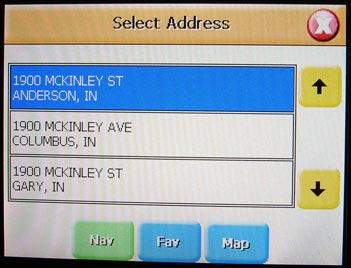
If there happens to be more than one matching address, another window will allow you to pick the correct one to navigate to. You also have the option to view a map of the location or set as a favorite.
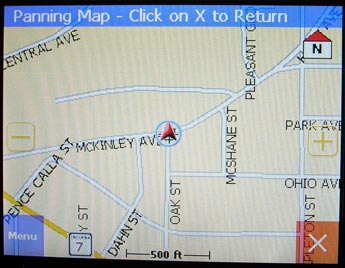
Maps can be panned by using your finger to drag the map up, down, left or right. You can zoom in and out as well.
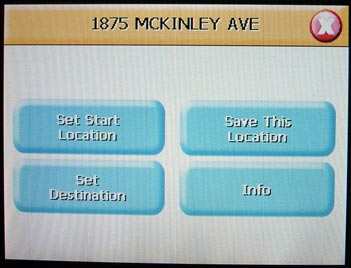
Anytime you’re viewing the map screen, you can tap and hold on the display to get more info about a location or point of interest.
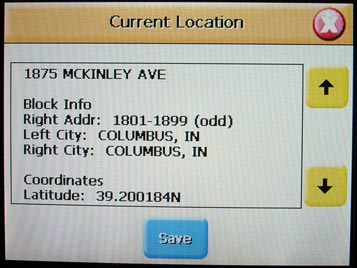
Info screen.
While you are driving and the GPS is giving you navigation instructions, the display changes to provide important details.
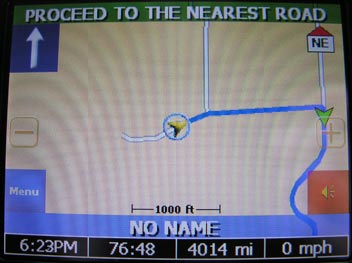
Across the top of the screen, the name of the next street will be displayed. Directly below and to the left of the next street name is a box with an arrow pointing the direction of the next turn. On the other side of the display your current heading is shown. Along the bottom of the screen, current road name (where it says no name), the current time, time to destination, miles to destination and current speed are displayed.
As you drive, a loud, clear female voice will announce next turn info. Typically turns are announced several times as the turn draws closer. For example, the voice might say “Turn left on Nelson Ridge Road in 1000ft” (* See note in Red at end of review) and then it will announce it again in 500ft and so on. If you miss a turn, the voice will tell you to make a U turn. If you totally screw up, you can tap the menu button, then the destination button and then choose the detour or avoid road buttons to help get you back on track.
During my testing I noticed a few issues. The first time I used the M300, I selected my home address and had it navigate from my work place to home. It did a great job till I arrived at my road and then it told me that I had reached my destination. The problem was that it was saying that I lived in a field and on the left side of the road. My actual house was several hundred feet down the road and on the right. This fact had me a little worried until I used google maps to do a search for my address and found that it was showing the exact same location. So the address discrepancy doesn’t appear to be the fault of this particular GPS unit, but of the satellite data that it uses.
I did have some instances where the FineDrive locked up or appeared to be locked up for several minutes with only a twirling hourglass on the screen. That said, I didn’t have this problem in my car while trying to navigate, but inside my house while I was playing with the GPS. My only thought is that it was confused because it did not have a lock on the satellites…
The only other issue that I have is that I could find no way to list route information instead of the map. The User Guide shows a screen shot and says that you have to press the right side of the wheel button to see the route list. The problem is that there is no wheel button on the M300. I guess this is a feature that was in a previous model, but is not included with the M300.
In the brief time that I’ve been using the FineDrive M300 GPS unit, I’ve grown to really like it. It’s a great size and is easy to pop out of the cradle and into a pocket when you get out of the car. It is also very easy to use. I didn’t even read the manual until I started writing the review. The only feature I missed without reading it was the fact that you can tap and hold the map to get info on a location. If you can use a gadget without needing to read the instructions, then it’s a pretty good gadget in my book ;o)
But, the thing is that I really don’t have anything else to compare the FineDrive to as I’ve not had the chance to try any of the current GPS systems from other manufacturers. I guess that is a good excuse to get busy and try some others isn’t it?
* There is a question as to if the M300 actually speaks the names of streets when it is giving turn by turn instructions. I believe I did hear it speak a street name, but upon performing a quick follow-up test, it did not. I’m going to do some more testing…
2nd follow-up: The FineDrive does speak highway numbers. Example: “In 1000ft turn left onto 46”. I’ve still not heard it say a proper street name as in the example (Nelson Ridge Road) that I gave above.
Final follow-up: According to the people at FineDigital, the M300 does NOT speak proper street names. It will only speak highway numbers. My example above was incorrect. It was a mistake on my part, but was not intentional. I apologize for any confusion that statement might have made.
Bouncie GPS Tracker for Vehicles with Real-Time Location, Route History, Speed Monitoring, Geo-Fence & Accident Notifications - for Fleets & Family - Cancel Anytime
$89.99 (as of October 11, 2025 00:17 GMT -04:00 - More infoProduct prices and availability are accurate as of the date/time indicated and are subject to change. Any price and availability information displayed on [relevant Amazon Site(s), as applicable] at the time of purchase will apply to the purchase of this product.)GPS Navigator for Car Truck RV - 9 Inch HD Navigation System with 2025 Maps, Free Lifetime Updates, Custom Truck Routing (Blue)
$89.99 (as of October 11, 2025 10:36 GMT -04:00 - More infoProduct prices and availability are accurate as of the date/time indicated and are subject to change. Any price and availability information displayed on [relevant Amazon Site(s), as applicable] at the time of purchase will apply to the purchase of this product.)Product Information
| Price: | 399.99 |
| Manufacturer: | FineDigital |
| Retailer: | FineDigital |
| Pros: |
|
| Cons: |
|



Gadgeteer Comment Policy - Please read before commenting
Post your comments on the FineDigital FineDrive M300 GPS review.
http://www.the-gadgeteer.com/review/finedigital_finedrive_m300_gps
Just click the POST REPLY button on this page.
It looks like a NavTeq – based system (iGuidance, etc…). What chipset does it use? SiRF III? With the 16 parallel connections, I’m guessing not.
Farmer Brown:
You’re right, it does use Navteq maps of the US and Canada. I can’t find any place that mentions the chipset of the GPS receiver. Just the processor (ATLAS2 300MHz ARM926EJ) of the device.
How do I update the maps. I cannot find anything that deals with that.
Thanks
John
I cant operated my own, it not oning into the menu for me to use, the said I have to do installation or insects SD , but SD to was inside,
It not even playing the video I put on the SD, so please helped me with the set up, so that I can do installation for my own please, am in Ghana,