Product Requirements:
Device:
Windows XP or Mac OS X computers with a free USB or PS/2 port
Having recently reviewed two different wireless mice, I quickly came to the conclusion that I’m so over old fashioned wired mice. The two products that I reviewed were both Bluetooth mice. The Bluetake BT500 and the MacMice BT Mouse. While I enjoyed reviewing these products, it wasn’t long after the reviews, that I retired them and went back to using a boring old wired optical mouse. Why didn’t I stick with one of the Bluetooth mice? The number one reason was that they were powered with regular batteries that only lasted about a week. I’m a basically lazy person. There I said it! I don’t like having to worry about removing batteries, charging them and reinstalling them every couple of weeks.
So, when one of our readers was kind enough to make me a gift of his used Logitech MX700 wireless mouse, I happily accepted. He had just upgraded to the MX1000 and thought I might like to try this input device. The day I received it, was the day I knew I’d never use a wired mouse again. I used the MX700 for a several weeks, and then started drooling over the MX1000, Logitech’s latest offering. After minimal begging, the fine folks at ThinkGeek.com sent me one to review.
Hardware Specs
Image Processing: 5.8 mega pixels/sec
Resolution: 800 dpi
Surface Sensitivity: 20x versus optical mice
Package Contents
Logitech MX1000 Laser Cordless Mouse
Rapid-charging base station
CD with SetPoint software
Installation guide
USB to PS/2 adapter
AC power adapter
Three-year limited hardware warranty
The MX1000 is a plug and play device. I just opened the box, plugged in the USB cable to the base station, plugged the AC adapter into the base station and then charged the mouse over night. The next day, I removed the mouse from the base station and began using it.
After having used the MX700, I was already accustomed to the somewhat largish size of Logitech’s wireless mice. The MX1000 is slightly bigger than the MX700, but still very comfortable to handle.


At 6 oz., this mouse has a substantial feel to it. It’s actually the same exact weight as the MX700, but it somehow feels heavier. My old Logitech optical only weighs 2.8 oz. Big difference!

Left to right: MX1000, MX700, cheapo optical model
The body of the mouse is constructed of plastic, but has a solid quality feel to it. The top of the mouse where your index, middle finger and palm rest is a sparkly gunmetal bluish color. The sides where your thumb and outside fingers rest is made of black rubberized plastic. Game players will appreciate this material as it allows you to keep a good grip on the mouse.

The MX1000 has two main buttons. Both the left and right buttons are easy to click and have excellent tactile feedback. Nothing else moves or flexes when you click one of these main buttons.

A scroll wheel is located between the left and right mouse buttons. This is a rubberized black wheel that has a slight ratcheting type of feel when you spin it. In addition to using it for scrolling up and down, it will also tilt left and right for movement in those directions. Spreadsheet users, will appreciate the ability to scroll left and right using this wheel. Pressing the scroll wheel in will provide a zoom feature while in some applications such as picture viewers and editors.

Surrounding the scroll wheel is the up/down cruise button. This button will quickly scroll either up or down through a document. It works much faster than spinning the scroll wheel. I personally haven’t found myself using this button very often as I’m so used to scrolling with the wheel that I rarely remember that it is even there…
On the thumb side of the mouse there is another set of buttons. The large oval button is a toggle type of button that moves you forward and backward through web pages. In practice I found that this feature worked fine in Internet Explorer, but didn’t work at all in FireFox.

Although I use the back button, I have yet to get comfortable with pressing the forward button. It just feels awkward to me.
In the center of the back/forward button is the application button. Pressing this button will pop up a program switcher panel of all your currently running programs. You can then click on one to switch to that program. It provides the same feature as an ALT-TAB.
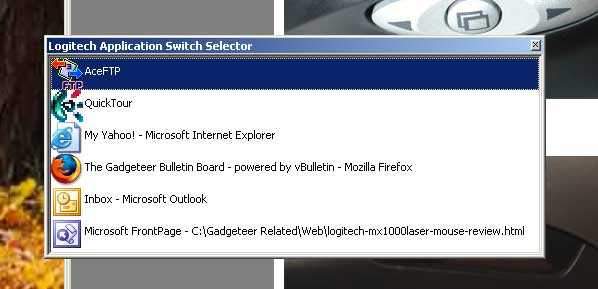
The MX1000 comes with a CD in which you can install a control panel application called SetPoint. This application gives you the ability to reassign tasks to some of the mouse buttons, change clicking speed, scrolling speed etc. For some odd reason it also adds a link to eBay on your desktop and gives you the option of installing MusicMatch and RealOne Arcade games. I opted out of those two installs.
As for battery life and charging, the included base station works great. You just set the mouse into the cavity and the contacts on the bottom of the mouse mate with the contacts in the base station and start the charging process. It doesn’t require any special positioning as the mouse automatically centers itself into the base when you drop it in. You can then remove the mouse when you are ready to use it with just one hand.


With its internal Lithium-ion battery, battery life is fantastic! I used the MX1000 for several hours a day for over a week before the battery status display showed red. There is a 3 segment LED that glows green whenever you are moving the mouse. As the battery power dwindles, the bar will drop to 2 lit segments, then 1 and then the last segment will turn red to indicate that you need to charge the device. Even at red, I never noticed the mouse ‘signal’ degrading.

Everyday use with this mouse has been perfect for me. I have no complaints whatsoever about it. It moves around easily on a mouse pad or any other flat surface. I haven’t any problems with lag or the cursor skipping around on the screen like I did the Bluetooth products. This is probably due to the fact that Logitech uses high speed wireless RF technology that allows this mouse to function as fast as a wired USB mouse. Again, gamers will truly love this mouse!
The MX1000 really hypes the fact that it is a laser mouse instead of an optical mouse. Personally, I’m not into the hype. Lasers are cool, but in real life, this mouse just works! Some may consider $80 a little expensive for a mouse, but once you try this one, you’ll never go back to your ratty old wired rodent!
Price: $79.99
Pros:
Long battery life per charge (over a week)
Multiple scroll buttons
Battery status LEDs
Cons:
Expensive
Large
Logitech M705 Marathon Wireless Mouse, Gaming Mouse Wireless, 2.4 GHz USB Receiver, 5-Programmable Buttons, 3-Year Battery, PC, Mac, Laptop, Chromebook - Black
15% OffLogitech G7 Laser Cordless Mouse - Laser - USB
$291.58 (as of October 18, 2025 18:37 GMT -04:00 - More infoProduct prices and availability are accurate as of the date/time indicated and are subject to change. Any price and availability information displayed on [relevant Amazon Site(s), as applicable] at the time of purchase will apply to the purchase of this product.)Product Information
| Price: | 79.99 |
| Manufacturer: | Think Geek |
| Pros: |
|
| Cons: |
|



Gadgeteer Comment Policy - Please read before commenting
Post your comments here on the Logitech MX1000 Laser Cordless Mouse review.
http://www.the-gadgeteer.com/logitech-mx1000laser-mouse-review.html
Just press the POST REPLY button on this page.
I have used a logitec cordless mouse in the past but I did not like it as much as my pervious corded mouse so I switched back. Don’t get me wrong, the cordless mouse worked fine, I just didn’t like the feel and control that I got with it compared to my other mouse. Though the mouse I use is a corded mouse, it acts as a wireless mouse because it has an optical sensor trackball. The mouse that I use is a Microsoft Trackball Explorer. The mouse is very ergonomic, and my hand never gets sore or tired. It has 5 buttons (one button is the scroll wheel which is a scroll wheel and a button in one) which are all customizable. Two buttons and the scroll wheel are used by your thumb and the other two buttons are under your ring finger and pinky finger. I use these buttons for the Forward and Back button (which work in both Internet Explorer and FireFox). Since the mouse has the trackball it never moves and I have great control over the mouse pointer. It may not be useful for someone who need super precise movement such as a photo editor. However, it works well for me when I surf the net, write documents, etc. Finally I find that the mouse is great for games, especially first person shooters and Warcraft type games because I never run out of desk space moving the mouse because of the trackball and I can move the pointer much more quickly using the trackball than I ever could with a regular mouse.
Great review btw! 😀
–Aequitas
I’ve tried a few trackballs in the past and just couldn’t get used to them. I guess they do take a bit of adjustment. Right now I’m super happy with the MX1000. 😀
It only took me about 20 mins to get used to mine. Different strokes for different folks I guess. :p
What ever floats your boat. I’m glad you are happy with the MX1000.
–Aequitas
P.S. Sorry about the cliches but I couldn’t help my self. 😀
I too use trackballs.
I have a Logitech Trackman Wheel at home on my Powerbook and at work, I have the same trackball, but it is wireless (batteries last longer than a month).
I use one of these on my Mac G5 and love it. The size is perfect for me since I have big hands. Best mouse I’ve ever owned and I’ve had quite a few starting with the mouse on the 128K Macintosh in 1984. Bluetooth meeces don’t cut it for me because I play alot of games and they are too slow.
I have this mouse:
http://www.logitech.com/index.cfm/products/details/US/EN,CRID=6,CONTENTID=5003
And I love it. It’s great for a laptop since it doesn’t move. Mine doesn’t have the forward and back buttons on it, though :(.
Ah, someone else that is a gamer that could help. Even with a MX700, I would sometimes (but certainly VERY rarely) get the dreaded spin of death in FPS games when whipping the mouse about too quickly. Have you ever experienced the same – say, in BF1942 (thinking of games on Mac that I also play on my Windows PC)?
Am glad to see the MX1000 supported on the Mac. The BT one was never officially supported.