I have been using a Logitech MX1000 cordless mouse for just over 2 yrs now. I love it and am not sure I’d ever want to go back to a generic wired mouse. The MX1000 has served me very well, with long working time between charges (typically 2 weeks or so) and smooth action. Now I have the chance to tell you about the MX1000’s successor: the new MX Revolution rechargeable cordless laser mouse.

Looking at the box, you might think this new version is just a slight revamp of the hardware. At least that’s what my first impression was…

Package Contents
Logitech MX Revolution Cordless Laser Mouse
Recharging station
AC power cord
USB micro-receiver
Logitech SetPoint software CD
User’s guide
3-year limited warranty
The immediate differences that I noticed upon opening the box and seeing the contents, were the slight restyling of the mouse shell, a more compact recharge dock, and a USB dongle. The dongle is a nice change from the previous model. Now you don’t need to route yet another USB cable to the dock and to a free port on your computer. The dongle is a 2.4 GHz micro receive with up to a 30 foot range.

The mouse has a slightly more compact and sculpted design. This new version weighs in at 5.3 ounces while the MX1000 is 6.0 ounces.

Like most optical mice, you don’t need to use a mouse pad under the mouse. The MX Revolution has low-resistance polytetrafluoroethylene (PTFE) feet which allows it to glide smoothly over most surfaces. The feet are a little larger than the feet on the MX1000, and I do notice a slightly better glide with this new mouse.
On the bottom of the mouse, you’ll also notice a small On/Off switch. You basically flip it on and forget about it.

Here we see the MX Revolution on the left and the MX1000 on the right. Although you can’t see the battery gauge on the MX Revolution, it is located in the same spot as on the MX1000 (you can see it on the MX1000 in the image above) and looks the same when lit up.

The top surface of the mouse has the normal left and right buttons, which have excellent action and tactile feedback. Between these buttons you will find the scroll wheel. This isn’t an ordinary scroll wheel though. It’s called the MicroGear precision scroll wheel. Yeah, that sounds a little self important doesn’t it ;o) But it really is VERY cool. First of all, the wheel is made of a machined alloy and has a rubber tread on the edge. This wheel has two modes: free-spin and click-to-click. In free-spin mode, the wheel will roll almost on its own. This allows you to very quickly speed scroll through a long document, spreadsheet, web page, etc. It feels really smooth to spin. I LOVE this mode!

In the click-to-click mode, the wheel feels more ‘normal’ in that it will ratchet or click as you scroll. You can have the software auto sense which mode to use, or you can manually switch between modes by clicking the wheel. I should also mention that the scroll wheel can be pressed left or right to scroll horizontally in either direction.
I only have one problemw with the scroll wheel. I noticed that I am unable to click the top scroll wheel on a web link in my browser to open that link in a new tab. This is a feature that works with most scroll wheel mice in Firefox, Camino and other browsers. Unfortunately, clicking the scroll wheel on this mouse changes the scroll mode from free-spin to click-to-click. I use this feature all the time, so I’m disappointed that I can’t do so with the MX Revolution.
Directly behind the scroll wheel is a small rectangular one-touch search button. You can configure this button to launch your favorite searching mechanism. Then, when you select a word or phrase and press this button, it will use that app to search for the terms you specified. By default this was set to search using Spotlight on my iMac. I changed it to launch google in my browser.

On the left side you will find another scroll wheel and the thumb forward and back buttons above it. Using the Logitech Control Center application, you can customize how you would like for these buttons to function. By default these buttons are set (on the Mac) to go forwards and backwards through web pages. I don’t really use these buttons because it feels a little awkward to reach up and press them with my thumb.
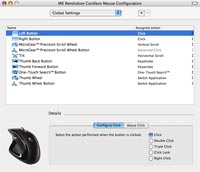
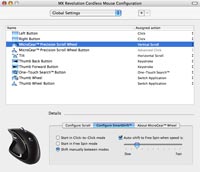
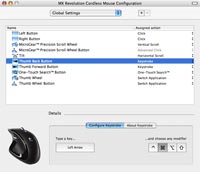
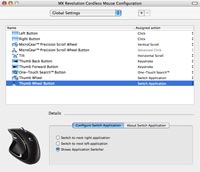
Click on thumbnails to see full-size images
The scroll wheel on the left side isn’t the same as the one on the top of the mouse. This one is spring loaded and can just be rolled forward and backward. It is similar to a jog dial on a PDA. It will allow you to scroll through open applications or documents. When you click on the wheel, the open application switch bar (on the Mac) will popup and you can then use the wheel to choose an application to bring forward. This only seems to work if the applications have not been minimized to the dock though. This may work differently in Windows.

I found the MX Revolution to be very comfortable to use. Since it is a little bit lighter weight than the MX1000, it even feels smoother and easier to move around. The textured rubber lining inside the thumb rest allows you to get a nice grip on the mouse and the physical size of the mouse is not too big or too small. It’s just right :o)


The MX Revolution is powered by rechargeable lithium-ion batteries. I’ve not had the chance to find out how long the mouse will work on one charge, but it appears to be equivalent to the MX1000.
This is a very nice cordless mouse that is easy to configure and works really well. I noticed no lag with my cursor or lag after my computer had been idle for an extended period. Some might think that $99.99 is a lot of money to spend on a mouse, but this one has enough features to earn that price tag.
QYQBOON Mag-Safe Wallet Magnetic Wallet for iPhone Lightweight Magnetic Phone Wallet Stand Adjustable Leather Magnetic Card Holder for iPhone 16/15/14/13/12 Series, Not for iPhone 13/12 Mini (Black)
5% OffAmzone Magnetic Mag-safe Wallet Cell Phone Card Holder for Phone Case with Mag-Safe, Stronger Magnetic RFID Leather Phone Wallet Stick on Series of iPhone 15/14/13/12 and Pro/Promax, Light Pink
34% OffProduct Information
| Price: | 99.99 |
| Manufacturer: | Logitech |
| Retailer: | Logitech |
| Requirements: |
|
| Pros: |
|
| Cons: |
|



Gadgeteer Comment Policy - Please read before commenting
Post your comments on the Logitech MX Revolution Cordless Laser Mouse review.
http://www.the-gadgeteer.com/review/logitech_mx_revolution_cordless_laser_mouse
Just click the POST REPLY button on this page.
Julie,
You can definitely change the behavior of the wheel click from “mode switch” to “middle button”, at least in Windows.
I’m at work right now (my MX Revo is on my home desktop) so I can’t tell you which Setpoint tab this is on, sorry.
Unfortunately, even after doing this, the feel of the middle click is very “hard”, i.e., you really have to press the wheel hard to get it to middle click. Maybe mine is defective. Is your wheel click as light at the other buttons or the thumbwheel? I too use this extensively with Firefox so it’s very important.
Other than that, I agree with your review in that it is a great mouse. This is definitely an improvement over the old Logitech diNovo mouse I was using that had NiMH batteries in it that wouldn’t last more than a few days of light evening use.
BTW, I also got the Logitech diNovo Edge keyboard. Maybe you’re reviewing this right now. If not, I’d recommend requesting or buying one as it is a superb and extraordinarily stylish unit. The batteries in it are supposed to last over two months on a charge and Setpoint gives you an estimate in days of the remaining power.
Brian
NakMan:
There isn’t an option in the Mac prefs pane to change the function of the center wheel. Maybe they’ll add that if they update the software in the future.
I agree that pressing the center wheel is more difficult than the other buttons and more difficult than other scroll wheel mice that I’ve used. I will probably be swapping back to the MX1000 and giving the MX Revolution to my roomie. I’m too used to using that button for browsing tabs and don’t want to try to relearn myself by using the right-mouse-click-open-in-new-tab option.
No, I’ve not seen and am not reviewing the diNovo Edge keyboard. I don’t really have as much of an interest in wireless keyboards like I do wireless mice. I will try to check it out though. 🙂
Brian/NakMan
I just bought this mouse and downloaded the latest software.
I too would have wanted the scroll wheels to act as something else (Double Click). However I can’t find the option for the life of me.
Would you care to share this info on how to?
Thanks!
-Mario
Hi Julie.
Thanks very much for the review, it’s been extremely helpful.
I just needed some clarification though. I’m convinced I need to replace my Apple Wireless Mighty Mouse. And the MX revo. has been the top contender so far.
A very big question for me is, is there anywhere on the mouse I could configure a Dashboard button and Expose button? Ideally I would like the middle click to be Dashboard and thumbwheel click to be Expose.
Both are features that make up a good chunk of my workflow on my Mac, and whilst I can use them from my Apple keyboard. I find them much more accessible on my mouse.
If you can shed any light, I’d really appreciate it.
Nick.
swishyfresh:
I’ll have to look at the prefs software tonight after I get home from my day job. Off the top of my head, I don’t think you can do what you are asking… but I don’t trust my memory 😉
Julie,
That would be brilliant!… I can’t find a store where I can go and try this out on a Mac.
If I can’t configure it how I’m thinking, do you know what buttons I can configure? having to use the mac kayboard isn’t the end of the world, the mouse does look pretty spiffy and all 🙂
Thanks
Nick.
swishyfresh:
Ok, here’s scoop. With the prefs pane for the mouse, you can only really program the two buttons above the thumb wheel. These buttons can have a one key assigned to them along with a one of 4 modifiers keys (^, apple key, option key and shift). I had a little trouble getting it to accept F9, so I had to go into the prefs for Expose and Dashboard, set the buttons to something other than an function key, then go to the MX prefs and set them to the function key and then switch it back in Expose. Hope that makes sense.
That sounds do-able… so I’d just reset the forward/back browser buttons the thumb to be expose and dashboard.
I really dislike the mighty mouse because of it’s total lack of ergonomicality over style, and has lots of hardware/sofrtware bugs… but it does have a handy set of buttons.
Seems like Logitech saves the day.
Thanks for all the help, it’s much appreciated
Excellent review makes me consider getting a revolution to upgrade my MX 1000.
I have 2 concerns regarding getting a new logitech wireless laser mouse. While I am largely happy w/ my mx1000. One, it will sometime jump my cursor to the edge of my monitor, not so bad most of the time, but when i’m dragging something somewhere and it gets lost at the edge of the desktop, it’s a pain. Secondly, as time has progressed seating it in the charging dock and getting it to charge has become an increasingly difficult task.
Has anybody had these challenges w/ the mx 1000, or alternatively, have you had these experiences w/ the revo?
any input would be greatly appreciated.
Oglpek:
I’m still using the Revolution and have not had the mouse jumping issue that you describe. I didn’t have the issue with my MX1000 either though…
I am now used to the fact that the Revolution does not allow me to click the scroll wheel to open a new tab in my browser. I’ve re-trained myself to just right click and open a new tab that way. It wasn’t that difficult and is now 2nd nature. I really love the smooth scrolling feature of the Revolution, so have decided to stick with it.
Really miss my MX1000 which I had to leave behind when I changed jobs so I’ve decided to get a personnel one and I’m thinking I might as well get the upgraded Revolution while I’m at it but I have a question about the charging base, I’d wondering if its multi or dual voltage (120 ~ 220 VAC). If someone knows or can take a quick look that their plug/transformer, I’d appreciate it.
Thanks
Mike
dtmurf:
The bottom of the little charger dock says: Rating: 8.0V, 500mA. The actual AC Adapter has Input: 100 – 240V
Hope that helps 🙂
Julie:
I read your review of the MX with great interest. I like the design as it is very similar to the Nspire mouse I use now. There is one item that I have not been able to discern, and I hope you can help. What is the resolution of the MX, and is it adjustable either in hardware or through software?
Any help you can provide will be greatly appreciated.
Ole Rellik:
I can’t seem to find an answer about the resolution either. Some other reviews mention 1000 dpi, but since I can’t find the info on Logitech’s site, I’m not inclined to believe that number.
As for being adjustable, do you mean any settings, or just the resolution? There’s a special control panel app that you can install that allows you to change button functions. There’s nothing (at least in the Mac version) that allows you to adjust the resolution.
Hi,
I wrote a simple tutorial on how to open a link in a new tab under Firefox or IE with your MX/VX Revolution mouse from Logitech. Here’s the link for the tutorial (feel free to add your comments if it can help/improve the tutorial)
http://www.brianonsoftware.com/2007/08/18/opening-a-link-in-a-new-tab-under-firefox-and-ie-with-the-mxvx-revolution-series-mouse-from-logitech/
Cheers :cool:,
Brian
Brian,
Thanks for the link. I’ve actually gotten used to just right clicking a link and choosing “Open in a new tab”.
Great Mouse I like the new Microsoft wireless mouse with the compact usb connector. This mouse responds well and the battery life is good.
I also like my Rugged Military grade keyboard by Stacosystems the rugged illuminated M779