
REVIEW – On the main desk in my home office, I have two computers. One is a Mac mini, my personal computer, and the other is a MacBook Pro, my work computer. Since I have limited space on my desk, I would like for these computers to share a monitor, keyboard, and mouse. This is exactly the problem that a KVM is designed to solve, and so I am testing a new one from AV Access.
What is it?
The AV Access KVM Switch (model iDock C10) allows two computers to share one monitor, keyboard, and mouse, hence the acronym Keyboard Video Mouse (KVM). It is designed for one laptop and one desktop to provide inputs into the switch and then provides two HDMI outputs for sharing monitors. It also functions as a dock, as it provides six USB, two audio, and one SD card outputs. AV Access is a manufacturer of AV products and smart home office devices.
What’s in the box?

- AV Access KVM Switch with power adapter
- USB-C cable (USB 3.2)
- USB-A to USB-B cable (USB 3.0)
- HDMI cable (HDMI 2.0)
- DisplayPort cable (DP 1.2)
- User Manual
Specifications

On the back, the AV Access iDock C10 KVM switch has five inputs. It connects to the laptop using a USB-C cable that supports 20 Gb/s data transfer, 60 W charging, and 1 Gb ethernet. It connects to the desktop using two cables. The first is the USB-A to USB-B cable that supports 5 Gb/s data transfer; the second is either an HDMI or a DisplayPort.
It also has six outputs. This switch has two HDMI out ports, but its ability to actually support two monitors is very limited. When connected to the laptop, it can support two 4k monitors, but only if using a Windows laptop that supports MST. The KVM does not support Thunderbolt, so a Mac laptop can only display on one monitor. When connected to the desktop, it can only support one 4k monitor, whether Windows or Mac. Practically speaking, this KVM is for people who only have one monitor. I have a 34-inch Samsung (C34J79), so this works great for me. It also has three USB-A ports and one optical audio port.

On the front, the AV Access iDock C10 KVM switch has five outputs. There are two USB-A ports, which are typically used for the mouse and keyboard. There is also one USB-C port that can be used to charge a phone, a stereo headphone jack, and an SD card slot.
- Dimensions: 5.5 x 1.9 x 3.7 inches
- Weight: 1.9 pounds
Design and features

AV Access’ gadget has a simple yet utilitarian design. It’s a small block with an industrial look in a shade of gray that looks great sitting next to my Mac mini. The ports in the back are intended for the computers while the those in the front are for the user. It’s all very practical, and it works for me.
Installation and setup
Previously I had a setup that was a bit more convoluted. I used a selector by Ugreen–it’s just a KM, not a KVM–to switch the keyboard and mouse back and forth, and I used the joystick on the back of the monitor to switch between the video inputs. This worked perfectly, but it was not very graceful. The KVM switch should be easier and faster.
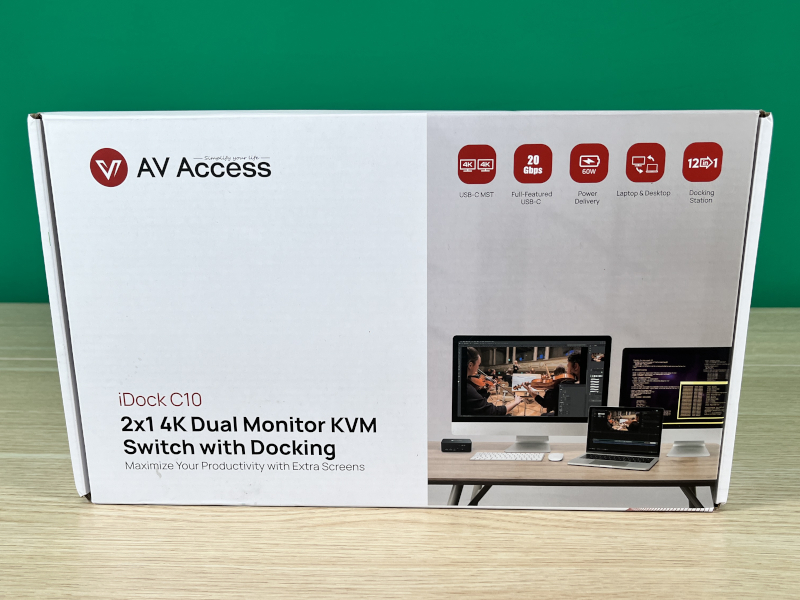
The KVM arrived in a small box, and everything inside was well-protected with cardboard inserts. I removed everything from their plastic bags and then read through the small, five-page manual.

The most helpful part for me was the Application image that showed what to connect to which ports. That’s really the key information that I needed to know. Armed with this, I set about connecting everything together.

On the back, I connected the MacBook Pro to the USB-C port. I then connected my Mac mini to the USB-C and HDMI ports. Finally, I connected the HDMI out 1 port to my monitor.

On the front, I connected my Glorious D mouse and an Apple keyboard.

Everything looked great, so the final step was to plug in power to the AV Access KVM.
Performance
At this point, what should happen is that every time I press the button on the front, it switches from one computer to the other. Press once, and the monitor, keyboard, and mouse all work with my desktop; press again, and they all work with my laptop. Easy peasy.
But it didn’t work. Nothing displayed on the monitor, neither from the mini nor the MacBook. I went into debug mode, unplugging and plugging cables, moving things around, swapping things out, connecting computers directly to the monitor. Finally, I found the problem: When using only one monitor, I need to plug my HDMI cable into HDMI out 2, not HDMI out 1. I think AV Access mislabeled their video output ports.

With that changed, I got video out from my Mac mini, and it looked great.
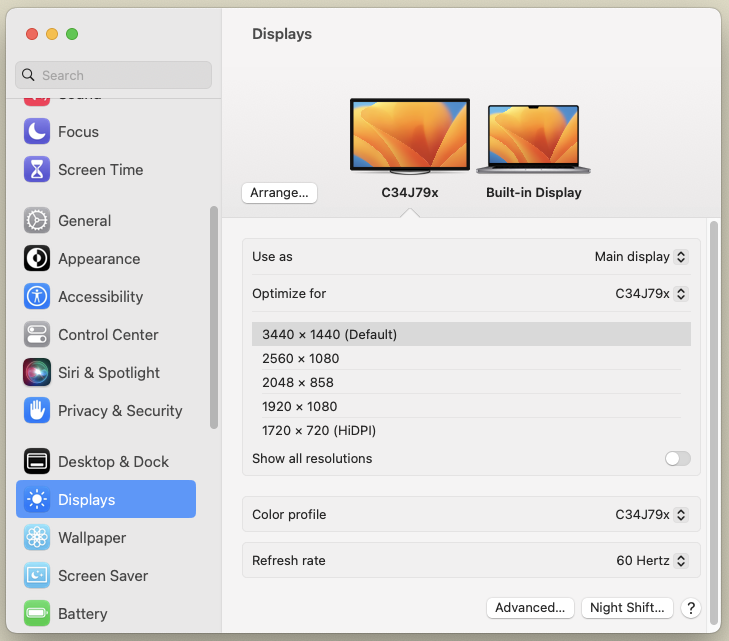
I was still, however, having trouble getting video from the laptop. It was spotty; sometimes it worked, but sometimes not. As I continued to debug, I found a few things that seem to help:
- One, in the Displays panel in System Settings, I set the monitor to mirror the laptop’s display but optimized the resolution for the monitor (not the laptop).
- Two, I switched out the USB-C cable that I had been using for the one that AV Access provided.
- Three, I wake up the laptop before switching to it.
Despite these, this KVM has problems every time I switch to the laptop for the first time in the morning. The video will display fine for two seconds then turn off, despite the fact that it’s displaying find on the laptop’s display. The only resolution is to unplug the USB-C cable and plug it back in again. This, of course, rather defeats the point of having a KVM; it should work perfectly every time, like my previous setup did, but with a single press of the button. Once I plug the USB-C cable back in, it works fine for the rest of the day.
Once it starts working, the AV Access iDock C10 KVM switch is great. As I often switch back and forth to read an email or change my music playlist, this KVM from AV Access really does make switching painless and fast, much better than my old setup.
Speaking of music, I discovered a very odd behavior of this KVM: It toggles audio and video on and off. If I am listening to music using Apple Music, Spotify, or Amazon Music on the first computer, then switch to the second computer and back, it will stop the music on the first computer. If I switch back and forth again, it will restart the music. If I am playing a video on YouTube or Netflix in a browser, it will do the same thing, stopping and starting the video. What on earth!? This is super bizarre behavior.
I messaged AV Access’ support about this; while they were quick to reply, they could not provide an explanation or a resolution to this problem. With some experimentation, I was finally able to figure what it’s doing. Whenever the KVM switches to the other computer, it’s doing whatever the digital equivalent is to hitting the space bar.
What do I mean by hitting the space bar? For example
- Hitting the space will toggle music and videos on and off.
- Hitting the space bar will scroll down one page in a browser.
- Hitting the space bar will add a space wherever the cursor is in a document.
The KVM does all of these things, and it does them reliably, every single time I switch from one machine to another. This is a crazy bug, and it’s horrible. As someone who does a lot of writing and software development, I can’t have a KVM that injects spaces into everything. I don’t know why it does this, but AV Access needs to fix this ASAP. Until they do, I had not choice but to unplug the KVM and go back to my old setup.

There are a few other details worth mentioning:
- The KVM can supply power via the USB-C cable to the laptop, so I don’t need to use the power brick that comes with the MacBook Pro. That’s a handy touch.
- The KVM is often warm to the touch, but it’s never been hot.
- My Samsung monitor has a picture-by-picture (PBP) feature; when using the KVM, I cannot use this feature, as there is only one video input into the monitor.
What I like
- One button switching
- Sensible design
- Lots of ports
What I’d change
- Provide complete support for two monitors (or remove the second HDMI out)
- Properly label the HDMI out ports
- Fix the problem with video going out on the laptop every morning
- Fix the bug with “hitting the space bar”
Final thoughts

For those of us who work at home and have two computers that share a single desk, a KVM switch is a fabulous gadget to have. It reduces clutter and maximizes space while making it super easy to go back and forth between computers. The AV Access iDock C10 KVM switch should have been a welcome addition to my desktop setup, but it is fatally flawed with a strange behavior that is the equivalent of hitting the space bar. It turns music and videos on and off, changes the location in web pages, and edits my documents. Additionally, it cannot support two monitors for my computers despite claiming to have a “dual monitor design,” and it has problems with the video on my laptop every morning. This is not the KVM for me, and I regret to say that I can’t recommend it to you.
Price: $259.99
Where to buy: AV Access’ online store and Amazon
Source: The sample for this review was provided by AV Access.



Gadgeteer Comment Policy - Please read before commenting
Thanks for your detailed review. You have saved me a buck.
You are welcome.
Great information but what can you recommend for Dell laptop and older dell desktop, 2 monitors. Thank you!
I am sorry, but I don’t have a recommendation for you.
I have two laptops that I plug into my Dell dock via usb-c. (Three screens, mouse, keyboard) really wish there was a dedicated thunderbolt/USB-C switch that could let me have both laptops ready for the dock without having to remove/plug in the cord each time.
My Laptop works fine with two screens using C port on iDock C10. My Desktop computer does not have DP 1.2a, but I connected through HDMI both ends, connected USB B port wires, it works only one screen.
Should I use a female adopter converting Display port into C port to connect with my desktop ? would that work?
Can I get some help