
CROWDFUNDING REVIEW – Mechanical keyboards have been around in computer systems for many years, varying in style based on switch types, keycaps, key travel, clickiness, sound, height, etc. Many options are available from pre-made keyboards to kits you can build yourself. RGB lighting has also become a standard feature on a lot of computer accessories to match the color scheme or style of your workspace or gaming setup. Vissles brings us an entry into this arena with their LP85 low profile mechanical RGB color-changing keyboard. How does it hold up? Read on to find out.
What is it?
The Vissles LP85 is a low-profile mechanical keyboard with RGB backlighting below every key. The LP85 can be used wireless via Bluetooth or connected and charged over USB-C.

What’s in the box?
- LP85 Keyboard
- Mac & Windows Keyboard Layout Diagram Card
- USB-A to USB-C Cable
- Sticker Pack
- User Manual
- Thank You & Information Card

Hardware specs
- Name: Vissles Keyboard
- Model: Vissles LP85
- Mode: Bluetooth/Wired mode
- Layout: Mac/Windows
- Number of Keys: 85 keys
- Backlight: RGB dynamic backlighting
- Bluetooth: 5.0
- Bluetooth Name: Vissles LP85
- Port: Type-C
- Cable Length: 1500 +30/-0 mm
- Cable Material: TPE, TYPE-C + USB Nickel-plated head, magnetic ring, wire sleeve
- Battery: 2000 mAh
- Slope Angle: 2º
- Weight: 1.21 lb (0.547 kg)
- Dimension: L: 12.11 in., W: 4.65 in., H: .59 in. (L: 307.6 mm, W: 118.1 mm, H: 15.1 mm)
- Board Height: 0.31″ – 0.34″ (7.87 mm – 8.4 mm)
- Switch Type: LK525 Low profile optical switches
- Actuation Force: 50 +/- 10 gf
- Pre-travel: 1.2 +/- 0.30 mm
- Total Travel: 2.5 +/- 0.30 mm
- Keystroke Lifespan: 30,000,000 Cycles (min.)

Materials
- Upper Housing/Bottom Cover: Aluminum
- Optical Switch: POM
- PCB: FR4
- Keycap: PC
- Cable Material: TPE
- Foot Pads: Silicone
- Stabilizer: SUS304
- Screw: Iron/black nickel plated
Design and features
The Vissles LP85 is a low profile keyboard with mechanical switches, combining a short height and solid optical key switches with a good amount of travel and clicky feel and sound. This keyboard has a design and profile that is reminiscent of Apple’s recent Magic Keyboards, with the wedge shape, aluminum finish, and black keycaps, although the keycaps themselves are taller and the keyboard is a little taller overall. Having used Apple’s flat keyboards for years this is a nice change in key travel, which makes it easier to type on in general.

The keyboard is available with a silver aluminum finish with white keycaps or a dark gray finish with black keycaps. I tend to buy my Apple products in Space Gray so I chose the dark finish and it looks great sitting next to my MacBook Pro. It’s a little bit darker than Apple’s finish but that’s fine with me.
Every key has an RGB light underneath and they’re individually controllable so the color can wave across them, either in a rainbow pattern or a set of eight solid colors: red, orange, yellow, green, light blue, dark blue, pink, and white. There is a total of 19 dynamic backlight effects in addition to the color changing options. These range from useful backlight settings to patterns that are fun to show off but would be too distracting in normal use. Brightness can be controlled in five levels including off and the wave speed can be adjusted in five different levels. I found myself enjoying the rainbow color scheme and the solid pattern the most.
Installation and setup
Once the keyboard is removed from the package, first make sure it’s charged up. Once that’s taken care of, flip the switch to Bluetooth mode to turn it on. There is a nice startup light pattern that travels across the keyboard, then the rainbow pattern starts to wave. At this point, you either need to pair it with one or more Bluetooth devices or plug the keyboard in by USB and move the switch to cable mode.

You can plug the keyboard in with the included USB-A to USB-C cable and use it as a standard wired keyboard (or use the same cable to charge it up for use in Bluetooth mode). If you choose wired mode there’s nothing else to do. If you want to use it in Bluetooth mode, hold down the FN+P keys for five seconds to enter pairing mode. Select Vissles LP85 in your Bluetooth settings and it should pair in a few seconds. The keyboard can be paired with up to three devices; to pair another device, press FN+W or FN+E, then FN+P again for five seconds, and it will enter pairing mode for your second or third device. Once it’s paired with up to three devices, use FN+Q, FN+W, or FN+E to switch between them.
The keyboard I chose came with a Mac layout, so there are Command and Option keys vs. Windows and Alt. keys. It is possible to switch the Mac layout to a Windows layout by pressing the FN+A keys; this mode switches the Command and Option keys to function as Windows and Alt keys respectively. Pressing FN+S switches back to Mac mode. If you’re a Windows user you can purchase the keyboard with actual Alt and Windows keys in their proper locations from the factory.
Changing color patterns, brightness, and speed options is done by using different combinations of the FN key and the DEL key, the arrows, or the + / – buttons. Each time the keyboard is turned off and back on again or unplugged and plugged back in it remembers the lighting settings you used before so if you always want it set a certain way there’s nothing else to do.

There is a standard row of function keys, most of which also have Mac-style shortcuts on them, including brightness and volume controls, media playback shortcuts, and Expose and Launchpad keys. The F5 and F6 keys have no shortcuts associated with them. There are also PRTSC and INS keys but they don’t do anything by default on macOS. I assume these stand for Print Screen (typically used for taking screenshots on Windows) and Insert (used to toggle between inserting or overwriting text while typing, at least on older versions of Windows). I was able to associate all four of these keys as hotkey triggers in Keyboard Maestro, they just don’t have default functions on the Mac. When I typed these keys to register them as the hotkeys in Keyboard Maestro the PRTSC button was labeled F13 and the INS key showed up as Help/Insert.
On the right side of the keyboard, there are dedicated Home, Page Up, Page Down, and End keys, which I find very helpful since I tend to use those quite a bit on full-size keyboards and miss them when I’m typing on my MacBook Pro’s keyboard. The arrow keys use the inverted T style that many people prefer as well, although they’re set in with the other keys and don’t sit on their own, which would help your fingers find them more easily while typing.

One minor design change from standard keyboard layouts is that the labels for the shift functions of the number keys (!, @, #, etc.) are to the right of the numbers instead of above them. This doesn’t change the functionality at all, it just looks different and takes some getting used to.
In Use
The LP85 keyboard has a really nice feel to it. The aluminum body feels solid, not flimsy in any way. The plastic keycaps don’t feel cheap at all. I tend to type pretty hard and this keyboard feels like it can handle it. The silicone feet on the bottom keep the keyboard in place without moving at all as I type. It’s easy enough to slide it around if that’s what you want to do but it didn’t slide while I was typing.

The main computer I use for most work is my 2019 16″ MacBook Pro. I typed most of this review with that setup although I did connect it by Bluetooth and USB-C to my iPad Pro and my new Google Pixel 6 and it worked as expected there as well. The brightness, volume, and media control shortcut keys worked with my iPad. Some of the shortcuts don’t have equivalents on iPadOS so they didn’t do anything but that’s not the keyboard’s fault. Somewhat surprisingly the same shortcut keys worked on Android although the brightness steps seemed to be a little weird. I don’t fault the keyboard for that, either; I’m guessing it’s just how Android interprets the shortcuts.
The LP85 is a 75% keyboard, meaning it’s about 75% of the width of a standard full-size keyboard. It’s just about 1/4″ wider than the keyboard on my MacBook Pro, not counting the extra column of keys on the right side that aren’t on my MacBook Pro. My hands are very comfortable on a keyboard of this size, having used various models of MacBook Pro as my main computer for the last thirteen years.
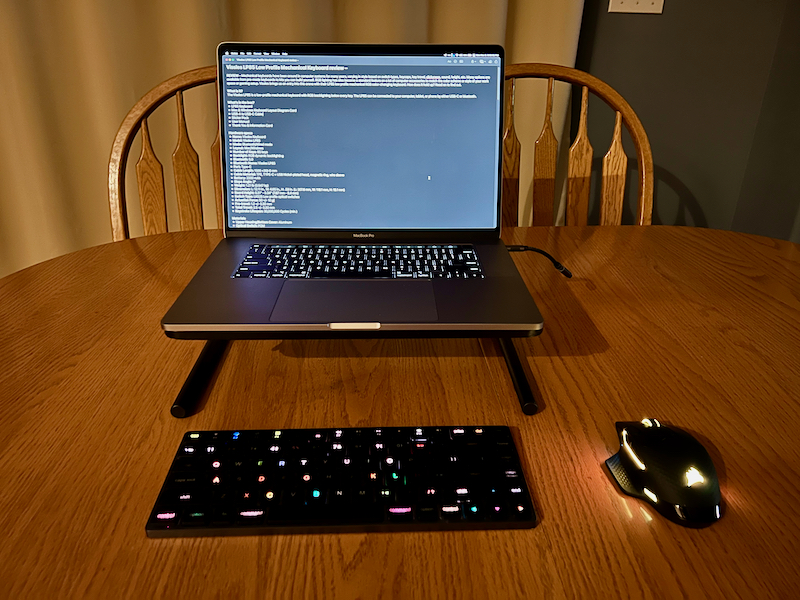
I will say it’s taking me some time to get used to the amount of force needed to press these keys consistently. I constantly find myself either missing keys or typing extra keys and having to go back and clean up what I’ve typed. I guess I’m an average typist as far as speed is concerned and I do make mistakes while I’m typing, but I find that I’m doing that a lot more with this keyboard. I truly can’t say whether these extra mistakes are the fault of the keyboard, with the keys not registering my presses, or if it’s me not being familiar enough with how much pressure it takes to fully press a mechanical key. I’m going to give this keyboard a lot more time and see if I can get more comfortable with typing on it or not but I really want to be able to use it more long-term because I really like the way this keyboard looks, feels, and works overall. I’m even making plans to set up a work from home desk area built around this and my Corsair Dark Core RGB Pro SE mouse because they’re just so colorful and fun to work with.
In addition to the feel of a mechanical keyboard, something people look for is the sound they make. This keyboard has a satisfying click when I type. I’d call it a soft click compared to some of the louder, deeper sounding keyboards I’ve heard. My wife mentioned the sound a couple times as I was typing this review across the room while we were watching TV. She didn’t say it bothered her, she just noticed that it was a loud keyboard. It’s probably not something a spouse or other family member or friend wants to hear while watching TV or a movie or listening to music but I guess that would be the same with any mechanical keyboard.
Another thing that’s different with this keyboard compared to my MacBook Pro keyboard is that the FN key is to the right of the left option key. On the MacBook Pro keyboard it’s the furthest key to the left. Since I’ve spent so much time on a Mac keyboard this has taken some time to get used to. It would have been nice to have this be consistent between the keyboards. The other keyboard I use the most is a Logitech K780, which has the FN key as the second one from the left, so now I have it in three different spots so that’s going to be fun when I’m switching between all three keyboards.
One minor note is that when I opened up the package the F11 keycap had come off. I was able to put it back in place and it’s been solid since then with no apparent damage. I don’t know if the key was loose when it was packaged or if it came loose during shipping but the box wasn’t damaged at all and there were no other signs of damage.

What I like
- Solid construction
- Lots of RGB lighting options
- Wired and Bluetooth operation
- Multiple device connections
- Mac and Windows layout options
- Function keys and extra keys that can be programmed for other purposes
What I’d change
- It seems like it could be easier to type without making so many mistakes. Again, I don’t know if it’s the keyboard or me getting used to typing on it, but this certainly hasn’t sped up my typing in any way.
- I would love to see a version with a ten-key keypad as an option. That’s not required for everyone but I always like to have the number pad if it’s available.
- An app to customize the RGB lighting settings even further would be fun, including the option to have it change by context – one color for work, another for gaming, etc.
Final thoughts
My experience with mechanical keyboards has been pretty limited up to this point except for a nice one that came with a Compaq I bought almost 20 years ago. I have been intrigued by the category but I haven’t really had the opportunity to explore it very much. With this keyboard’s compact layout, nice flexibility, fun color options, and overall construction, assuming I can train myself to type more consistently with it, I can see myself using it for years to come.
Price: $99 on Kickstarter (early bird pricing, MSRP: $139). Estimated delivery is late January 2022.
Where to buy: kickstarter.com
Source: The sample for this review was provided by Vissles. For more information visit their site.


