REVIEW – I’ve been itching to get my hands on a laser engraver for some time now. I’ve really enjoyed my 3D printers, and laser engravers/cutters are in the same realm of designing and creating for DIY’ers and makers. The xTool M1 review offer came along, and I was lucky enough to get picked to give it a go. Let’s fire the laser!
What is it?
The xTool M1 is the World’s First Hybrid Laser & Blade Cutting Machine featuring a 5W or 10W laser and a blade cutter similar to a Cricut machine.
What’s in the box?
- xTool M1 Laser & Blade Cutting Machine
- Power Adapter
- 5 replacement cutting blades
- Exhaust port
- Instruction book
- Sample materials
- Other items depend on the bundle purchased
Hardware specs
- Laser Module: 5W & 10W
- Laser Spot 0.08×0.08mm (0.003*0.003 inch)
- Carving Precision 0.01mm
- Work Area 385*300mm (15*12 inch)
- Machine Size: 557*453*230mm (22*18*9 inch)
- Connection: USB or Wi-Fi
- OS: Windows/macOS/Android/iOS
- Software: xTool Creative Space
- Blue Light Filtering Lid
Design and features
When the xTool M1 arrived, I was like a child on Christmas morning, as is often the case when I get technology that is new to me. I love learning new things, and I really love new gadgets and tools!
The xTool M1 is an enclosed laser engraver and cutter with a blade that can cut paper, vinyl, leather, and other items. There are two models of the xTool M1, a 5W and a 10W version.
I would not get a 5W version unless you know you’re only going to things it can handle well. The price difference isn’t that much, so you’re better off getting the cutting power and speed of the 10W version.
This machine has a lot to cover, so I’ll break it down into sections. You can purchase the different components reviewed here separately or in various bundles. The components are the xTool M1 Laser, Smoke Purifier, Air Assist, and Riser base with Honeycomb.
However, first I would like to point out that this is a machine. As such, it creates smoke, soot, and particulates. As with all laser machines, it will require regular cleaning and maintenance. How often and how extensively you need clean it will depend on what materials you’re using and how good your exhaust setup is.
There are several types of lasers; Diode, CO2, Metal RF, and Fiber are the most common. Each has its strong and weak points in how they handle certain materials. The xTool M1 is a diode laser. Just one example is that Diode lasers can cut wood, whereas fiber lasers can’t. Some of the differences are due to power, and some are due to the laser’s wavelength.
Form Factor and Features
The xTool M1 measures 22″ wide x 18″ deep x 9″ tall (557x453x230mm). Realistically, though, you’ll need about 22″ to 24″ in depth because of the exhaust hose that comes out the back and 24″ in height because of the door that hinges upward. You’ll need even more vertical space if you want to use the rotary tool or the riser base. This is a small footprint for desktop laser machines, primarily due to its smaller 15″ x 12″ work area for cutting and engraving.
The bottom plate of the machine is removable for cleaning, using the rotary tool, using it with the Riser base, or engraving large items below the device. For example, if you have a large thing, such as a cutting board, you can place it below the M1 (set the M1 on top of it) and cut or engrave it.
Featuring a 16MP high-resolution camera, the M1 helps you visualize the entire workspace and lay out your design where you want it. It could be more precise, so you’ll want to use the framing feature to double-check where it will be cutting or engraving.
The camera also has an image extraction feature that takes the photo and allows you to engrave it on something. The AI autofocus also helps measure the material thickness, which is very important for laser cutting. Sometimes the auto measure will fail if the material has an irregular surface or the lighting is off, but you can manually enter your material thickness.
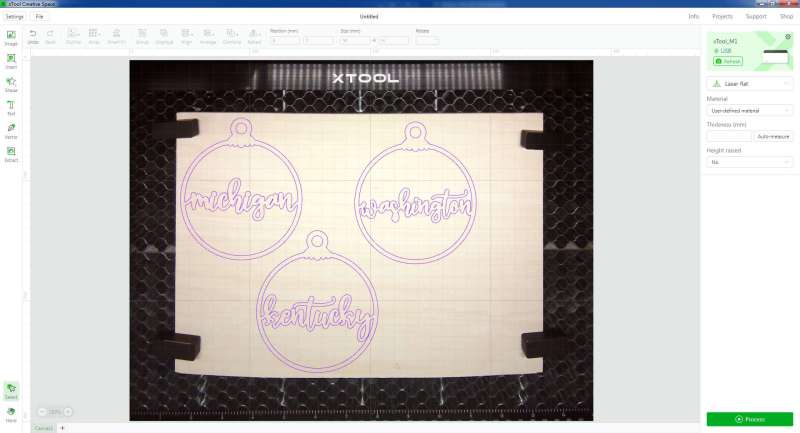
The camera also has a cool feature for batch-processing many items. You simply place the items in the machine (such as a bunch of key chains), layout and position your design on the first item, select batch processing, and the software automatically positions the design on the other things.
[ Screenshot SmartFill Layout 1 and 2 ]
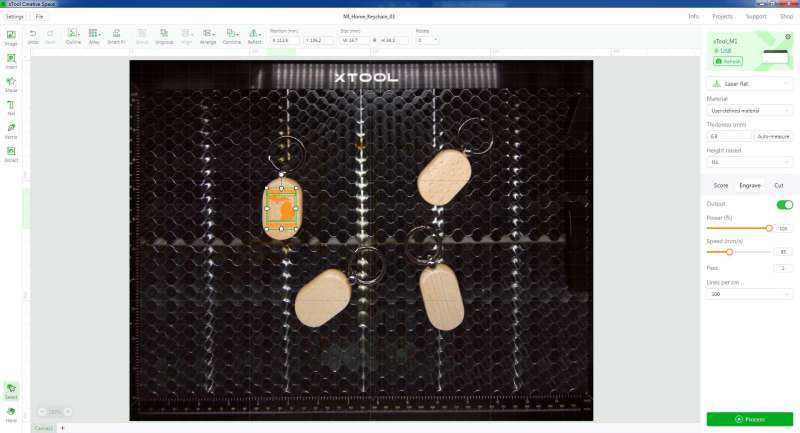
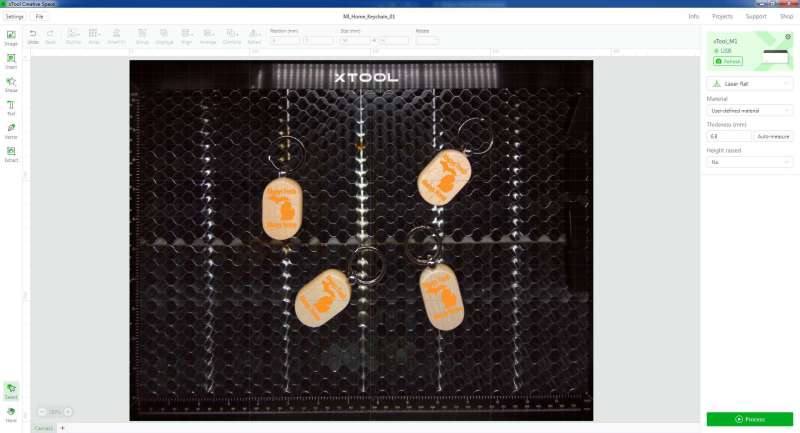
Laser Cutting and Engraving Wood
The xTool M1 is rated to cut wood up to 10mm in one pass. However, that would be softwood. In actual use, cutting plywood or MDF in one pass would probably be limited to 6mm. My typical cutting speed for 3mm MDF is 4mms at 90% power. This speed is typical for a 10W diode laser.
For engraving wood, speeds are much faster, averaging about 125mms at 100% power. Of course, the depth and darkness of the engraving you desire will change the amount of power and the speed you’ll need to set. The use of the Air Assist accessory can also speed things up, as well as provide cleaner cuts and engravings.
One of the first things I did was to throw in a piece of scrap cardboard and score (engrave) a logo:

The XCS software has quite a few presets for various materials, or you can run a grid test on some test material to find the exact setting you like. In fact, it is common practice to run a grid test for each material (if possible) to not only find the exact setting you want but also to provide a reference for alternate tones and textures.

Here are some of the projects I made:



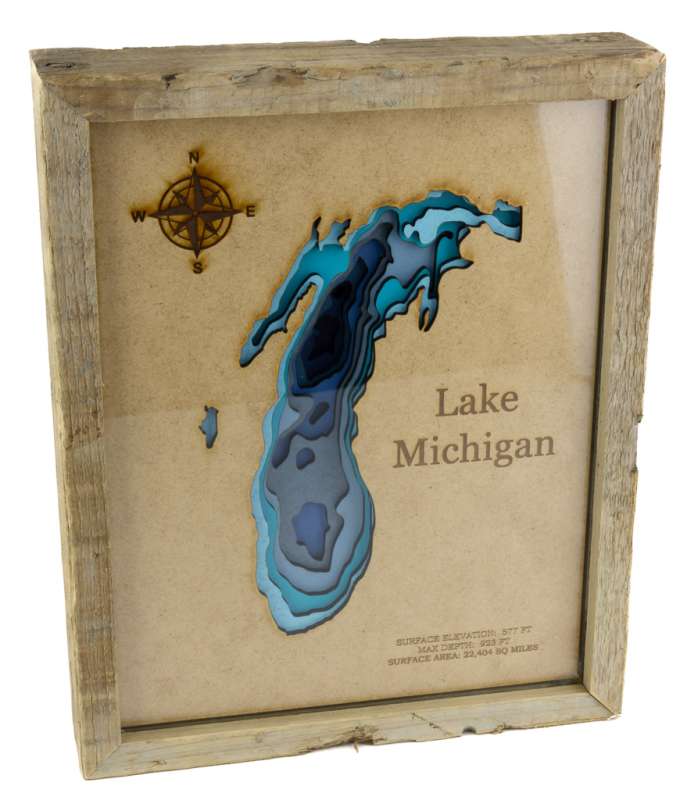
The XCS Software
xTool provides its own software for the M1 because of the unique nature of the M1 and its camera and blade cutter. xTool Creative Space not only provides the means to configure the parameters for cutting or engraving but also has some basic tools to create projects of your own (like shapes and text). As of this review, the xTool M1 laser engraver is not compatible with programs like Lightburn, although it sounds like they are working on it.
The XCS software is compatible with Windows and macOS. There is not currently a version for iOS or Android, but it is being worked on and is in the testing phase.
The XCS software is easy to use and certainly has fewer features than Lightburn or LaserGRBL. If you’re an advanced user, you’ll probably find it limiting. However, if you’re new to laser engraving, you’ll probably find it rather easy to use. xTool has updated the software several times in the past couple of months, so it’s continually improving. If you have a complex project, you’ll probably want to do it in Adobe Illustrator or Inkscape, export it to SVG, then import it into XCS. I have used XCS to design small projects from scratch, where I just wanted to cut out a cardboard stencil or quickly engrave text on something.
The one problem I had with the software (which xTool is working on) is that there is no way to designate the order of cuts vs. engraving. Although most of the time, the machine will engrave and then cut, sometimes it will cut and then engrave. Cutting before engraving can be a problem if your material drops a bit after being cut.
The Blade Cutter
The blade cutter feature operates much like a Cricut machine if you’ve seen one of those. A blade in the bottom of the laser module is used to cut paper, vinyl, PU leather, and other thin items.
To cut items with the blade cutter, you first place your material on the cutting sheet and then place the cutting sheet on the bottom plate of the M1. The cutting sheet has semi-sticky sides, so it holds itself down.
The RA2 Pro Rotary Accessory
The xTool RA2 Pro is a 4-in-1 rotary accessory that can be configured to provide roller, chuck, sphere, and ring rotary functionality. The RA2 Pro is very configurable.
The rotary chuck includes double-step and single-step jaws for grabbing items of various diameters, like coffee mugs and tumblers. These can be configured on the chuck for gripping objects from the inside or the outside.
The rollers are helpful for items that may be too big for the rotary chuck. The rollers can be used with the included support module to level more oversized items.
The RA2 Pro also includes rods that screw into the chuck to hold items such as rings or spheres. These are absolutely ingenious and can be used to hold all sorts of things.
The Air Assist Accessory
The Air Assist accessory is invaluable for engraving or cutting wood. If you plan to work with wood, get it. Not only does it help cut faster and cleaner, but it also can reduce the chance of your wood catching on fire if your settings are off or if there’s a defect in the wood.
The Air Assist also helps reduce the amount of soot on the top and bottom surfaces of your wood, making finishing your project easier. Often, there is no need to clean/sand the surfaces of the wood.
When I first received the xTool M1, the Air Assist accessory had yet to be released, so I got a really good feel for how good it works when it arrived later. Personally, I wouldn’t laser wood without one.
I did find that the Air Assist hose was a little stiff, and was a little tricky to get routed just right. If you don’t route it as per their instructions, it can get caught behind the gantry and cause problems.
The Air Assist also comes with 2 extra lenses, 2 nozzles, spare o-rings, and routing hardware.

The Riser Base with Honeycomb Panel Accessory
The Riser Base with Honeycomb Panel accessory is another highly recommended accessory. The honeycomb panel not only provides a means to hold the material down, but also allows the laser to cut through wood without being raised, making for cleaner and more consistent cuts. With the Riser base, there’s no need to lift the M1 up onto the blocks to use the rotary tool, or for other tall items.
The magnetic material pins that are included really do make it easier to hold your material to the honeycomb. They also help flatten warped material.


The Smoke Purifier Accessory
The Smoke Purifier accessory is one of those things that could be a great benefit to some people. It includes a fan and a filter. The 3-layer filtration removes 99.97% of particles down to 0.3 µm, using premium activated carbon and HEPA filters. The internal fan includes a variable knob control to adjust the amount of fan suction. If you are just engraving metal, you may not need it at full speed.
I ran the Smoke Purifier, and it did filter nicely. However, I did have a small amount of smoke smell in the room. I have a window next to my M1, so I ran a hose out of the window, which is your best option when it comes to any laser.
The Smoke Purifier does have a replaceable filter, and you’ll definitely need to replace it every now and then. You will need to have either a smoke purifier or vent the M1 out of a window or wall port.

Materials
xTool was gracious enough to send along a ton of material, such as wood, vinyl, keychains, coasters, tumblers, rings, metal business cards, and more. Honestly, I’m not quite sure which items come with the M1, and which are part of the Premium Material Pack that they sell, as it did not all arrive at the same time.
xTool has quite a few different material packs and bundles in its online store, so be sure to check them out. Having a bundle of various items to play with when you first get your laser is a great way to learn your laser.
Summary
I did find something that I think needs improving. The laser module has a fan in the top of it to cool the laser and electronics. This fan also ends up blowing soot into the laser module. The xTool software will warn you when it is unable to read the sensors, and it also periodically tells you to clean the laser items. However, due to the English translation in the error dialog, it’s not always exactly clear what you should do. xTool has confirmed that they will be addressing this.
The photo positioning sensors in the laser module can become blocked with soot if it is not cleaned regularly. I believe that xTool is now switching these sensors to hall effect sensors to eliminate that problem, but I’m not 100% sure about that.
What I like
- All of the items appear to be very well built
- The included instruction books were very good
- Functions great, just like it should
- The multi-use nature of being able to laser and cut is great
- The xTool community on the Facebook group is wonderful
- Consumable Materials that xTool sells seem very high quality
What I’d change
- The software could use some improvements, but xTool updates it frequently
- The laser module sensors are a bit cumbersome to clean
Final thoughts
Overall I’ve enjoyed my xTool M1, but I’ve also grown to really like xTool as a company. Their products are high quality, and they have an active YouTube channel with live streams and how-to videos. Compared to other enclosed lasers on the market, the M1 stands strong when considering the price point. I’m already looking forward to my next xTool laser!
Price: Package: xTool M1 10W Deluxe (RA1) + Air Purifier $1,838 (Other configurations available)
Where to buy: xTool and Amazon
Source: The sample of this product was provided by xTool.















Gadgeteer Comment Policy - Please read before commenting
I’m a brand new M1 owner. I’m curious if you created your own grid test or if you found one to modify from a community somewhere. I haven’t been able to find one yet.
Bonsoir. Pour utiliser la lame et les tapis de découpe faut-il retirer le nid d’abeille et remettre la plaque métallique svp ? Merci
Hi. Thanks for the review. I am lucky enought to have the xTool M1 at work, where I use it for vinyl stickers for branding items, doors, signs etc. A very nice machine indeed.
I saw the image of Lake Michigan. Where there is cut colored acrylic beneath the top layer. I am very interested in the process of making maps like this. Do you have that process / workflow documented somewhere?
does anyone have the fire prevention kit set up on the M1 , as it seems so complicated with the sensors all over inside the cover ? would it be better to have a fire blanket and a fire extinguisher and if so what kind of fire extinguisher would