
REVIEW – The maker space is filled with a lot of cool equipment, but seeing the word laser in a product name just sounds awesome. The first laser products I ever saw in person were large machines the size of pool tables that felt very intimidating. The D1 Pro from xTool is a very different descendent from those, but powerful enough to engrave and cut multiple materials enabling your inner maker to try some new things.
What is it?
The xTool D1 Pro is a 10w, high-power, high-accuracy laser engraving and cutting machine suitable for first-time users or those with a laser engraving business.
What’s in the box?
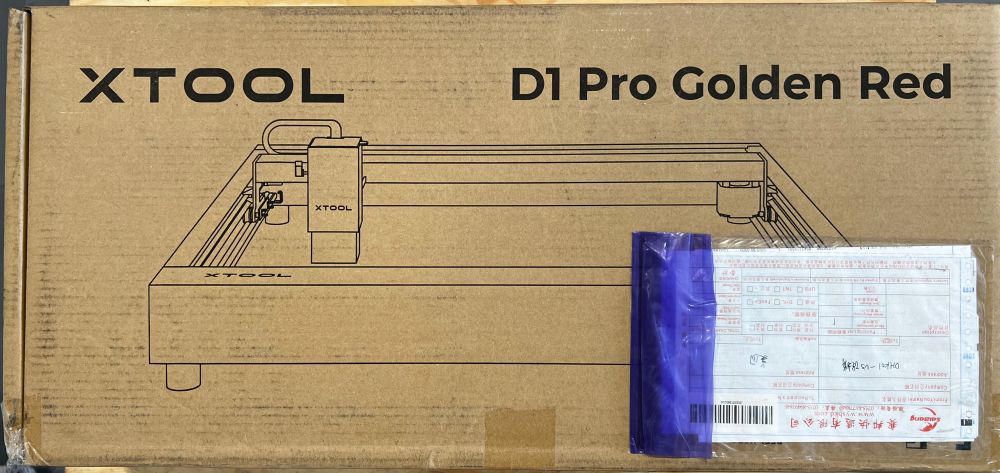


- xTool D1 Pro Laser Engraving and Cutting Machine components (5 parts)
- Laser module
- Motor cable and limit switch cables, shaft and coupling
- Power adapter, USB cable, and TF card
- Parts storage box and risers (8)
- Assorted screws, nozzle connector components, belt lubrication, and zip ties
- Safety goggles, screwdriver, and hex keys
- Protective aluminum sheet
- Sample material pack
- Quick Start guide
Hardware specs
Power: 60w machine power | 40w laser electric power | 10w laser module output
Laser Spot: 0.08*0.06 mm
Safety: Laser shield | Flame detector | Motion/vibration detection | Limit switches in all directions
Precision: 0.01 motor tolerance | 400mm/sec speed | easy to focus
Dimensions: Device footprint = 24 x 24″ | Working area = 17 x 15.75″ (430 x 400mm)
Max workpiece height: 50mm without risers | 95mm with 1 set of risers | 140mm with 2 riser sets
Connectivity: USB cable | WiFi | TF card (included)
Certifications: FCC / FDA / CE
OS Compatibility: Windows / Mac
Control software: xTool Creative Space (free download) | LightBurn (3rd party purchase)
Design and features
The xTool D1 Pro Laser Engraving and Cutting Machine is a lightweight frame-style laser that allows it to be a static workshop-style laser engraver, or be moved directly on top of any larger materials that need to be engraved. This flexibility is pretty cool. It’s available in Metal Grey or the Golden Red shown here.

The laser (above) has built-in shields on all sides along with a flame detector, motion, and vibration detection, and limit switches for the laser’s path. The white nozzle on the side is a port for attaching an additional air assist pump which can help to reduce heat and dust further helping the beauty of your creations.
The xTool D1 Pro laser’s movement is controlled by the software along with X and Y belts attached to motors much like some 3D printers.

Setup
There are a few steps here, but all are pretty straightforward. Let’s walk through them.
Assembling the xTool D1 Pro comes first. The box is large and there are a lot of parts, but the step-by-step detail almost reminds me of Lego instructions. I won’t go through all of it, but here’s a photo collage of many of them.

Attaching the laser module is one of the last assembly steps. It slides into this receiver on the rolling motor module and affixes with a quick twist of the lever shown in the lower right.

Before we get things up and running, make sure you have an extremely well-ventilated area in which to work. I set up in the garage with the big door open and even with fans running still ended up buying xTool’s D1 Pro enclosure. More on that a bit later.
Connect the power adapter to an outlet and to the barrel port on the machine as well as the USB cable which are both located on the right side front corner along with the power switch.

Next, you’ll need to download the Creative Space app from the xTool website which is available for both Windows and Mac.
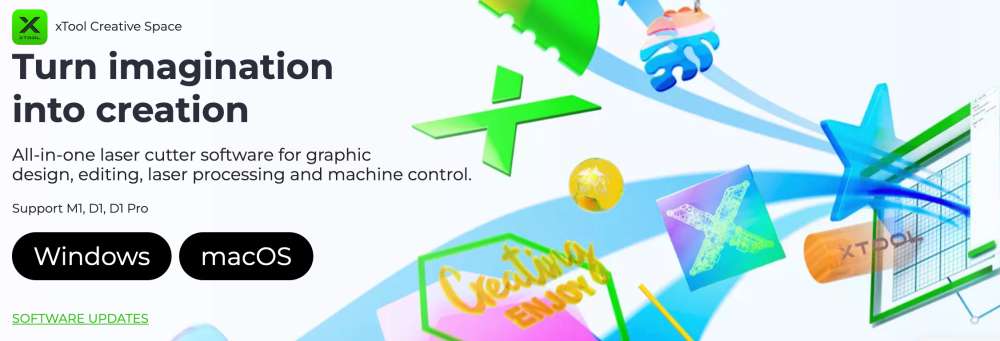
After installing the app, launch it and connect the USB cable to your computer. In the upper right of the app, click on the [Connect device] button and you’ll get a pop up showing you’re connected via USB, along with options to set up via WiFi. Here’s the WiFi Setup window along with the basic info and working parameters windows.
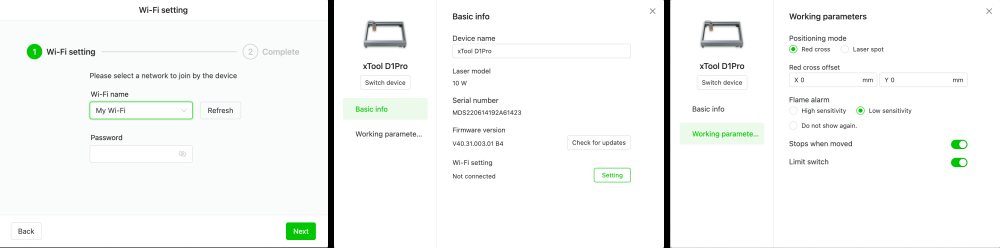
As for Creative Space as a design tool, there are a bunch of shapes, text as well as some vector drawing tools. It’s more likely that you’ll use a design app you’re already familiar with to create your art and then use this for laser control.
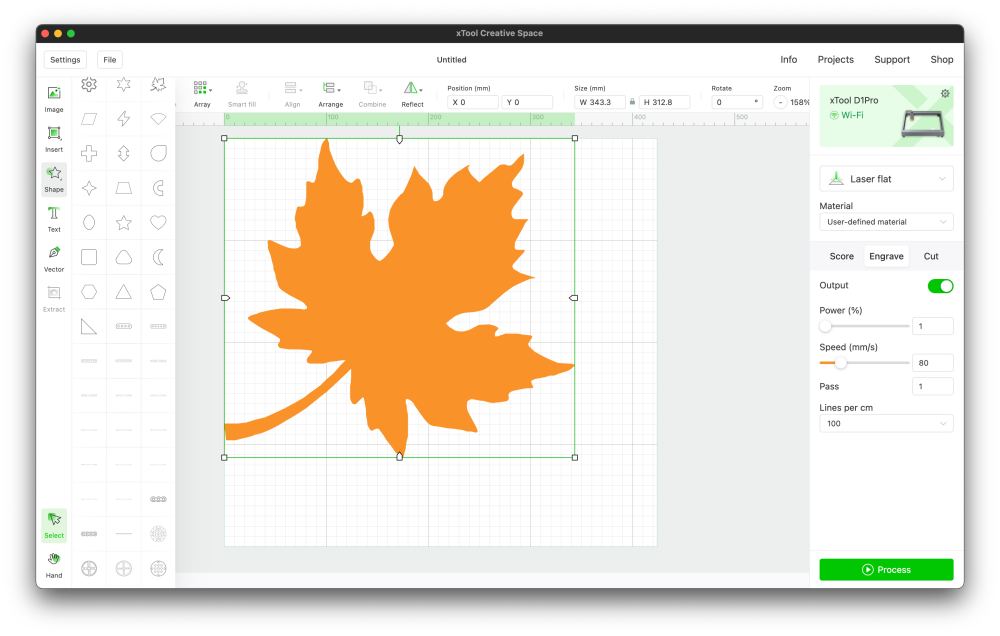 The Projects tab in the upper right brings up sample projects within the app that all feel very Etsy. Clicking into them shows what materials are used, links to buy any of those materials that xTool happens to sell, and step-by-step instructions including machine settings which can be very useful. The support and shop tabs link out to their website.
The Projects tab in the upper right brings up sample projects within the app that all feel very Etsy. Clicking into them shows what materials are used, links to buy any of those materials that xTool happens to sell, and step-by-step instructions including machine settings which can be very useful. The support and shop tabs link out to their website.
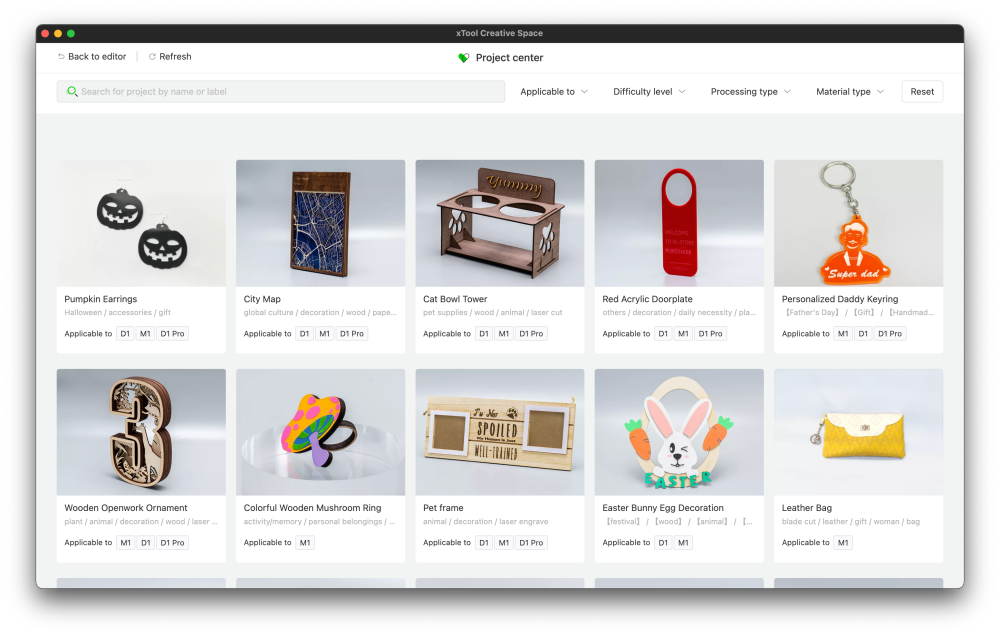
When it comes to actually running the xTool D1 Pro, there are a couple of additional important setup steps that need to be performed for each project as they are likely to change.
- Make sure that you are using the aluminum plate below any material you are working on and that it is big enough for your cut. The aluminum plate included is large enough for all the sample materials included in the box, but quite a bit smaller than the machine’s working area. This image shows the smaller plate vs. the working area.

- Place your material into the work area on top of the aluminum plate. Align the red laser crosshairs with the side of your material if rectangular. You can then manually pull the cross rail down to make sure your material is squared properly with the machine. You might need to adjust your material placement to dial this in.
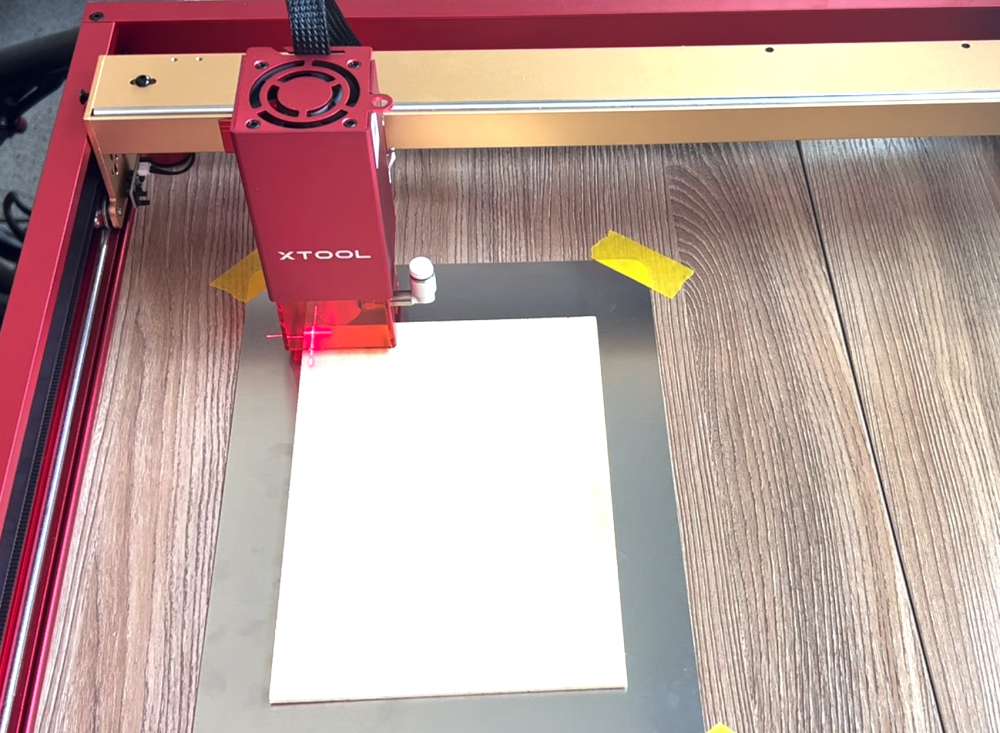
- Adjust the focal length of the laser for your material thickness. This one is much easier than it sounds. Flip down the metal positioning guide that is pinned to the side of the laser. Use the adjustable release lever to loosen the laser, adjust the height so the guide just touches your material surface, and then tighten the lever back up. Due to the way the lever is mounted it only turns about 180º. If you need to turn further, pull and hold the lever outward while rotating opposite of the direction you need, and then release to reposition the lever. It’s mounted on a spring post so you can do this repeatedly if it got turned too far in one direction before mounting the laser. Here’s a video that shows that lever function a little better.
- In the app, adjust your laser power, speed, and the number of passes specific to the material you are going to use. xTool has a materials list that has woods, metals, and acrylics, and is a good starting point. This one takes some trial and error so you may want to try a few settings on the same test sample to dial these in before trying a full part.
- In the app, click on [Process] and it will prepare your artwork. Select the best grid intersection to set the origin of your burn/cut process on the artwork. Manually position the laser to the corresponding point over your material. Click [Framing] then press the button on the machine to confirm.
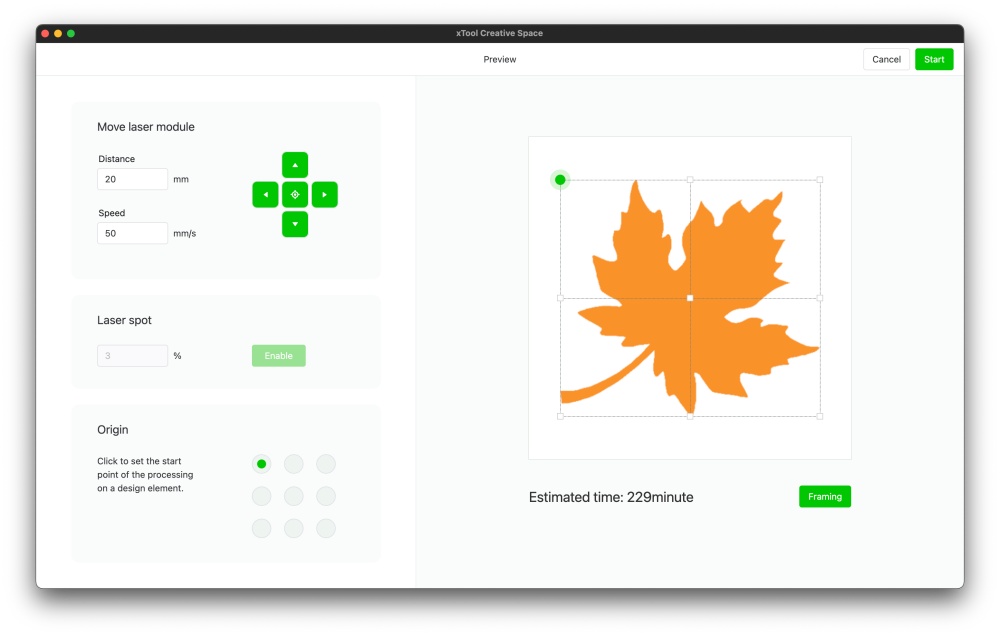
- The laser will move the laser crosshairs to show you the perimeter or frame of the artwork. Repeat this process adjusting the laser’s starting position as needed until the frame is positioned properly for your artwork. If all is good, click [Framing completed].
- To start the machine, stay in this window and click the [Start] button in the upper right.
Performance
Out of the gate, the assembly went well, everything made sense and had a good spot for it to live right by the roll-up door in the garage. My son’s been using a laser at his school, and more recently at a summer internship, so he offered to help put the D1 Pro through its paces.
We started with one of the included projects which engraves and cuts a two-piece design for a phone stand. As we began to run the framing step to get our material placement correct we were stumped that the laser was only moving back and forth on the Y axis. After checking the app settings and the USB connection we finally discovered that there was one connector on the X-Axis module that’s tucked underneath the crossbar that I missed connecting during assembly. With that in place, everything worked properly. Here’s how that project turned out shown in this photo and a time-lapse of that engrave and cut.

There are a few different spots that have some learning curves. Placement of your project material is one of those, as is understanding material composition itself. Some materials may use adhesives or other chemicals that can be very toxic when burned which kinda happens to be what a laser does. Make sure you know what you’re cutting and work in a well-ventilated area.
I highly recommend a mask at a minimum and an enclosure if you can manage. The xTool enclosure I purchased fits the D1 perfectly, has a built-in suction fan along with a hose to route exhaust, and even a yellow tinted window for checking on the process.

The next project was my son’s idea. He wanted to take the Gadgeteer logo, cut it out and make the gear spin with a little Arduino code. I think it came out great.

As I mentioned during the setup section. The aluminum plate is big enough for all the included projects, but if you want to take advantage of the full work area of the laser, you’ll want to pick up a bigger plate and possibly a honeycomb plate as well which can help prevent warping on some of the materials as you work on them.
If you go to engrave a photo we discovered that your choice of photo matters as well as the digital preparation. We tried engraving this picture of our dog Ollie wearing the cone of shame because it just makes us smile. We moved on to other projects as the color composition clearly didn’t work so well and we were too excited to keep trying other things.
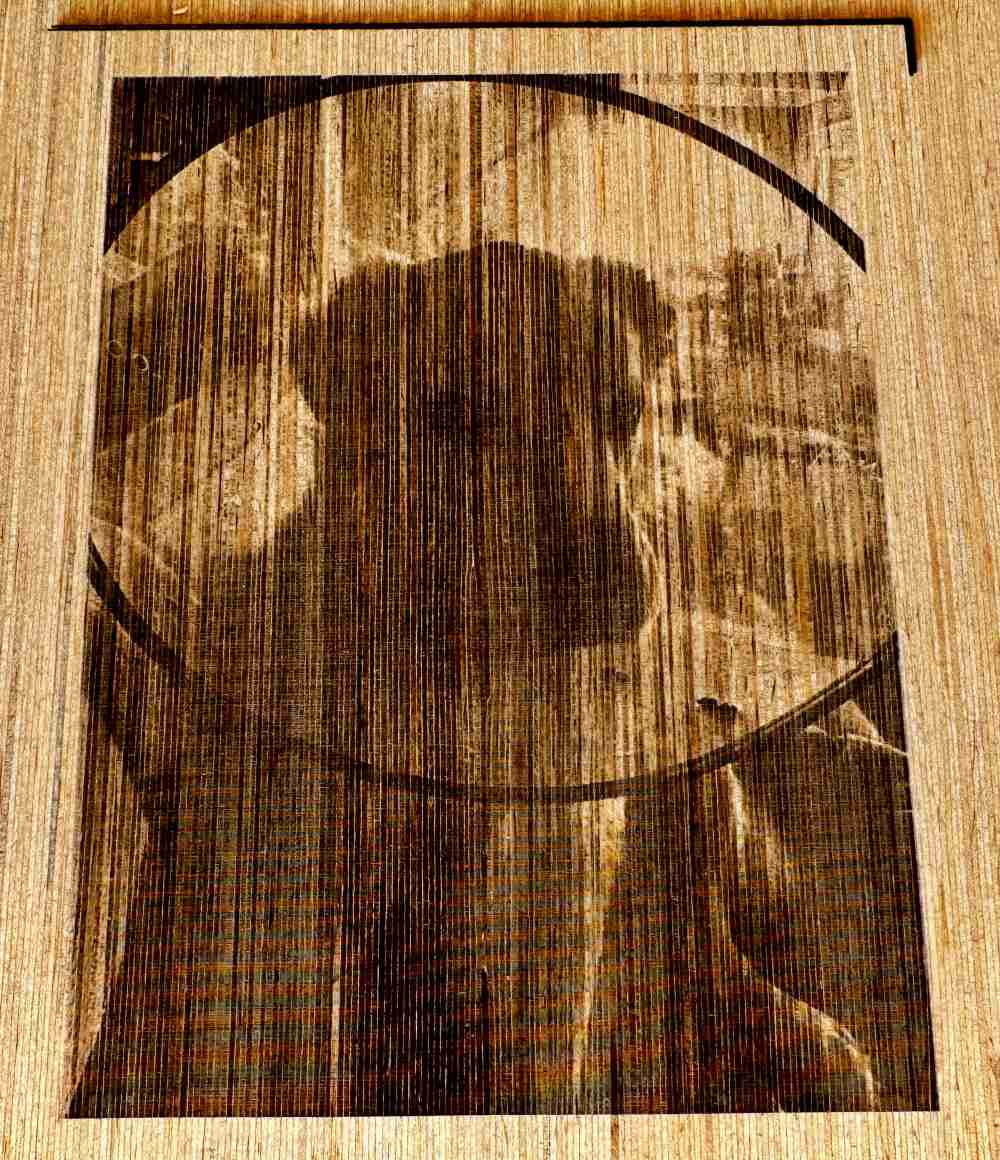
The only other issue we ran into was also on the above project. During the cut, the D1 kept abruptly stopping and emitting a super high pitch alarm. It turns out this was the flame detector. It took us a bit to figure out what was going on. At first, we thought it was the smoke alarm in the garage as it has that kind of sound. Then after it happened the 2nd time we videoed the 3rd cut and were able to spot a small flame up in the video playback. As far as we could tell, the material had a small pocket of adhesive or something that was causing it. We were able to lower the sensitivity of that setting in the app and felt comfortable doing so as we are always present during operation. No issues from then on.
It did bring up the point that there does not seem to be a way to pause or resume a job. That would be handy for jobs that end up taking longer than you thought, or for those scenarios where a flame or bump causes the job to stop.
My son also took the opportunity to use the xTool D1 Pro to cut and engrave a divider panel for a container he was using to organize his Arduino stuff. He designed it with Onshape to fit around all the internal structural rails and then used Creative Space to add the Arduino PNG and run the laser.

I then decided to engrave a logo in a bamboo adhesive MacBook panel I had hung onto. It was a product Grovemade sold back in 2011 (I had chosen their “Headphones” design that clearly I thought worthy of not discarding. Here’s a video of that engraving in the process through the additional enclosure I added.
What I like
- Easy to use with the right amount of figure it out along the way
- 2×2′ footprint allows for some decent sized projects
- Powerful engraving and cutting of multiple materials
- Expandable with accessories that improve performance, power, ventilation, and even cylindrical objects
- The anodized red looks really good
What I’d change
- A resume function would be nice as would be a way to pause a job
- Include a full-sized aluminum plate that matches the useable work area
Final thoughts
The xTool D1 Pro laser engraver and cutter is a very cool machine that has a ton of capability and can be customized to tackle more as you need it to. If your goal is to engrave, cut, and make projects for sale, I believe that this would pay for itself pretty quickly and might just be the workhorse you’re looking for. The main recommendations would be to pick up the enclosure for ventilation and a full-size aluminum plate to protect whatever surface you set it on.
Price: $849.99 $699.99
Where to buy: xTool (use this code to save $30 on orders over $300: XT-TheGadgeteer )
Source: The sample of this product was provided by xTool



Gadgeteer Comment Policy - Please read before commenting
The rotating Gadgeteer logo is AMAZING and so is your review!
Is this unit capable of engraving metal? I would like to engrave my tools with either the metric or standard sizes and possibly an identification marker.
For that you would need a fiber laser, which are quite expensive. This diode laser will lightly mark some metals, but not near enough for tools.
Hi, you can purchase xTool D1 Pro with an Infrared laser module, with the IR laser module, you can engrave on all metals! Check info here: https://www.xtool.com/products/xtool-d1-pro-2-in-1-kit-455nm-blue-laser-1064nm-infrared-laser
I just installed my D1 Pro and wifi connection was difficult but I did it. I work with MacBooks so there’s no usb ports. My problem is the machine goes through the motions but it does not engrave. It’s doesn’t get hot or cut the surface. Thoughts?
1 thing I have yet to find anywhere in documentation even from Xtool, is the actual maximum project size that the Xtool can cut (without the extension). I already know the work area, but that does NOT account for the area lost by the hardware surrounding the laser beam. The beam obviously cannot cut at the far extremes and the stated “work area” does not clearly define the maximum actual outside edge on X/Y limits without triggering the limit switches