REVIEW – As an art director and Photoshop artist, I’ve been using a Wacom tablet for well over 25 years. I began with their Intuos—a black slate that you draw on with a stylus (pen) while simultaneously looking at a separate monitor. Working like this takes a bit of hand-eye coordination, but I eventually came to love the three versions of Intuos tablets I’ve used over my career. They were expensive, but if you are going to make money using them, then graphics tablets are tools well worth investing in.
Later on, Wacom came out with the Cintiq line of pen display tablets that showed your work on the tablet itself as you were drawing! The Cintiq was a breakthrough that is still incredibly popular today. Over the years, Wacom has steadily improved the Cintiq line with different sizes to fit any budget. The new Cintiq Pro 16 graphics display is the latest version made for the serious artist/professional. It is an incredible graphics display tablet—at a price.
What is it?
The Wacom Cintiq Pro 16 is a 16 in. pen display/graphics tablet that has a built-in monitor you draw on with a Wacom pen. Unlike an Apple iPad, the Cintiq Pro 16 needs to be hard-wired to a host computer to work. It sports a 4K (ultra) high-resolution screen, wireless and battery-free stylus (pen), built-in shortcut buttons, and Multi-touch. An extra-cost optional stand is available (more on that later in the review). This Pro version of the Cintiq is not to be confused with the less expensive Cintiq 16—a lower resolution graphics display tablet with fewer features.
Specs
- Weight: 4.2 lbs (without optional stand)
- Dimension: 16.1 x 10.5 x 0.9 in
- Active (drawing) area: 13.6 x 7.6 in
- Color: 16.7 million colors (8 bit), 98% Adobe RGB
- Contrast Ratio: 1000:1
- Connectivity: 1 x USB-C, 1 x HDMI
- Graphics Input: USB-C port with DisplayPort Alternate Mode (UHD), HDMI (UHD) port, and USB-A port
- Multi-touch: Physical switch to turn multi-touch on and off
- Pen: Battery-free Pro Pen 2 with 8,192 pressure levels
- Express keys: 8 customizable, application-specific shortcut keys
- Stand: Integrated pop-out legs at 20° angle (optional detachable Wacom Adjustable VESA mount stand with 19° to 85° angle)
- Compatibility: Windows 10 or MacOS 10.14 (or later)
In the box
- Wacom Cintiq Pro 16
- Wacom Pro Pen 2
- Pen stand with 10 replacement nibs
- Detachable pen holder with 3 additional replacement nibs
- USB-C to USB-C cable
- USB-C to USB A cable
- HDMI 2.0 cable
- AC adapter with cord
- Cleaning cloth
Design and features
Unless you are a digital artist, you may wonder why the Cintiq Pro 16 even exists. Let me explain. An artist would never draw or paint with a mouse or with their finger on a trackpad. That’s what pencils, pens, and brushes are for. In the digital world, pencils, pens, and brushes are replicated by a stylus (pen) on a drawing surface—in this case, a monitor screen. As you draw/paint (depending on the app), your art shows on the same screen as if you were drawing on paper or canvas.
But wait, can’t an iPad do all that? Well, yes … and no.
An iPad is a stand-alone computer that uses its own iOS software. So standard Windows or Mac apps will not work on an iPad. Since the Cintiq is a monitor, whatever will run on a computer will show on the Cintiq screen. Apps such as Photoshop, or any Windows or Mac art apps will all work flawlessly. Bottom line: If you are serious about digital art, you need a graphics display tablet. The question is—should it be the Wacom Cintiq Pro 16?
First, there is size to consider. At 16 inches, the Cintiq Pro 16 is on the smaller side for graphics display tablets. If you have limited desktop space, or you just don’t want to overuse your arm and shoulders using a larger tablet, this smaller size could be perfect. However, if you need to see the “big picture” with all the tool palettes that apps require but leave plenty of room for your work, a larger-sized tablet could be the one to get.
Also, a 16 in. tablet is too small (for me) to use as the main monitor. When a display tablet is not the main monitor, it can be tricky moving a curser from the Cintiq display to the main monitor while using the pen. You first have to put the pen down and pick up the mouse (or move to the trackpad) because the pen won’t move beyond the Wacom display itself. A mouse cursor can easily cross from monitor to monitor. By the way, this is true with all display tablets, not just Wacom’s. You may not care about a drawing display tablet also being used as a monitor, but I do. In my experience, this is a good argument for upgrading to a larger drawing display, like the Wacom Cintiq Pro 24. The Cintiq Pro 24 can do double-duty as your main monitor and drawing tablet!
However, for this review, let’s assume you’ve decided that the Cintiq Pro 16 fits your needs and budget. The display (like all Wacom Cintiq displays) is built like a tank. The drawing surface is etched glass, as opposed to a plastic film that covers many other graphics tablets that wears down from use. Glass will last practically forever and the etched surface gives you the tactile feel of drawing on paper. There is also no parallax—that visual gap some tablets have between the surface and the actual screen beneath. Where the pen touches the screen is exactly where you see the pen or brush stroke.
Note: Before you draw that first line, I highly recommend purchasing the optional VESA stand that Wacom offers for the Cintiq Pro 16. Yes, the display comes with lags that prop the tablet at a fixed 20°, but it’s less than ideal. While the stand costs extra at under $100 (at the time of this review), having a stand that can adjust from 19-85° tilt is money well spent—even if it should have been included with the Cintiq Pro 16 at no extra charge. Even the non-pro version of the Cintiq 16—at half the cost—includes a stand.
There are only three connections to the Cintiq Pro 16: HDMI, USB-C, and power. The USB-C connection to my MacBook Pro is all I need for high-resolution 4K video. HDMI is not needed if USB-C works. The power cord has a large power supply brick which saves space in the display itself. the cords connect to the top of the Cintiq Pro 16. It works, but looks a bit visually awkward.
The Wacom pen is considered the best stylus available—period. It has over 8,000 levels of pressure sensitivity with tilt capability, an “eraser”, and 2 programmable buttons—great for using as a “right-click” alternative. The pen can be kept in either a desk stand or secured to the Cintiq in a clip-on holder. 13 extra drawing nibs are included. The amazing 8,092 levels of pressure sensitivity mean that as you draw, a line can go from thin to thick depending on how hard you press the pen tip—much like a pencil.
The Cintiq Pro 16 comes with what Wacom calls “Multi-touch”. Multi-touch allows touch controls (think iPad) such as scroll, turn, zoom, and touch (like a mouse click). Except … Multi-touch doesn’t work as well as it should on Macs. It does technically work, but it can’t compare to the buttery smoothness of an iPad. I own an iPad Pro, so I admit to being spoiled. Scrolling and zooming (using the pinch method) can be jittery with noticeable lag.
Also with Multi-touch, the Cintiq sometimes has trouble distinguishing between fingers and the palm of the hand. (Too) many times, my palm inadvertently triggered Multi-touch causing me to have to undo unwanted marks. I finally decided to turn Multi-touch off—using a switch located at the top of the tablet. Maybe a future firmware update can make it play better with the Mac.
I’m told that Multi-touch works much better on a Windows computer. I don’t own anything Windows-based, so I can’t say.
Most newer drawing tablets now offer shortcut buttons that make it easier and more efficient to use. Wacom has incorporated an interesting take on shortcut keys. The eight buttons are divided between both sides of the tablet that sit underneath the edge and out of the way. Each key has multiple customizable choices. The keys have a good, tactile feel.
It takes some muscle memory learning to reach for the keys without mentally counting by feel to avoid pressing the wrong key, but I’m slowly getting the hang of it. In fact, this is the closest I have ever come to successfully using Wacom’s (or any tablet maker’s) shortcut keys on a regular basis. Except …
I still will probably disable all shortcut keys because I am just too comfortable using my trusty keyboard method. 20+-year-old habits die hard. But kudos to Wacom for creating an easy shortcut method for less stubborn artists than me.
Drawing or doing photo-retouching on the Cintiq Pro 16 is a wonderful experience. The 4K screen provides killer detail. Also, the 98% Adobe color accuracy ensures that the colors you use are going to be colors you expect in the final product. Drawing diagonal lines using a ruler is a good test for “jitter”. Many tablets exhibit small waviness while slowly drawing straight lines. Not this Cintiq. Lines were perfectly straight—every time.
Keep in mind that drawing in Photoshop can leave a bit of “shoe-lacing” at the end of each stroke—especially when drawn quickly. This is a universal trait common with display tablets. It’s not an issue for me with how I work, though it could bother some artists.
A geeky side note: While using graphics tablets for photo retouching, I find that I switch from using the mouse to the Cintiq Pro pen a bit less often than I used to. It’s Adobe’s fault. A few Photoshop functions the Wacom is so good at executing (like silhouetting objects in Photoshop) have been reduced to a single menu selection. For instance, Photoshop’s “Select Subject” button almost perfectly removes the main subject from the background without having to do touchup. Incremental improvements in Photoshop matter to an artist like me—even if it means using a great tablet like the Wacom less often. Even so, the Wacom Cintiq Pro continues to be useful for performing subtle, but important refinements to those amazing—but still imperfect—features in apps like Photoshop.
What I like
- Superb build quality
- Etched glass drawing surface
- High resolution 4K screen
- Interesting and useful keyboard shortcut buttons
- Best in class stylus
What I’d change
- Expensive
- Stand not included
- Too small to use as a monitor
Final Thoughts
All I should have to say is that the Cintiq Pro 16 graphics display is a Wacom—case closed. However, there are tablet competitors closing the quality and price gap and Wacom even competes with itself with similar, but lower resolution tablets at less than half the price. That said, the Cintiq Pro 16 is 100% Wacom and all that entails. Yes, it’s expensive and Multi-touch has some issues (for Mac users), but the driver software is easy to use and just plain works. The pen is the best you can use, period. That etched glass screen with zero parallax puts plastic-covered screens to shame—and it’s 4K! Also, I expect the built-in Multi-touch to only improve for us Mac folks with future firmware updates.
If you are a professional digital artist or graphic designer looking for a graphics display tablet, you already know the Wacom brand. But if you don’t know about the Cintiq Pro 16, you should check it out before you decide.
… now if they would just include that stand …
Price: $1,499.95 US
Where to buy: Amazon
Source: The sample of this product was provided by Wacom.



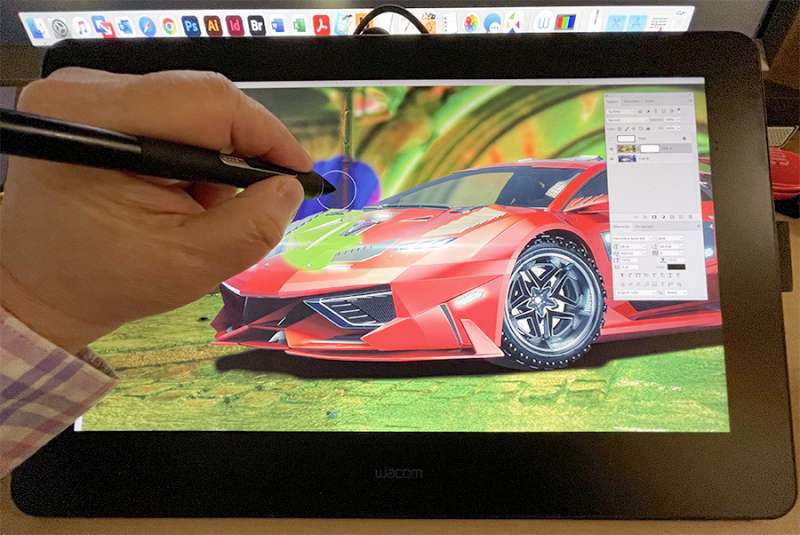

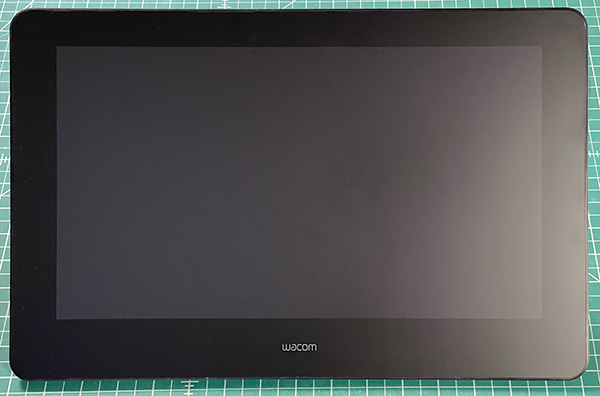






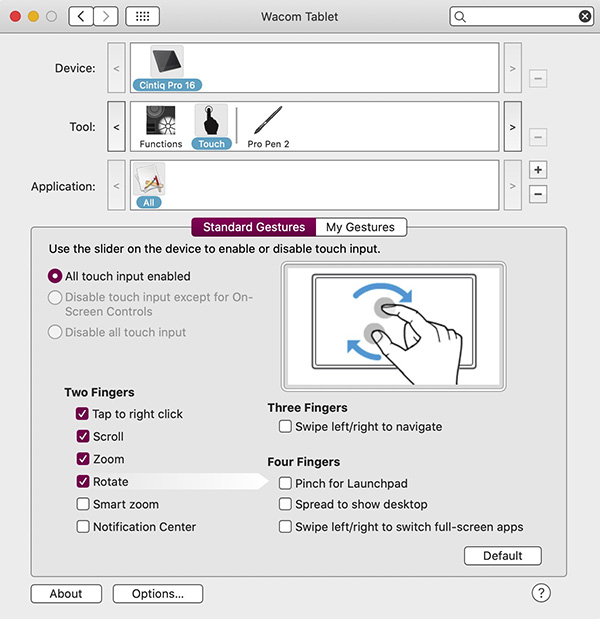

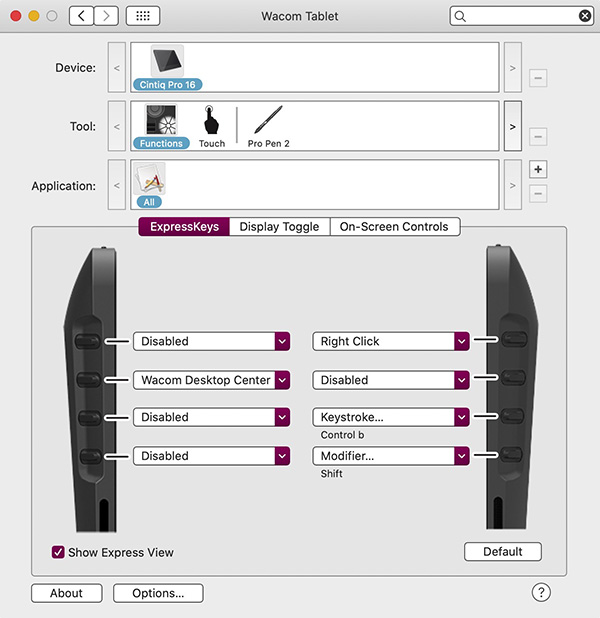


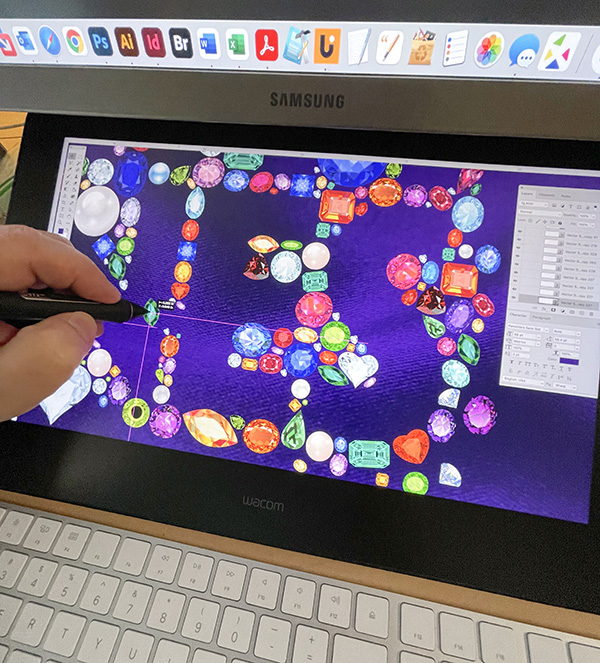
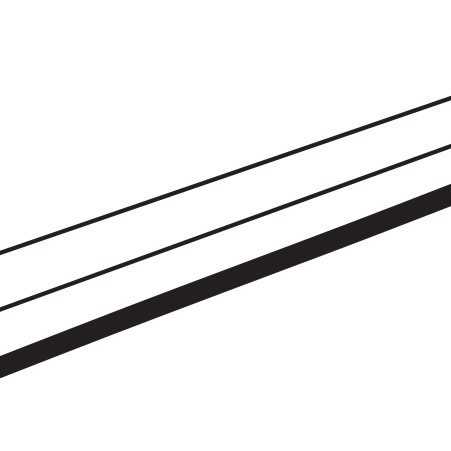
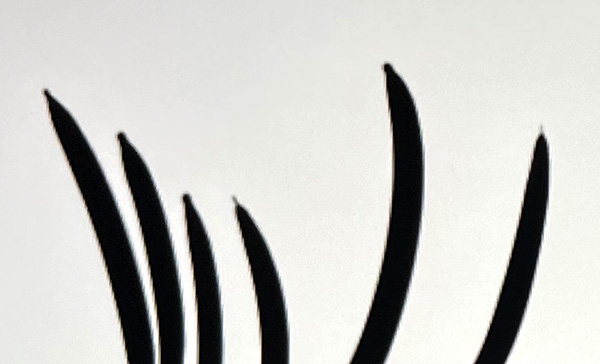




Gadgeteer Comment Policy - Please read before commenting
Man I love Wacom tablets, I just can’t justify them for my line of work. I use a Lenovo Yoga (with Wacom Tech) and a Samsung Tab S7 for all my detail art work. (Keep in mind I art for fun, not a living, I would starve) I use a XP-Pen 12″ for work which 90% of the time is for white boarding. I guess what I’m saying is I’m a bit jealous. 😀
First, I’ve been using a Wacom 24HD for over ten years (I’m a freelance illustrator), and it’s been an amazingly dependable product. I still use it daily. It still works like a champ.
My question is, how “hot” do these newer Wacom Cintiq get? My old 24HD is an oven. It’s great in the winter months, but brutal with our current summer temperatures! I’m thinking about replacing my 24 HD for one reason … it puts out a lot of heat when I don’t need a space heater, lol, it’s not very cool to use in the summer.