REVIEW – Let me begin by saying that I am not a fan of trackpads—the external kind. I tolerate them when they are part of a laptop, but prefer a mouse because I’m old-school that way. As it turns out, Logitech (a respected maker of third-party accessories) has a new keyboard made just for iPad Pros without a trackpad—the Slim Folio Pro. They also came out with the Pebble i345 mouse—made just for iPad. And they work together darn well!
What is it?
The Slim Folio Pro case with an integrated Bluetooth keyboard is just that—a full-size (for my 12.9 in. iPad Pro) backlit keyboard that doubles as a protective case when not in use. It includes a magnetic latch (flap) that holds the Apple Pencil (or another stylus) in place, but does not completely protect it from the elements. The latch allows the Apple Pencil to magnetically charge while attached.
The petite Pebble i345 mouse features two (somewhat) programmable buttons divided by a scroll wheel.
Specs
Slim Folio Pro
- 3 month battery life (based on 2 hours of typing per day)
- Bluetooth pairing
- Magnetic latch for storing Apple Pencil
- Front and back protection
- USB-C port
- Adjustable backlighting
- Top row of iOS shortcut keys
Pebble Mouse
- 18-month life from single AA battery
- Optical tracking
- Works with iPad, iPad Air and iPad Pro
Design and features
The first thing I noticed about the Logitech Slim Folio Pro is how un-slim and clunky it actually is. And yet, I can appreciate this because my 2018 12.9 inch iPad Pro cost a lot and I want to protect it. The Slim Folio can’t compare to the Speck case for protection but then the Speck case doesn’t include a keyboard, so there’s that.
The second noticeable thing is a lack of a trackpad. Ordinarily, a missing trackpad wouldn’t warrant a concern except for two recent developments: Newer third-party keyboards are starting to incorporate trackpads and Apple upgraded their built-in tracking functions in iOS 13.5, now bypassing the previously clunky Accessibility setting work-arounds.
To further confuse things, Logitech just released an iPad keyboard complete with trackpad—but only for the lower-end iPad, not the pro models. I would suspect that Logitech will release a keyboard/trackpad combo soon. But currently, iPad Pro owners are out of luck with Logitech if they want a built-in trackpad. As I said, I’m not a huge fan of trackpads, so I’m okay with it missing from the Slim Folio.
When closed, the Slim Folio offers a fair amount of protection if the iPad is dropped due to its rubberized, padded corner guards. These corner guards are raised which prevents the keys from rubbing against and scratching the iPad’s screen. It’s not a bad setup.
The edge of the Slim Folio has subtly raised bumps where it covers the on/off and volume buttons. This can make the buttons more difficult to use, but it’s not a deal-breaker—just slightly annoying. There’s a place for the Apple Pencil to magnetically dock and charge. When the Folio Pro is closed, a latch/flap holds the Pencil in place with strong magnets allowing for continuous charging. If preferred, this latch has a built-in pencil holder for even more security.
Typing on the keyboard is a bit more “spongy” than the feel of a standard Mac laptop or even the competing Brydge aluminum iPad keyboard. This isn’t a good—or bad—thing. It’s just an observation. I’m partial to the more solid-feeling Brydge keys, but I could happily live with Logitech’s keys, especially considering the cost savings. Typing is both responsive and easy.
The keys are backlit with three brightness settings. I wouldn’t even consider using a non-backlit keyboard today. It will spoil you. To save battery life, the key backlighting turns itself off after 5 seconds of non-use, but then instantly turns on if any key is pressed.
One missing element on the keyboard is a light indicating if the Caps Lock key is on or off. It’s irritating to be typing away only to realize you’ve been typing in ALL CAPS. It’s highly irritating. To be fair, Apple doesn’t include a caps lock light on their keyboards, either.
Logitech includes a top row of small shortcut keys that even Apple’s new uber-expensive Magic Keyboard doesn’t have. These keys become so handy with everyday use that I consider them a must-have for any keyboard. The keys from left to right are:
- Home (press twice to return to home screen)
- Key brightness down
- Key brightness up
- Search
- Onscreen keyboard
- Previous track
- Play/pause
- Next track
- Volume mute
- Volume down
- Volume up
- Lock
- Bluetooth connect
- Keyboard battery check
The Slim Folio keyboard won’t turn on unless the iPad is placed just-so in a magnetic slot built into the case. This connection locks the iPad into a pre-set 58° typing/viewing angle. There is no other choice. This single viewing angle is not horrible, but additional angled options would have been welcome. The magnetic connection is strong enough to hold the iPad in place even if I pick up the keyboard and shake it.
The Slim Folio connects using Bluetooth—not Apple’s proprietary smart-connector. This may account for some of Bluetooth’s quirks (connection issues, delays, etc.) but that’s rare.
Because Bluetooth is used for connections, a built-in battery is required. Battery life is rated at 3-months based on the Slim Folio being used 2 hours per day. Of course, if the keyboard is used for longer periods, battery life between charges will be shortened. It’s something to consider. One nice feature is the ability to connect the iPad Pro USB-C port to the Slim Folio USB-C port which allows the iPad to charge the Slim Folio while in use.
As stated, the Slim Folio has no trackpad, but Logitech makes the Pebble i345 mouse for the iPad Pro. For how I work, this mouse is more convenient than a trackpad, but as I said, that’s me. Others will prefer a keyboard with a trackpad included which rules out the Slim Folio—at least until Logitech offers one for the iPad Pros.
Now, let’s talk mouse. The insanely affordable Pebble i375 (I have no idea what that 375 means) is a small, traditional-looking mouse with a scroll wheel set between two clickable buttons. It’s extremely lightweight and easy to pack. It comes in either graphite (which matches the Slim Folio) or white.
The Pebble mouse is charged the old-fashioned way with a single AA battery. The disadvantage is having to replace the battery when it’s drained. The advantage is that AA batteries are small and available everywhere. Logitech claims an 18-month battery life using the AA. Like any battery, that will depend on how often it’s used. Changing the battery is quite simple to do. Just pop the top off and it’s there.
The Pebble’s included manual is almost useless. It shows how to turn on the Pebble and replace its battery. That’s it—no mention of how to program its dual buttons. Logitech’s web page for the Pebble isn’t much better. I found out from testing that the buttons perform different functions depending on what app is open. For the web, the left button opens links and the right button will either select text or bring up contextual menus (if available). The scroll wheel does just that—it scrolls. The wheel can also double as a button, but I have yet to figure out what it does.
When using the mouse, there is no arrow icon, as on the Mac. The icon is a circle that changes depending on its use. For instance, the circle changes to a text cursor when hovering over text in a writing app such as Apple Pages.
Both buttons can be (somewhat) programmed in the iPad’s Trackpad and Mouse Settings—but again, no mention is made of this in Logitech’s manual or web page. Tracking speed can also be set in these settings from really slow all the way to ludicrous mode.
Like most PC mice, the Pebble has optical tracking. Logitech touts that it will track on almost any surface, from a desktop to a bed sheet—all true from my testing.
Logitech’s Pebble mouse is a great companion for the iPad, especially if you’re not a fan of trackpads or if you’re using an iPad keyboard sans trackpad—like the Slim Folio reviewed here.
What I like
Slim Folio Pro Keyboard
- Easy to type
- Backlit keys
- Folds into a case
- Offers some protection for the iPad
Pebble i345 mouse
- Comfortable
- Lightweight
What I’d change
Slim Folio Pro Keyboard
- No Trackpad (if you like trackpads)
- Keys a bit mushy
- Backlighting leaks around keys
- Minimal Apple Pencil protection
- 11 in. version is only available for 1st and 2nd gen iPad Pros
Pebble i345 mouse
- No button explanations in manual or on website
Final Thoughts
Logitech’s Slim Folio Pro a decent keyboard/case for the iPad Pro. Some compromises were made (aren’t they always?), but it’s relatively inexpensive for the usefulness of the keyboard and protection it offers. The Pebble i345 mouse is a handy thing to keep in an EDC bag. When used together, this combination makes any iPad Pro perform like a laptop.
Price: Slim Folio Pro: $129.95; Pebble i345 mouse: $29.99
Where to buy: Amazon
Source: The sample of this product was provided by Logitech.

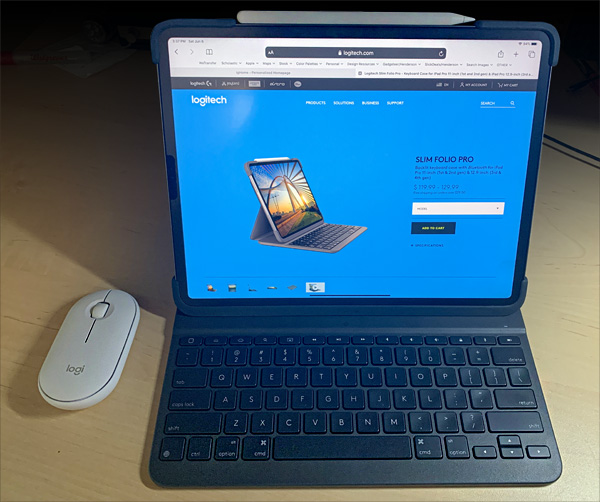




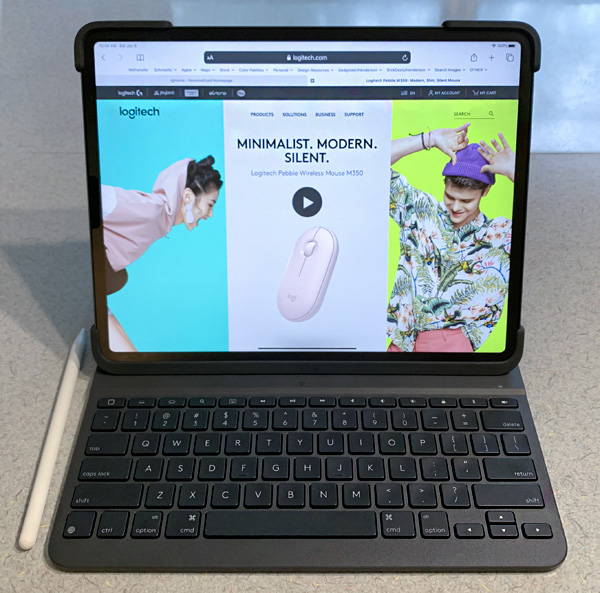














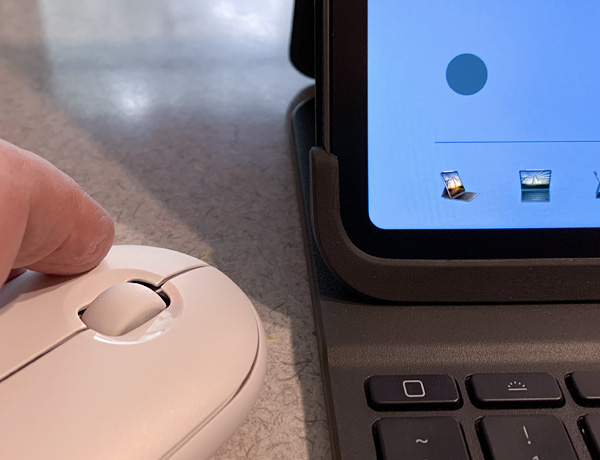
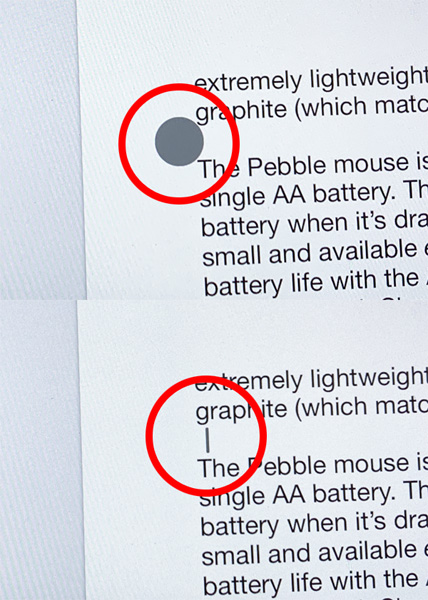

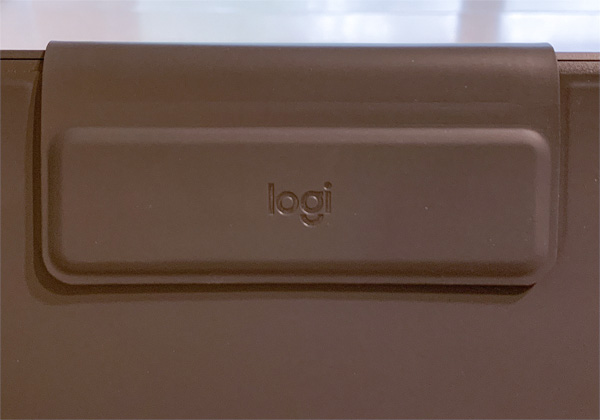


Gadgeteer Comment Policy - Please read before commenting
Hey, I’ve followed your suggestions tried this a dozen times and it just doesn’t work, no plus at all. I’m using chrome, ipad as mobile device and it just doesn’t give any option to post. I’ve refreshed everything, it doesn’t work
The case actually has two viewings angles. There’s am extra crease on the back panel near the “hinge” point and you can pull the back panel towards you and it’ll push the screen into a more vertical angle.