
As a frequent business meeting presenter, I have a variety of device-to-display adapters in my travel bag. And this collection continues to evolve over time when newer technology such as USB-C video output becomes more prevalent. Keeping up with this trend, StarTech offers a line of USB-C video adapters and provided VGA and HDMI versions to review. Additionally, as a product differentiator, StarTech adds a “Presentation Mode” feature to make your meetings smoother and more convenient. After testing the adapters at home, I’ve also had the opportunity to test in real world situations on a long business trip. Let’s see how they do…
MANUFACTURER SPECIFICATIONS
StarTech provides a unique feature called “Presentation Mode”. When “Presentation Mode” is switched on, your device is prevented from entering a sleep or screen saver state. With this feature, the user no longer has to toggle off these sleep or screen saver states through your OS.

USB-C to VGA Adapter
USB-C 24 pin male to VGA 15 pin female
Supported resolutions @ up to 60Hz
- 1024×768
- 1280×720
- 1920×1080
- 1920×1200
- 2048×1280
USB-C to HDMI Adapter
USB-C 24 pin to HDMI 19 pin female
7.1 surround sound
Supported resolutions up to 60Hz
- 1024×768
- 1280×720
- 1920×1080
- 1920×1200
- 2560×1440
- 2560×1600
- 3840×2160
UNBOXING

Both adapters come in cardboard packaging, which I personally find as a welcome respite from products housed in hard plastic packages. The interior cardboard packaging secures the adapters and includes a small paper quick start guide.
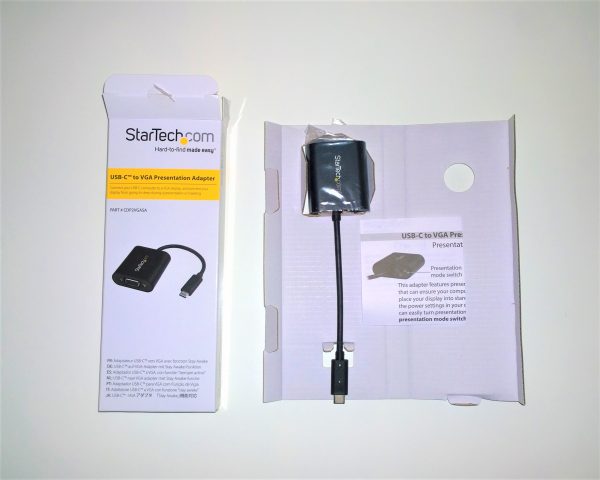
PRODUCT IMPRESSIONS
Both adapters are approximately 7 1/2″ long from end to end. The USB end is a 5″ length of 3/16″ cable that is flexible, yet stiff enough to stay in whatever position you want to bend it in up to 90 degrees. The cable feels sufficiently protected with a 1/4″ stiff plastic strain relief at both the USB and video ends. The video port end is enclosed in a 1 1/2″ x 2″ plastic housing that also includes the “Performance Mode” toggle switch. The entire adapter is a matte black sheen with a small StarTech.com logo on the housing. It is absent of any gaudy colors or logos, which I find appropriate for a business meeting setting which these adapters seem intended for.

TEST EQUIPMENT
For this review, two different devices were used that represent my likely personal usage scenarios:
Cube I7 Book Tablet PC referred to as the “Cube Tablet”
- USB-C port for video output
- Capable of 4K 60 Hz video output
Nokia Lumia 950XL referred to as the “Lumia”
- USB-C port for video output
- Full screen app mode using Windows Phone Continuum
Different displays were used depending on the adapter and situation:
- Dell S2309 2048×1152 monitor to test the VGA adapter
- Dell S2817Q monitor with 4K resolution and 60Hz frame rate to test the advertised HDMI adapter capabilities
- VGA and HDMI projectors from various businesses and companies, model numbers unknown
- TVs with HDMI input from various hotels, model numbers unknown
TESTING
The following scenarios will be tested with the StarTech adapters:
- Both devices will be tested with both monitors.
- A variety of monitors, projectors, and TVs will be tested dependent on my business trip environments.
- Video playback and Microsoft Office will be used to judge presentation quality.
- The “Presentation Mode” will be tested with both devices having their screen savers/timeouts enabled.
- Additionally, the Lumia with Windows Mobile 10 has the Continuum feature which allows the use of a connected monitor to enable a desktop-like experience.
Both adapters were brought on a recent multi-destination business trip to test in real world presentation situations.
INSTALLATION AND USAGE
Using either StarTech adapter is just a matter of inserting the USB-C plug into the device and inserting the video cable into the HDMI or VGA port.
I also tried a variety of HDMI and VGA cables I personally had on hand, and they all fit well on the adapters. On the Lumia, the USB-C plug fit well and felt secure. On the cube tablet, the USB-C plug felt looser than what I would have liked, but that is more of an issue with tablet port as other USB-C cables felt just as insecure.
The Cube tablet also initially had issues recognizing the device but this turned out to be an issue with Windows 10. The solution was to go into the Device Manager and right click on the Properties option of the USB Root Hub. On the Power Management tab, disabling the “Allow the computer to turn off this device to save power” allowed Windows to recognize the adapter.
VGA ADAPTER IMPRESSIONS
Cube tablet
Upon device discovery, Windows by default replicated the display. The Dell VGA monitor has the same 1920×1020 resolution, so everything scaled perfectly. The output came out clear with no perceptible lag. The adapter worked in all situations of my trip which included hardware such as projectors, computer monitors and even hotel TVs with VGA inputs. I was successfully able to show a Powerpoint presentation at a business that only had a VGA projector.
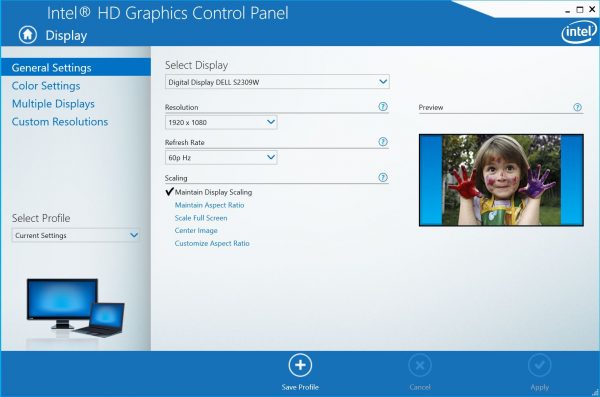
Lumia
The Lumia does not output via VGA in Continuum mode, so no impressions could be made in this instance.
HDMI ADAPTER IMPRESSIONS
Cube Tablet
Again, upon device discovery, Windows by default replicated the display with no issues. Switching to “extended display mode” took better advantage of displays with additional real estate and resolutions. In a variety of situations on my trip, the adapter had no issues connecting to projectors, computer monitors, and hotel TVs.
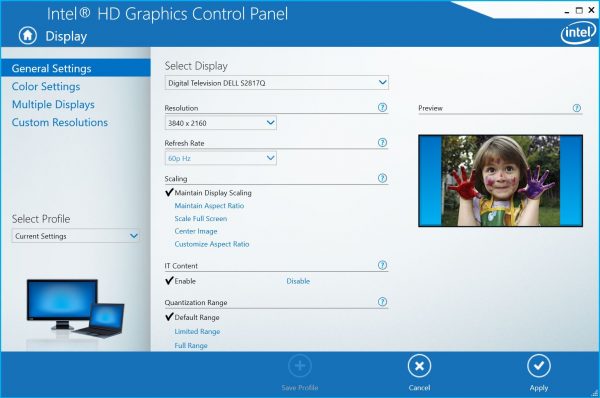
The adapter advertises the ability to transmit 4K at 60Hz, which the Cube Tablet is capable of outputting. To test the entire hardware toolchain, I acquired a 4K test image commonly used to test AV equipment. The image consists of a series of pixel wide lines and gaps that can only be discerned in a 4K display. In this case, I can confirm that the adapter transmits the 4K image properly.
To test the 60 Hz adapter capability, a 60 Hz video supplied from StarTech was used. Without having any sort of metric tool to test for frame rate, I resorted to a subjective test by playing the same video back and forth between a work laptop (with only 30 Hz output capability) and the Cube Tablet. So while I can’t completely confirm output frame rates, subjectively I could perceive a far smoother viewing experience with the Cube Tablet at 60 Hz.
Lumia
After the HDMI adapter was inserted into the Lumia, the Continuum app was activated and “wired dock” mode was selected. The Lumia immediately recognized the adapter and a Windows Mobile full-screen display mode presented itself on the Dell HDMI monitor. I was successfully able to connect with a variety of computer monitors, projectors, and hotel TVs on my trip. In all cases, the display was clear and responsive, and I was able to show Powerpoint presentations and work on Microsoft Office applications without any issues.

PRESENTATION MODE IMPRESSIONS
The “Presentation Mode” feature is physically enabled on or off with a small sliding toggle switch next to the video port end of the adapter. When the switch is set to ‘on’, StarTech states that the adapter sends out ‘small cursor movements’ to prevent your operating system from sensing user inactivity. Since the USB-C port on both my devices also accept input devices like keyboards or mice, “Presentation Mode” sounds like a clever way of tricking the device to stay active.

For this portion of testing, I initially set the “Presentation Mode” to ‘off’ to confirm that the screen and monitor go blank after 5 minutes of inactivity. Then the switch was set to ‘on’ and left my devices sitting idle for an hour and the displays continued to stay on.
For both the VGA and HDMI adapters using the Cube Tablet, “Presentation Mode” worked as advertised.
Additionally, for the Lumia, one of my current annoyances with Continuum is that the screen will lock after 5 minutes of inactivity and there does not appear to be a way to disable or lengthen this timeout in the software. The Microsoft helpdesk and other Windows Phone forums have many posts seeking solutions to no avail. So it was interesting to see if this adapter would work on the Lumia. With presentation mode switched to ‘off’, the screen timeout occurred as usual. However, switching to ‘on’ effectively prevented the screen from timing out and I was extremely happy to finally have a solution to this issue.
FINAL THOUGHTS
If I were shopping for a video adapter, I would have to admit the “Presentation Mode” feature isn’t something I would have immediately sought out. However, I found that having a physical “Presentation Mode” hardware switch was very convenient. And it beats having to go into your device settings to fish around with your power and display modes every time. So for my usage scenario, as a frequent business meeting presenter, the Startech adapters have found a permanent place in my presentation gear bag.
Source: The sample for this review was provided by StarTech. For more info visit their site and Amazon to check prices.


