
I normally use my new iPod Touch 6G just to have an iOS device to play around with and to test iOS accessories and associated apps for the Gadgeteer; thus, I do not keep a lot of files on my iPod. However, there are those in my family who do keep a lot of files on their tablets which could be stored on a flash drive to free up space on those devices. So when the Gadgeteer was offered the ADATA i-Memory USB 3.0 Flash Drive (UE710), I was curious to see if it would suit our needs. When I did so, I did not notice that this device cannot be fully inserted into the Lightning port when you are using a case that covers the bottom of your iPhone, iPad, or iPod. After removing the Speck case for my iPod to test the flash drive, I found that it was useful for storing and viewing or playing photos, music, and documents. It is also allowed me to easily transfer files between my PC (using a USB 2.0 port NOT a USB 3.0 port on our Dell computers) and my iOS devices. However, I did have trouble when playing videos from the flash drive.

Package Contents:
- ADATA iMemory USB 3.0 64 GB flash drive UE 710 (UE710-64G-CBK)
- User Manual
Technical Specifications:
- Capacity: 64GB (comes in 32GB and 128GB capacities also)
- Color: Black (comes in White or Rose Gold also)
- Dimensions: (L x W x H) 60.64 x 32.63 x 9.9mm; 2.4 x 1.3 x 0.4in
- Weight: 16g(0.56oz)
- Interface: USB 3.0, backward compatible with USB 2.0, Lightning
- System requirements: Windows XP, 7, 8, 8.1, 10; Mac OS 10.6 or later; iOS 7.0 or later
- Warranty: 1 year
- Music file support: MP3, WAV, M4A
- Video file support: AVI, MP4, RMVB, MOV, MKV, MPG, WMV (supports UHD 4K video playback)
- Photo file support: JPG, BMP, GIF, PNG, TIF, GIT, BMPG, DNG, CR2, RAF, NEF, RAW
- Document file support: TXT, PDF, PPT, DOC, DOCX, XLS, HTML, PAGES, XLST, PTT, PTTX, KEY, RTF, NUMBERS, VCF, HTM
Design & Build Quality


The ADATA i-Memory Flash Drive is contained in a lightweight plastic exterior which unfortunately gives it a feel of an inexpensive flash drive. It has a sliding button that when depressed and moved all the way to one end extends the MFI-certified Lightning connector out on that side.


Sliding the button all the way to the opposite end extends the USB 3.0 connector.

And when the button is in the center position, each connector is safely tucked inside allowing the flash drive to be easily transported without having to snap on any covers to protect the connectors. When in this position the flash drive measures 2.4″ x 1.3″ x 0.4″.
Use
Copying files from a computer to the ADATA flash drive: I started using the ADATA i-Memory USB 3.0 flash drive by inserting it into a USB 2.0 port on my PC which readily recognized the drive – this is the port that is on the front of my PC (I later checked out the USB 3.0 ports located on the back of my computer to see how the flash drive would work with it – more on that later). I transferred some music, home videos, photos, and documents to the flash drive without problems.

ADATA iMemory app on iPod Touch 6G: To use the ADATA i-Memory flash drive with my iPod Touch 6G I needed to download the ADATA i-Memory app.
When plugging in the flash drive into my iPod I needed to allow the app to access the flash drive after which the app launched showing the flash drive options. The above screenshot on the right is the default view.
Viewing “Photos” on “External Storage”: I will explain sequentially each of the items in the list in “External Storage” and “My Phone”, which includes the following: “Photo”, “Music”, “Video”, “Document”, and “File Manager”. When tapping on “Photos” on “External Storage”, I was able to observe the list of photos that I copied to the flash drive. When I tapped on any of the photos from the list, I was able to view and page through each one via the i-Memory photo viewer without any issues on my iPod. Tapping again on any individual photo brings up the option to copy the photo to the Camera Roll or Internal Storage. You do not have the option to move the photo from the flash drive to the iPod or vise versa, but you can delete it as well as copy it.
Playing “Music” on “External Storage”: After tapping on “Music” located on “External Storage”, I was able to view the albums that were copied to the ADATA flash drive from my computer. I then selected individual albums to view the list of songs. By tapping on a song, it played the music within the ADATA app. I was able to play many songs without any issues on my iPod. After a while of playing music, my iPod began to get very warm and was thus was using up more of the battery.
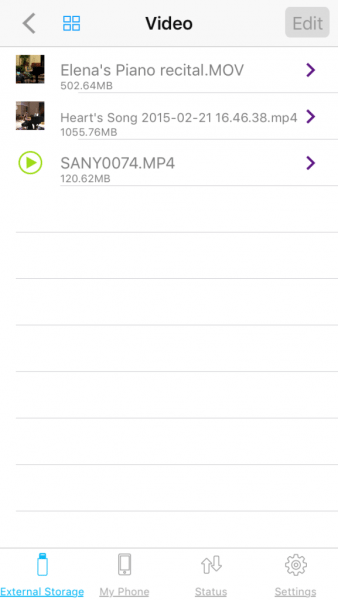
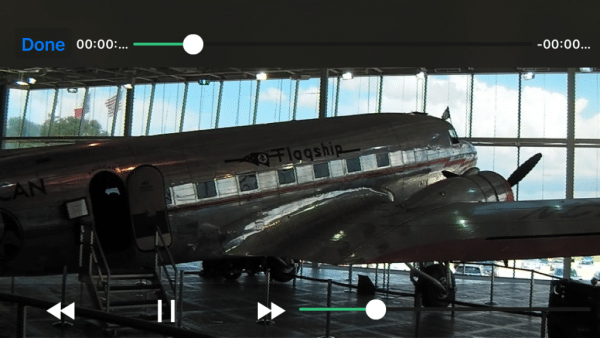
Playing “Videos” on “External Storage”: I had some issues when playing various video file formats from “External Storage”. It was very disappointing to see that playing our MP4 videos from the flash drive using my iPod were all choppy when first viewing them; they played back in a halting, slow motion fashion with choppy sound. I thought that this might be a caching problem, but after having waited several minutes and having played the videos more than once, that did not appear to be the case. This was frustrating since I was able to play the videos from the flash drive using my computer, immediately after copying them there. There was one MP4 video that had consistent problems. It played well at first then the sound dropped out and the video continued to play in slow motion every time. I had additional problems with other video formats as well. The WMV files that I had, all started off with the sound out of sync with the video and within about 15 seconds finally synced. This did not happen when viewing the same files using our computer. The AVI files were all green when played from external storage on my iPod, but when the file was played from the flash drive using our computer, there were no problems. After having waited a day (or several), I decided to test the videos again. Most of the videos played back normally, however, I still had issues with the WMV files’ sound and video being out of sync. The only type of file that I did not seem to have issues with was the MOV files. I also noticed that after playing the videos for a period of time, the iPod began to get very warm.
Viewing “Documents” on “External Storage”: I had no problems being able to view my Word documents, PDF files, and Excel files from within the i-Memory app as shown in the right screenshot above. However, to edit the files you need to have the appropriate apps (Pages or Word, Adobe, Numbers or Excel, etc.) and thus, the modified files will be saved under the app from which you edited the file and will not be included in the list of documents in the i-Memory app.
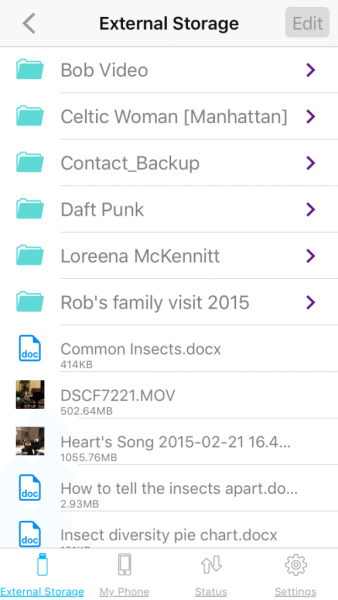
Using “File Manager” on “External Storage”: The screenshot above shows the “File Manager” portion of the flash drive. From here you can view all of the files located on “External Storage”.
“My Phone” (internal storage): After having examined the list of “External Storage” options on the i-Memory app, I then moved on to the “My Phone” options which are located at the bottom of the app. The view of the “My Phone” list looks exactly like the view of the list in “External Storage”. I could view the list of the different types of items on my iPod: “Photo”, “Music”, “Video”, “Document”, and the “File Manager”. When tapping on “Photo” or “Video”, I was able to select either “Internal Storage” or “Camera Roll” to view or copy their contents. Initially, the internal storage was empty before I copied the contents of the flash drive to my iPod.
Copying files from “External Storage” to “My Phone” (iPod) or vise versa: The process to copy files from “External Storage” to “My Phone” (my iPod) or from “My Phone” to “External Storage” is the same. When viewing the list of files that I wanted to copy, I needed to tap on Edit button. After which you’ll notice that you are given two option buttons as illustrated from the right screenshot above: “Create a New Folder” or “Select”. I was able to easily create new folders when needed by having navigated to the area that I wanted the new folder to be, tapping on “Edit” then “Create a New Folder” and finally naming the folder; however, my focus was on transferring files. To move files around I tapped on the Select button located at the top right of the app.
I then selected the files that I wanted to copy by tapping on the circles located next to the files. I then tapped on Copy (located at the bottom of the left screenshot) and finally selected the area that I wanted the file copied to. If I was copying from “External Storage” to my iPod in the i-Memory app, it gave me the option to copy it to “Camera Roll” or “Internal Storage”. When copying to “Internal Storage”, if I had created folders under “Internal Storage” I would have been able to select which folder to copy them to. After selecting the files I wished to copy, I then tapped on the Status option located at the bottom of the app to watch the progress of the transfer.
Moving Files: The only time you have the option to move files is when you are moving the files locally i.e. from a folder on external storage to another folder in external storage or from a folder on internal storage to another folder on internal storage. You’ll notice in the left screenshot above, the option to move files locally (“Local Move”) shows up at the bottom of the app after tapping on “Edit” and “Select”.
This is the view of the contents of “Music”, “Document”, and “File Manager” under the “My Phone” option after copying files to my iPod from the flash drive.
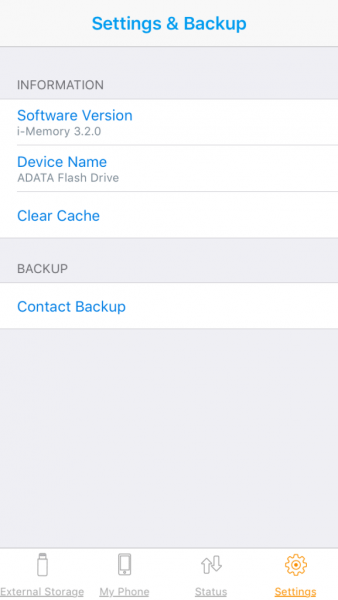
Backing up Contacts and Restoring Them: When tapping on Settings, the last option located at the bottom of the i-Memory app, you can view the Software Version and the Device Name, and even clear the cache by tapping on Clear Cache. This is also the area from which you can backup your contacts. To backup your contacts, you simply tap on the option, and your contacts are backed up into a Contact_Backup folder on External Storage (flash drive), which can be viewed from “File Manager” under “External Storage”. The backup file is saved as a VCF file. To restore the contacts using this file requires using the native iOS features as follows: tap the upload icon, tap on Copy to Contacts, then select whether or not to copy all of your contacts or select individual contacts to add as a new contact or merge to an existing contact. If you select All Contacts, then from there you can merge the contacts with existing ones or create new contacts. I had no issues backing up or restoring my contacts.
Using the ADATA i-Memory UE710 flash drive on an older iPod Touch 5G: I also tried using the flash drive with an older iPod Touch 5G. The ADATA website indicates that the UE710 flash drive will work with this device, however, when paging through several photos located on the flash drive, the app just stopped suddenly and had to be relaunched. This happened consistently when using the flash drive with this older device. I also had problems playing music and videos on my iPod Touch 5G. When listening to music, each song playback in a halting fashion and had a clicking sound. I also found that all the videos were very choppy during playback. The only thing I was able to do without problems was to view documents located on the flash drive.
Using the ADATA flash drive with my computer’s USB 3.0 port: After doing all of the above tests, I then decided to try the ADATA UE710 flash drive, which is a USB 3.0 flash drive, in one of my USB 3.0 ports on my PC. When trying to view the contents of the flash drive using this port on my computer, I was able to sometimes view a document but most of the time when trying to access one of the other types of files, the computer would display an error indicating that the external drive was not recognized. I spent about three days trying to research this problem and trying to apply different fixes which included installing different drivers and trying the flash drives in other computers, all without success. One of those experiments was to reformat the flash drive. This then led to other problems. Once I reformatted the drive using Windows native formatting feature and applied different file system formats to see if Windows would then recognize the flash drive inserted into the USB 3.0 port on my PC, which it did not, I then had to figure out how to reformat the flash drive so that the i-Memory app on my iPod would recognize it (NTFS and exFAT are not recognized by the i-Memory app). After having tried other file system formats without success, I wanted to format the flash drive using FAT32, but the Windown native formatting feature did not provide me with that option. I contacted ADATA to ask them about my USB 3.0 problems and to find out which file system to use when formatting the drive. I was told that I needed to format the flash drive from my iPod?!? After such a response, I decided to check out the UE710 flash drive FAQ section which helped a great deal more. I verified that I needed to use the FAT32 file system and that I needed to use a third-party application that would format a 64GB flash drive since Windows will only give you the option of formatting the drive using the NTFS or exFAT file systems for flash drives this large (over 32GB). I was finally able to format to FAT32 using an application from Macrorit, after which the i-Memory app was able to recognize the flash drive.
Conclusion
As soon as I tried to insert the ADATA i-Memory USB 3.0 UE710 flash drive into my iPod Touch 6G with its Speck case on and found that it would not work unless I removed the case, I knew that NO ONE in my family would use this flash drive with their iOS devices (we all have Speck cases). None of us has any desire to remove our cases every time we want to use this drive. However, if you do not use a case or use one that only protects the corners of your iOS device, then you can use this flash drive. But, will you want to? Well, it does allow you to store, copy, and view/play photos, music and documents from the flash drive, however, I had many issues when playing videos from the flash drive using my iPod Touch 6G. All of my MP4 videos played back in a halting, slow motion fashion just after (or several minutes after) the flash drive, which contained newly copied files, was inserted. There were other problems with other video formats like the sound being out of sync with the video while with others, the video itself was green. However, if I waited a day or so, most of the video formats played back normally (I still had issues with the WMV files’ sound and video being out of sync). Another important consideration when deciding to purchase this flash drive is that you should make sure that you are using an iOS device with a more recent processor (apparently the Apple A5 processors like that on the iPod Touch 5G just won’t cut it for viewing videos or photos or playing music). In addition, I cannot say whether or not you will be able to use this ADATA UE710 flash drive with your USB 3.0 ports on your computer since I was never able to get it to work. I personally would not purchase this flash drive.
Source: The sample used in this review was provided by ADATA. If you would like more information please visit their website or visit Amazon to purchase one.
ADATA Elite UE800 1TB USB Type-C USB 3.2 Gen2 Flash Drive Portable SSD Up to 1000MB/s Read/Write (AELI-UE800-1T-CSG), Compatible with iPhone 15 Pro Series/Android/PlayStation 5
15% OffADATA UE800 USB Flash Drive 256 GB, Silver, W129189163 (Silver)
$74.04 (as of November 2, 2025 00:23 GMT -05:00 - More infoProduct prices and availability are accurate as of the date/time indicated and are subject to change. Any price and availability information displayed on [relevant Amazon Site(s), as applicable] at the time of purchase will apply to the purchase of this product.)Product Information
| Price: | $85.35 |
| Manufacturer: | ADATA |
| Retailer: | Amazon |
| Requirements: |
|
| Pros: |
|
| Cons: |
|

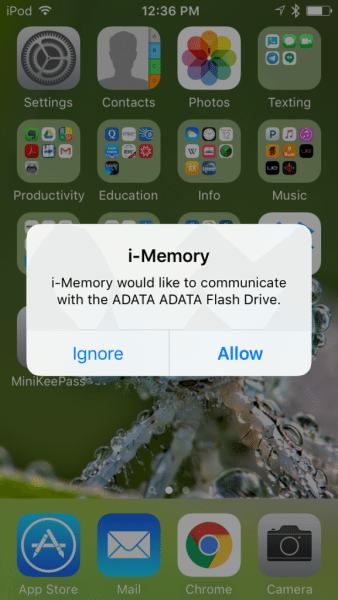
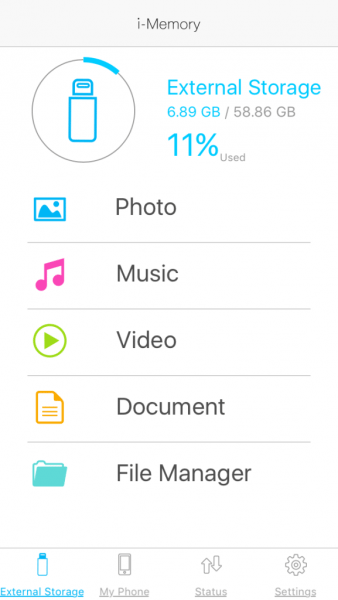
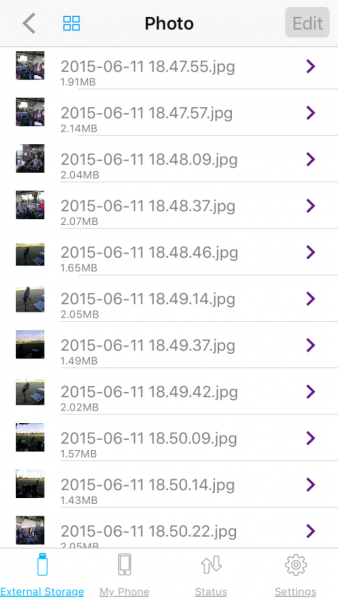
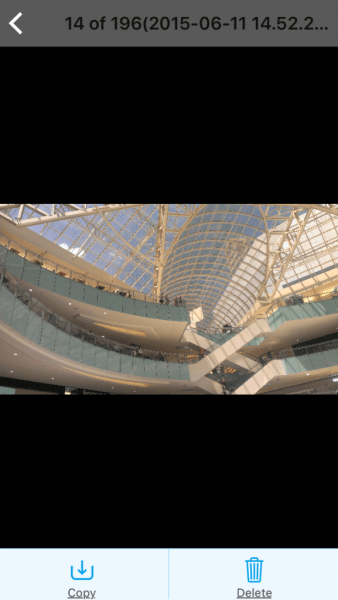
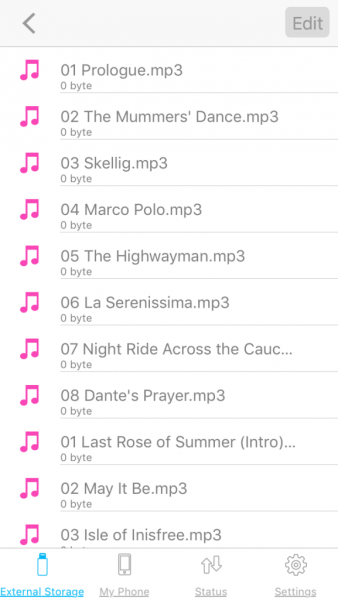
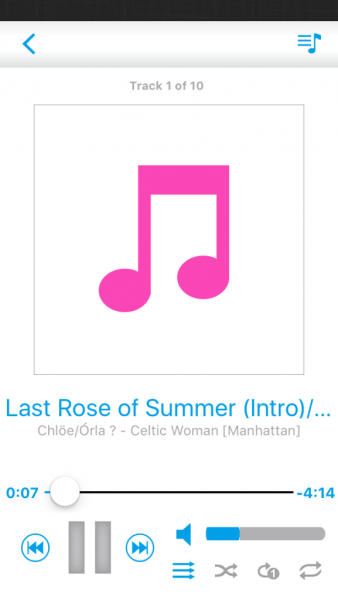
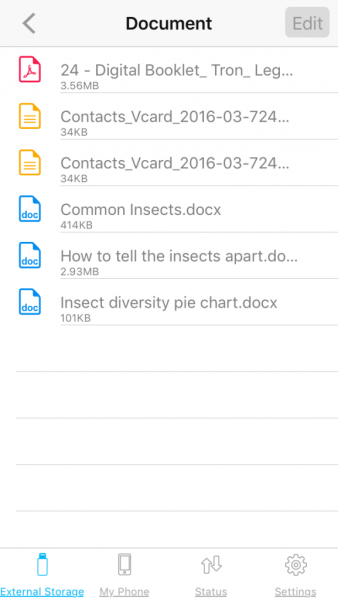
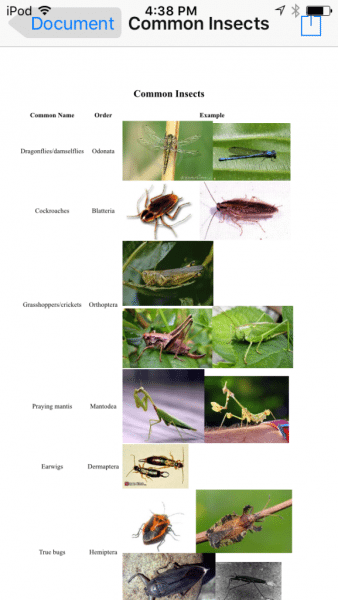
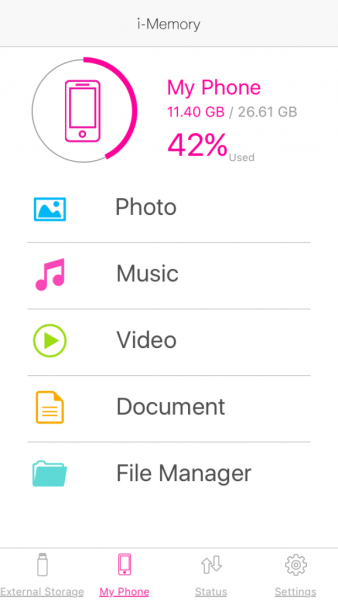
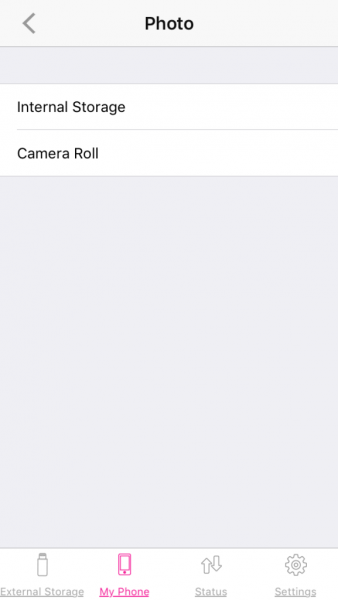
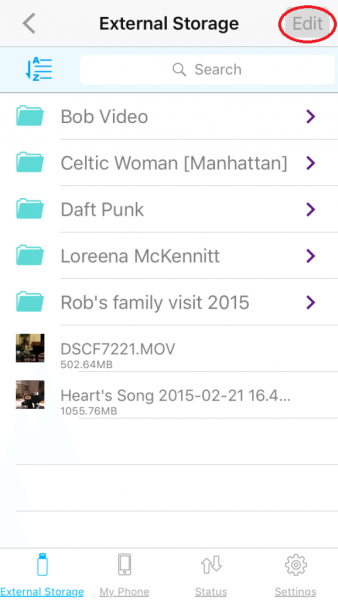
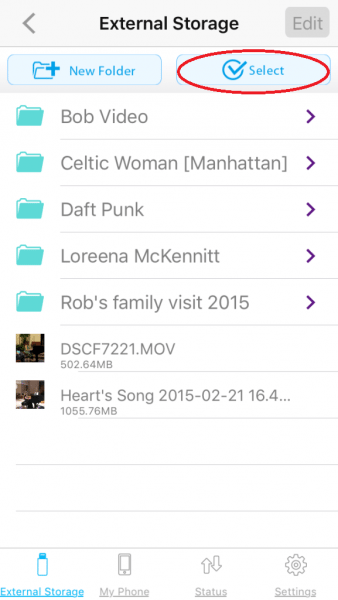
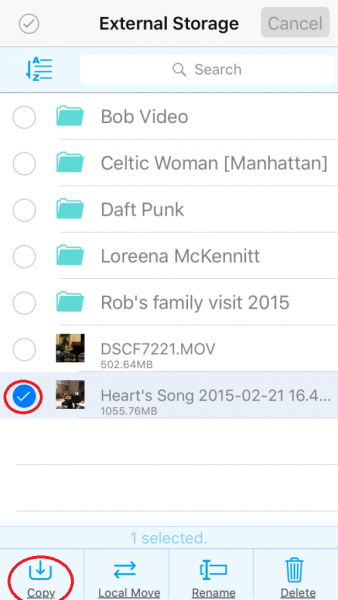
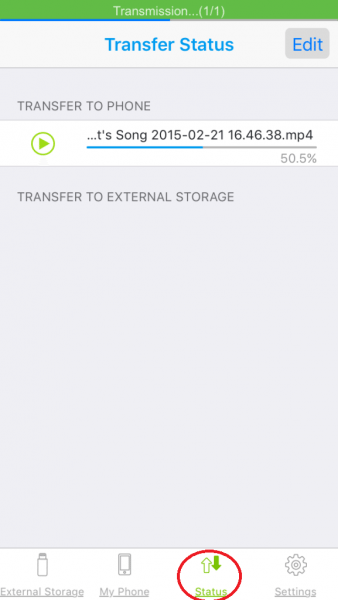
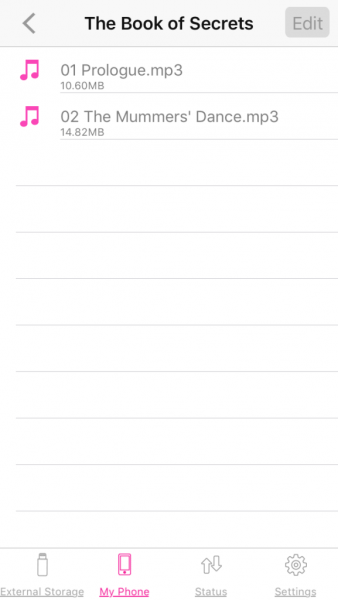
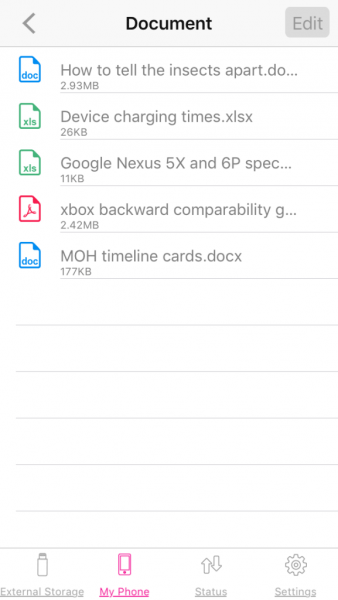
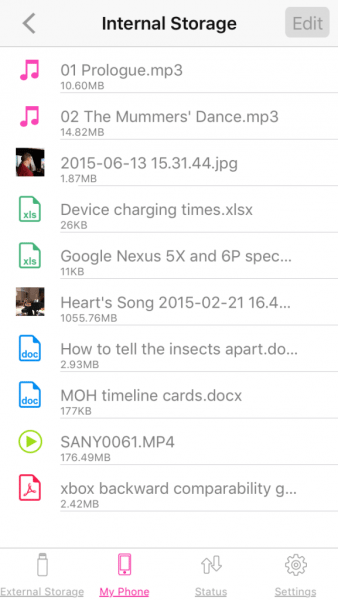


Gadgeteer Comment Policy - Please read before commenting
When you want to access and view a file stored inside the UE710 flash drive, simply tap on the file and the app will open it instantly.
Great review – thank you !!! I was just wondering if I can format this device to ntfs. Not seeing ntfs partition by I-memory app makes this flash hardly usable for me. Did you find any other ios ready flash which let use ntfs partition?
Informatyk Poznan – You are given the option to format the drive in NTFS in Windows, however, the i-Memory app will not recognize that file system – it only recognizes FAT32. So I guess what I’m saying is that you could use a different file system, but then the i-Memory device and it’s files would not be readable on your iOS device. I have not used any other iOS compatible flash drives to know if they would support other file systems like NTFS.