
I’m an enthusiastic proponent of backing up your systems, so when I was offered the opportunity to check out GoodSync2GO, I took a shot at it. There are a plethora of programs/utilities that say they will painlessly save your data without having to think about it and I wanted to see where GoodSync2Go fits in. Is it really easy, fast and automatic?
Here’s what it purports to do:
- Automatically backup all your critical files to ensure you’ll never lose them.
- Easily Synchronize your files between multiple computers and devices.
- Completely portable with GoodSync2Go for USB flash and portable hard drives.
To be clear, there are 2 main products in the line: Goodsync which runs on a PC or Mac and the product I tested which is Goodsync2Go which can run on a thumb drive or external disk. The functions are the same.
I downloaded the file to an external usb disk drive as instructed and ran the installation from the drive. After a couple of minutes I had a couple of folders with various files and the Goodsync2Go executable. Double clicking on the file started up the application. I was expecting the exe to autoplay when I plugged in the drive, but it didn’t.
GoodSync backups are called jobs. With the paid version of the app you can have an unlimited number of jobs and files within those jobs. With the free version you are limited to 3 jobs with 100 files within the job. It should also be noted that the free version has no support. I had the paid or “Pro” version.
The first backup or job I created was for Quicken, a program I use extensively and many times I run it on different systems. To keep the data synchronized I do a backup of the file on the current system and take that file and restore it to another system using the Quicken software. It’s worked for me without problem.
Unlike using Quicken’s backup, GoodSync doesn’t know which folders/files to back up, so you have to tell it. The online manual shows you where to find correct folders for several Windows applications, Quicken being one of them. After finding them on the PC, I selected my usb drive as the destination and Goodsync created a folder.
The first step in the process is to analyze the files to find the differences between the source and destination or as described in the instructions between the left and right side of the Goodsync window. The first time I did this the results were as the screen shot from above detailing that the files on the left should be copied to the folder on the right. Although I was setup for two-way synchronization, because there was nothing at the destination, this essentially became a straight copy from left to right.
After hitting the sync button, the results showed the files were equal from left to right. I would then take the usb drive to another PC that has Quicken installed and perform a synchronization between the folders on the drive and those on the second PC. Ideally your data files are now the same on both PCs. There is a caveat though. You must not make changes on both data files at the same time or synchronization may get confused. To quote from the manual “Therefore GoodSync cannot sync two database files on Left and Right if both file(sic) were modified. Not seeing the internal structure of these files GoodSync will declare a conflict, as it sees two files both of which have changed”. Another issue is that you must locate the receiving folder on the second computer, thereby requiring another step to do a copy.
After several weeks of using GoodSync2Go I came to the conclusion that it is too complicated for my purposes. I used it to synchronize 4 different applications/folders between several computers and found myself reverting to those applications built-in utilities to back up and restore the databases. Using those I didn’t have to browse for the file locations on the PCs. It might work for you and because you can try it for free, there’s nothing to lose. A word of caution: Make sure you know which way the files are being copied. I wiped out my Quicken database because I didn’t pay attention. I copied obsolete files over current ones by mistake. That would never happen using Quicken’s backup and restore.
On the plus side it’s very flexible. The backups and synchronizations can be run automatically. Also, it allows one to synchronize to network devices and ftp servers.
Cmhoo XXL Professional Large Mouse Pad & Computer Game Mouse Mat (35.4x15.7x0.1IN, Map) (90 * 40 Map)
$12.98 (as of November 2, 2025 19:30 GMT -05:00 - More infoProduct prices and availability are accurate as of the date/time indicated and are subject to change. Any price and availability information displayed on [relevant Amazon Site(s), as applicable] at the time of purchase will apply to the purchase of this product.)COLORCORAL Cleaning Gel Universal Dust Cleaner for PC Keyboard Car Detailing Office Electronics Laptop Dusting Kit Computer Dust Remover, Computer Gaming Car Accessories, Gift for Men Women 160g
$6.99 ($1.25 / ounce) (as of November 2, 2025 19:30 GMT -05:00 - More infoProduct prices and availability are accurate as of the date/time indicated and are subject to change. Any price and availability information displayed on [relevant Amazon Site(s), as applicable] at the time of purchase will apply to the purchase of this product.)Product Information
| Price: | Limited free version, Pro version $29.95 plus $19.95 for Goodsync2Go |
| Manufacturer: | Goodsync |
| Pros: |
|
| Cons: |
|

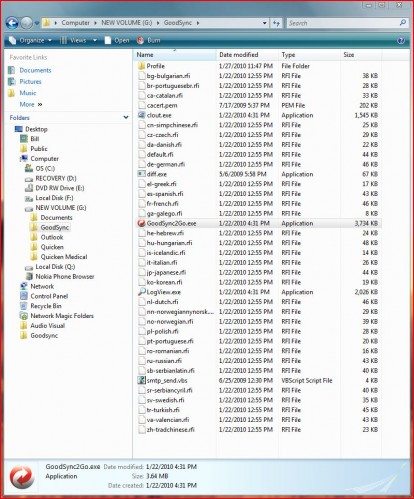
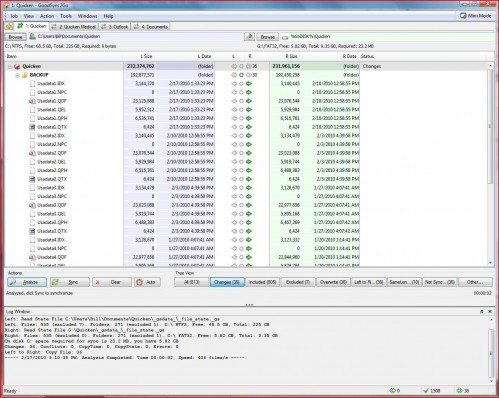
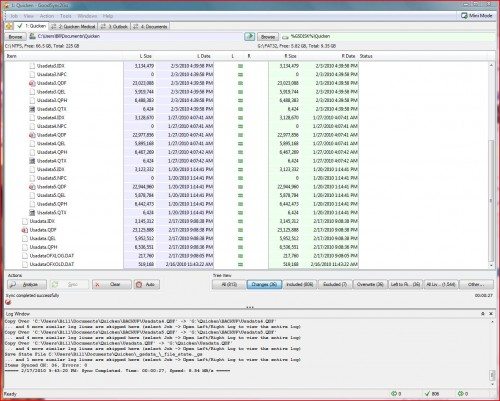


Gadgeteer Comment Policy - Please read before commenting
Great review Bill!
I’ve used tools like this in the past and they’ve never been quite up to scratch. This looks quite interesting, although I have been using an application called SyncToy (Microsoft’s offering) which was in beta release up until recently and it’s simply fantastic.
I’ll most certainly take a look at this though!
I am an avid user of GoodSync pro and among other things I use it t sync data between my PC and my notebook. I have two different Windows account names and so the abolute paths of both differ. On the PC it’s (let’s say) “C:\Users\Adam\Documents\SomeDataFolder” and on my Notebook it’s “C:\Users\Bernie\Documents\SomeDataFolder”. While this is no problem with GoodSync, I wonder if GoodSync2Go could handle it.