Product Requirements:
Device:
Visor, Visor Deluxe, Visor Neo, Visor Platinum,
Visor Prism, Visor Pro
SnapNType.prc 7k
FaceBoard.prc 30k
The SnapNType T101 from TT Tech LTD. is a
unique snap-on input device that is compatible with all of the current
Handspring Visor PDAs excluding the Edge model. This thumb-type keyboard is
reminiscent of the popular RIM Blackberry style keyboards.
The SnapNType is a sturdy little module. It has a thick plastic shell that
doesn’t flex or creak when you use it. The shell portion of the device is clear
with a grey rubberized front. A clear plastic cover protects the cavity and
connector that the PDA snaps into when the keyboard is not attached to it. I thought
it was a nice touch to include this cover with the product, but I would probably
end up losing it in a short period of time.



There are 39 individual keys on the SnapNType. All of these keys are made of a
hard rubber material with white and orange silk-screened labels. The keys are
small, but are large enough to press with the tips of your thumbs. The only
buttons that I found to be somewhat harder to press were the small round
application buttons at the bottom of the keyboard. All of the keys have decent tactile feedback. The letter keys are laid out in QWERTY
format which makes the keyboard easy and familiar to use if you are already a
touch typist.
Before you can actually start using the SnapNType, you must first install 2
drivers on your Visor. The driver allows you to enable and disable the keyboard
as well as adjust the repeat rate and delay rate for repeating letters when
holding down a key. You must enable the keyboard with this driver before
attaching it. If you don’t do this, none of the keys will be recognized. You do
not need to disable the keyboard to hotsync, but it is important to note that you can not beam via the IR
port while the SnapNType driver is enabled.
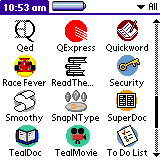
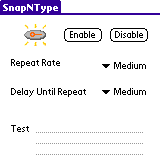
After the two driver files have been installed and the keyboard has been
enabled, you can then attach the SnapNType to the Visor. This requires you to remove the protective cover on the
back of the keyboard and also the Visor’s plastic screen cover. You can then
slide the Visor into the cavity on the back of the module. The hotsync connector
on the Visor will snap into a mating connector on the keyboard. When the
keyboard is in place, it covers the Visor’s application buttons, power button
and graffiti area. The actual display area is left unobstructed. To turn on the
Visor, you press the I/O button on the keyboard.




(Visor Prism and Visor Deluxe)
I was able to test the SnapNType with a Visor Deluxe and a Visor Prism. I
found that the keyboard module fit better on the Prism than the Deluxe. By ‘fit
better’, I just mean that the combo felt more solid in my hand. With the Visor Deluxe,
the PDA tended to wobble just a little in the keyboard cavity. The Prism / Keyboard combo
was also easier to hold due to the ‘fin’ at the bottom of the Prism. I found that
my index fingers rested on that fin making my grip feel more secure. You hold the combo between your two hands and leave your thumbs free to press
the keys. It is actually quite comfortable and easy to use in this position.
Overall, regular typing on the SnapNType is probably going to be fine for
most people. That said, I did find that I had a little trouble with the
placement of a couple of the more important keys. I guess I should start out by
saying that I’m really used to the RIM 950 so that might be why I question the
location of some of the keys on the SnapNType… The keys that I had problems
with were the Backspace, and Return keys. The Backspace key
is the rightmost key in the larger horizontal oval key row. That location just
doesn’t feel natural to me when I need to use it. I would much prefer it to be
located at the top right of the keyboard. The location of the Return key
isn’t as annoying to me, but I think I would prefer it to be on the right edge
of the QWERTY board instead of being the next to last button on the bottom row
of letter keys.
One other thing that I really like with the RIM that this keyboard doesn’t
have, is the ability to hold down a key to get the capitalization of that key.
With the SnapNType, you have to press the shift key and then the letter that you
want to capitalize.
Some buttons that would be nice to have that aren’t included on the keyboard
would be a Done and Ok button. As it is, you have to keep your
stylus handy to tap the screen when those options pop up.
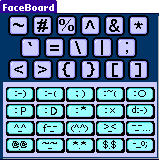
You also need to keep your stylus handy for the FaceBoard popup. The
FaceBoard is a pick list of smiles / emoticons and symbols that are not
accessible by pressing the symbol button and desired key. Although I find this
to be a nifty addition to the product… especially for emails, it would be
great if you could use the actual keyboard to activate them instead of the
stylus.
You can actually type pretty quickly with the SnapNType. Of course, if you
are a touch typist, it’s not going to come close to the same speed (at least not
for me). I think the SnapNType is a good input solution for tasks such as short
email writing or on the go memo editing. I’m not sure I would personally want to
use it for lengthy input sessions though. For those tasks, I prefer a regular
keyboard such as the Stowaway. However, the
SnapNType is a great alternative to the Stowaway when you don’t have a flat
surface available to you.
The SnapNType is a well made unit at an affordable price. If you don’t care
for graffiti and find yourself yearning for a compact style keyboard, you might
want to give this one a try.
Price: $39.95
Pros:
No batteries required
Solid construction
Compact
Cons:
Must manually enable and disable driver
Can not beam with IR while driver is enabled
Location of Backspace key might be less than convenient
Product Information
| Price: | 39.95 |
| Manufacturer: | TT Tech |
| Pros: |
|
| Cons: |
|
