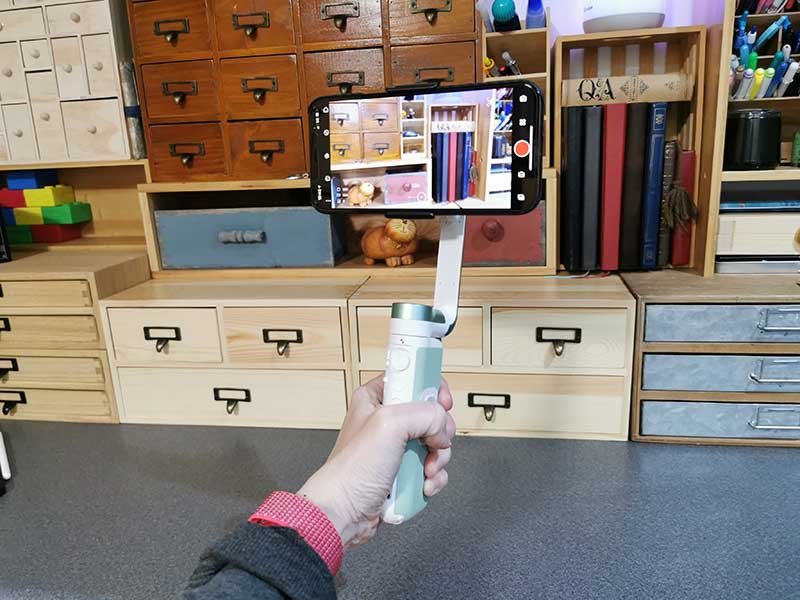
REVIEW – If you enjoy capturing video with your phone, then you should consider buying a gimbal. Gimbals help keep the footage stable when you’re walking around while filming. Some phones like the iPhone and Samsung Galaxy phones already have stabilization built-in, so maybe you think that a gimbal isn’t a necessary accessory for your video capture kit. Let me show you all of the features of the PowerVision S1 gimbal, and you might just change your mind.
What is it?
The PowerVision S1 is a pocket-sized gimbal that is designed to not only keep your video footage smooth, but it has some extra features that you won’t find on many other smartphone gimbals. This product is from the same company that brought us the PowerVision PowerEgg X Drone that I reviewed last year.
What’s in the box?

- PowerVision S1 gimbal
- Tripod
- Magnetic phone mount
- USB-C charging cable
Optional accessories:
- Magnetic phone holder
- Magnetic phone mount
- Tripod selfie stick
Design and features

We’ve reviewed plenty of smartphone gimbals over the years, but unlike all of the ones I’ve seen and tested, the PowerVision S1 gimbal has an immediate difference – its shape. Instead of having a rounded more grip-like shape, it has a wide and flat form factor. I’ll explain why soon.
Available in black, green, or blue, I was sent the green version of the PowerVision S1 gimbal.

Although the shape is non-traditional as far as gimbals go, the outside of the PowerVision S1 has ridges that provide some extra grip.

The gimbal’s controls, ports, and status LEDs are located on one edge. On the bottom, there is a USB-C port for charging and on the top left you can see a small panel of status LEDs that provide a visual charging and power status update. Under the LEDs is a telephoto/wide-angle zoom slider switch, and next to that is a joystick, shutter button, and power button that control the gimbal.

If you’ve been trying to figure out where the actual gimbal is, the PowerVision S1 has a clever design. A door on the back of the gimbal reveals the magnetic phone holder arm.
The arm unfolds out of the base of the S1. Click the images above for a better/larger view.

After you unfold the arm, the mounting plate at the top also unfolds and is ready for you to attach your smartphone. For me, that will be an iPhone 12 Pro Max.
Mounting methods
Magnetic Phone Stand
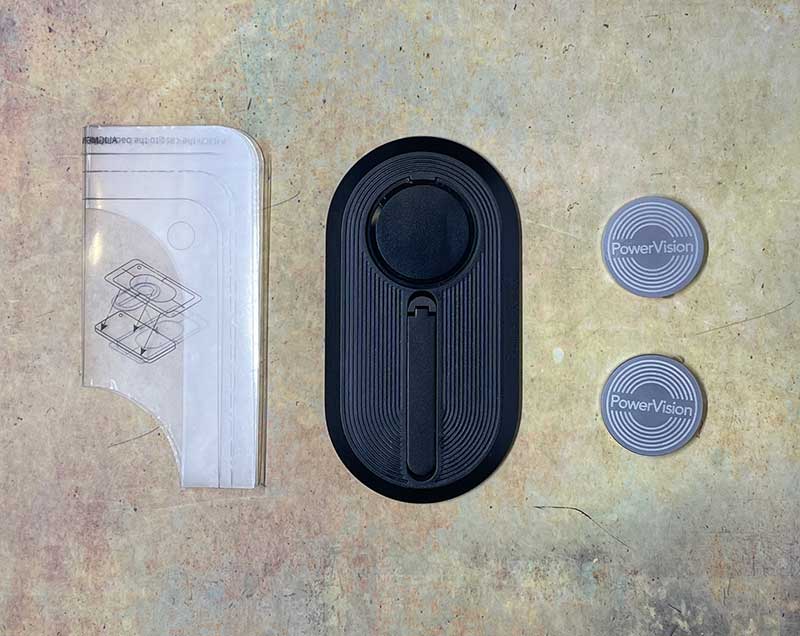
There are 3 ways that you can attach your phone to the PowerVision S1. You can use the specially designed phone case which they didn’t send me to review… or you can choose the Magnetic Phone Stand that attaches to the back of your phone or existing phone case with an adhesive sticker.
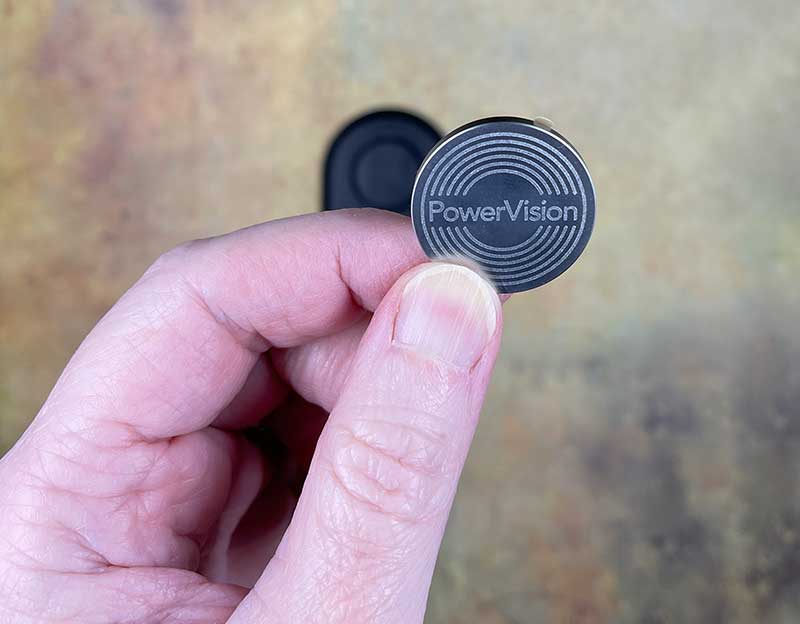
The pad that attaches to the back of the phone has a circular magnetic slot that matches with the mount on the S1. The Magnetic Phone Stand comes with 2 steel disks that you can stick to other surfaces for other mounting opportunities.

There’s even a kickstand built into the stand.
Magnetic Phone Holder

There’s also an optional Magnetic Phone Holder which is what I used for all of my testing of the PowerVision S1 gimbal. This holder also features a magnet and two spring-loaded gripper arms.
The backrest and arms are lined with rubber or silicone (not sure which) to prevent scratches to your phone.

It took a little effort to pull the arms out far enough to hold my iPhone 12 Pro Max installed in a Pitaka case, but I got the job done.
After the mount is installed on the phone, it easily attaches to the S1 because magnets are awesome!
As far as how it feels to hold and use the S1, it can feel heavy in your hand after using it for an extended period. The gimbal all by itself is 10.5 oz. Add your phone and depending on the model, the combined weight will easily go past a pound. That doesn’t sound like much until you it’s hanging off the end of your hand for several minutes. Luckily, there are other ways to use the PowerVision S1 without your hands!
There’s a built-in stand
A gimbal is a useful accessory for content creators, but what do you do if you’re alone and want to capture yourself doing something stream worthy? Never fear, the PowerVision S1 has a tiny built-in stand in its base!

Can you say wow? I love this feature because I always seem to need an easy way to capture video hands-free. The PowerVision S1 offers a super easy way to do that.

There’s also an optional larger tripod stand that has a built-in telescoping selfie stick. Double wow!
Hold on, I’m still not done!

The PowerVision S1 can also be used as a wireless charger. Wait, what?! It’s true. There’s a built-in wireless charger on the side of the S1. Just turn on the S1 and put your phone, earbuds, or any wirelessly charging enabled device on top of the S1 and it will immediately begin charging. Don’t have a Qi-enabled device? No prob, you can also connect the device to the S1 using a USB cable and it can charge that way too.
Then there’s the PowerVision app because there’s always an app
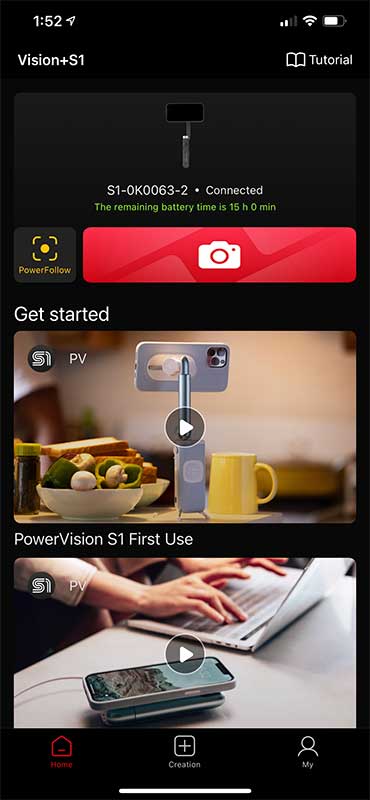
To take advantage of all the special video and image capture features of the PowerVision S1, you are required to use it with the S1 app. This app allows you to capture photos and video just like your stock camera app that comes with your phone, but it also has extra features like time-lapse video, slow motion, and panorama. You are also able to trigger some features in the app with hand gestures.
To use the app, you’ll need to make sure that you have Bluetooth enabled so that you can pair your phone with the S1. Once the connection is made, you can start using the gimbal to capture video and photos. The user interface is easy to understand so that you can switch to different modes like Panorama.

There are two versions of the Panorama feature. Basically, the difference between them is in how wide of a shot it will take. The image above is the narrower panorama (that just sounds weird, doesn’t it?).

And this image is an even wider shot. How does it work? When you hit the capture button, the Powervision S1 gimbal will take a shot, rotate, take another shot, rotate, etc.
See it in action
To see more examples of how to use the PowerVision S1 gimbal’s features and example videos, check out the videos below.
You might have noticed in the video above that the calibration wasn’t quite right when I started up the gimbal. I’ve noticed that almost every time I’ve gone to use it. Recalibrating is easy to do, but I thought it was worth mentioning.
What I like
- Truly pocket-sized
- Doubles as a wireless charger
- S1 app has special features not found in your phone’s stock camera app like timelapse, follow, slow motion, and gesture control
What I’d change
- Include all of the mounting accessories with the S1 instead of selling them separately
- Fix the calibration issues
Final thoughts

All of the gimbals that I’ve reviewed over the years have been bulky and definitely not pocketable like the PowerVision S1 gimbal. But that’s not the only thing this video gadget has going for it. The fact that it can be used as a wireless charger is cool and the special follow features and hand gesture control make this gimbal a worthy accessory for your smartphone.
Price: Starts at $226 (comes with the gimbal and magnetic mounting clip)
Where to buy: Indiegogo Indemand
Source: The sample for this review was provided by PowerVision.
















