
REVIEW – Just like any other safety function on your car, a dash cam is something you can install and forget about until you really need it, and the GEKO Orbit 530 is no exception. Let’s take a deep dive into this diminutive dash device.

What is it?
The GEKO Orbit 530 is an automobile windshield-mounted dash cam featuring HD recording, wide-angle lens and WiFi file transfer functionality.
What’s in the box?
- GEKO Orbit 530 1296p Dash Cam
- Windshield Suction Mount
- 3M Adhesive Mount
- 12-24V Car Charger
- 16GB microSD Card (!)
- 3.6m Power Cable
- Quick User Guide
- 1 Year Limited Warranty
Hardware specs
- 1296p at 30fps Full HD
- Recording Resolution: 1080P@30FPS, 1768x1296P@30FPS
- 150° Wide Angle Lens
- Night Vision with Sony Starvis Sensor
- Max. Capacity of microSD card: Up to 64GB
- G-Sensor accident sensor
- Built-in Wi-Fi to Transfer Footage
- Driver Assist Features
- Two Mounting Options
- 2.0″ LCD Display
- Batteries Included: Super Capacitor
- Camera Power Source: Car Charger Plug-in
- Automatic Incident Detection (G-Sensor)
- Integrated Microphone
- File Format: MP4
- Dimensions: 2.26”H x 2.61”W x 1.21”D
- Weight: 0.025 lbs / 0.055kg
- Operating temp: 14°F – 149°F / -10°C – 65°C
Design and features
The design of the GEKO Orbit 530 Dash Cam is just about what you’d want… small size, clear screen, simple functions and something that can simply get out of the way and just work. Once the camera is mounted and in place, you can simply forget it’s even there. The camera itself is nothing particularly flashy, and that’s a good thing, you don’t need something ostentatious staring you in the face while driving around.

I feel one simple picture would explain the entire design, and we can move right on to setup.
Setup
The initial setup process is probably the most you’ll ever interact with the camera. It’s a pretty simple affair:
- Find a good place to mount the camera (typically right under or next to your rear view camera)
- Stick the window mount to your windshield
- Insert the included SD card into the camera
- Run the USB cable from the camera to your USB port or charging port and included adapter

That’s basically it! It’s a personal choice as to how seamless you want the installation to appear. I chose to run the USB cable just underneath the plastic runners above and to the side of the windshield so I didn’t have to stare at the cable dipping down in to my field of vision. You’re likely to have at least a little bit of cable showing. It makes me wonder if newer cars have a USB port built right into or above the rear view mirrors. But then, newer cars probably just have dash cams included. (I drive a 2012 Mazda.)
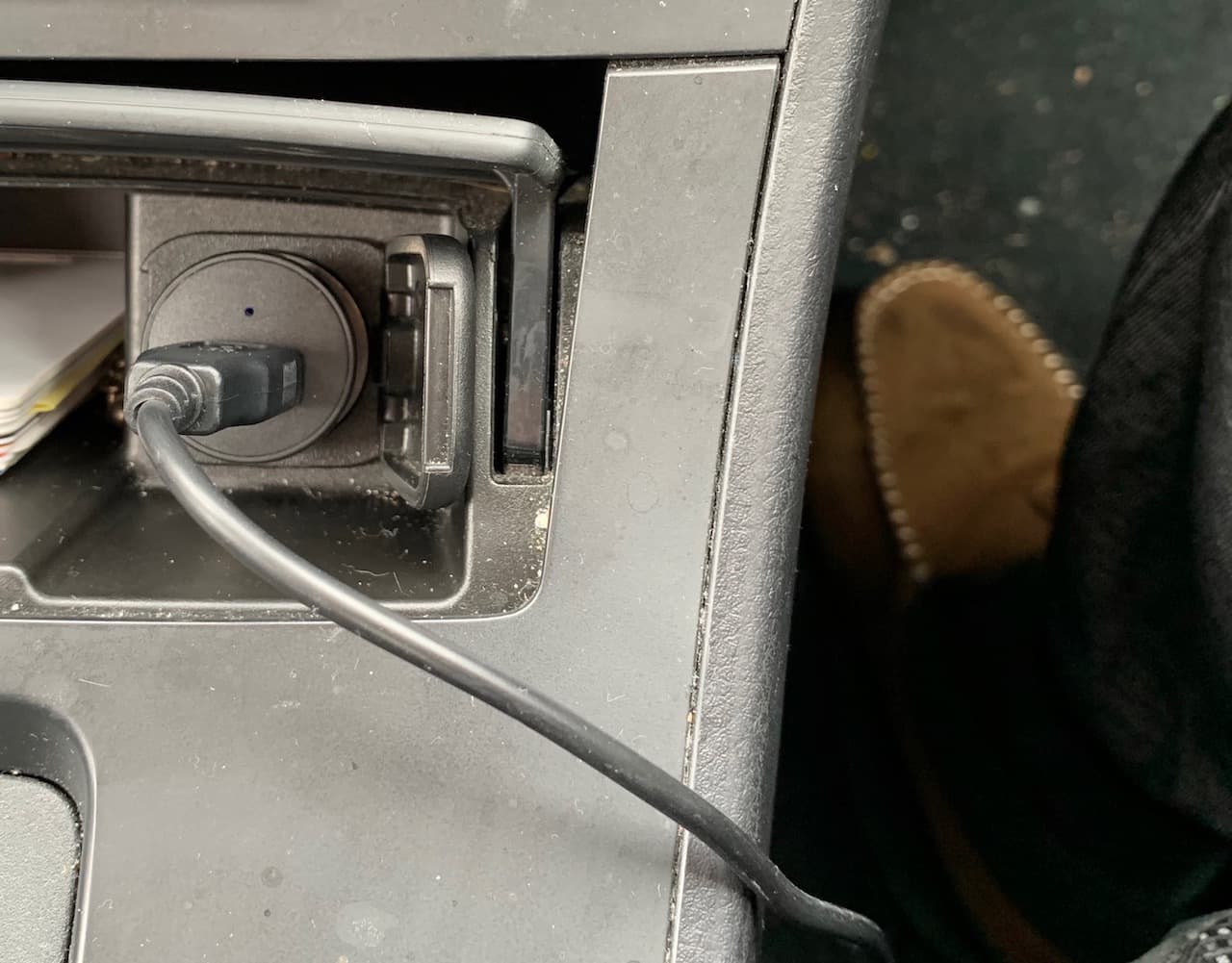
Once the camera is in place, you’ll probably never even have to touch it unless you’re in an accident or otherwise need to download some video footage. The windshield suction cup has an extra sticky surface as well, so I feel like it’s most certainly secure.

From what I can gather, the generously included 16GB SD card can hold somewhere between 3-4 hours of video at the default 1728×1296 resolution. That is indeed an odd resolution, but it’s basically HD at 30fps … I think it works out to that size because of the wide angle camera. One minute of video was about 65MB, which would make one hour around 3.9GB, so that’s where my estimates came from.
Once the card is full, the camera automatically begins to overwrite the oldest unlocked video, and continues that loop.
Performance
As far as actually using a dash cam, there’s very little to write about. You start your car, the power is turned on, and the camera starts dutifully recording 1-minute HD videos. And that’s exactly all you need it to do. The GEKO Orbit 530 performs this task wonderfully.
There are several functions that are turned on by default, though, that left me scratching my head. I noticed several beeps and large icons on the screen that gave no indication as to what the device was trying to convey.

One evening, I had the car started and idling and a headlight sensor came on, warning me that I had not yet turned on my lights. Pretty handy. And there was another “traffic light” icon that kept popping up, leaving me baffled until I looked it up on their website. Apparently, that one is a “Stop and Go” feature which lets you know that the car in front of you started moving at a traffic light. (My car already has this feature in the form of a loud honking noise from behind my car.) Waiting in a drive-thru triggers this function, so I quickly found it and disabled it.
There is one more “helpful” driver feature in the form of a fatigue indicator that pops up after a set amount of time, reminding you to take a break. I disabled this as well.
Outside of these debatably helpful features, there was one other function that I found worth writing about, the Emergency mode.
One tap of the “Emergency” button, which is located at the far left button on the back of the camera and looks like a hazard icon, starts a new recording under a separate “Emergency” folder in the camera’s video directory. These files are automatically locked and stored in a separate folder from the looping recordings, so they cannot be overwritten until they are accessed from the SD card.

This same function is automatically enforced when the G-Sensor detects a collision or other heavy impact, so those important video files aren’t recorded over before you can fetch them off your SD card. And speaking of fetching the files, this camera features a unique WiFi file access using GEKO’s mobile app. You can simply connect to the camera over ad-hoc WiFi and transfer files directly to your phone. It’s not super elegant, but it works, and could be really useful at an accident scene for sharing video files immediately. For example, if your camera would happen to capture an accident and you want to share that video with someone involved for insurance purposes. It can be just as useful for someone else’s misfortune.

Video Samples
Naturally, when trying to convey the capabilities of a dash cam, the best way to do this is through showing off the video files themselves. Below I have posted several 1-minute recording samples just driving around town, including one night video. You can see the use of the camera’s wide dynamic range, particularly in the third video where there is a lot of glare from the sun and the dashboard.
In the night video above, I (safely) turned my lights on and off to attempt to trigger the “hey your lights are off” signal, plus, see how good that night vision is.
What I like
- Comes with a large-enough SD card and 2 mounting options
- “Set it and forget it” operation
- Video quality is adequate to good
- Very small size, gets out of the way
What could be improved
- Better explanation of certain features (i.e. Driver Assist features)
Final thoughts
When choosing a dash cam, only two things you really have to worry about are simple operation and good video quality. You buy one in the hopes that you never have to use it, but if you do, you need it to give you as clear a picture as possible of an accident. The Orbit 530 works extremely well. There are some vaguely useful side features, but the video quality is good and the functionality is solid… I can give it a hearty recommendation.
Price: $129
Where to buy: You can purchase the GEKO Orbit 530 Dash Cam from Amazon.
Source: The sample of this product was provided by myGEKOGear.



Gadgeteer Comment Policy - Please read before commenting
Thanks for your review! I got this at Best Buy for $40 off.
Just wondering if you know how to activate the wifi download to an iPhone. I can turn Wifi on Geko, find Geko BIA my iPhone wifi… but then what? How do you facilitate a download from the Geko?
Can’t find anything inline or in instructions.
Thanks
Good question. There is an iPhone/Android app you need to download, first. Just search the App Store or Google Store for “GEKO DVR.” Download that, put your dash cam in WiFi mode, and then connect to that WiFi signal through the app. Then you can download the videos onto your phone.
Thank you so much! I had downloaded the “Geko gear” app which wasn’t working. Works great with “Geko dvr” app.