
REVIEW – The Canon PIXMA G620 is an inkjet photo printer designed for consumer use. In a previous article, I reviewed the G620’s ability to print from my personal computer, a Mac mini, and I found that after learning how to configure a few settings, it printed beautiful photos, both on 4 x 6 glossy and 8.5 x 11 luster paper. This is the second in a three-part review, and this article is going to focus on printing photos from my phone.
What is it?
The Canon PIXMA G620 is an inkjet photo printer that can wirelessly print photos without borders using a variety of paper types anywhere in size from 3.5 x 3.5 inches to 8.5 x 14. It is a MegaTank printer that allows consumers to refill the tanks with ink instead of buying cartridges, thus reducing ink costs.
Price: $329.99 | Where to buy: Amazon or Canon
Canon’s Photo Print App

Canon has two apps that can be used on my iPhone to help me print on the G620. The first one is mentioned in the Getting Started Guide and is called “Canon PRINT Inkjet/SELPHY.” I searched for this in Apple’s App store and found it. This app has an excellent rating, 4.8 out of 5 stars. Canon fails to be respectful of my privacy, collecting both personal and usage data from the app; I wish Canon would do better and collect nothing.
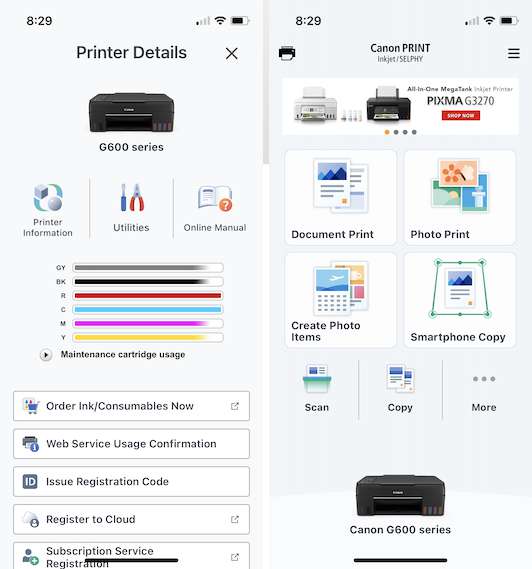
I installed and then started the app. When I click on the picture of the printer at the bottom of the page, it brings up printer details that allows me to see how much ink is left in each tank. That’s convenient. What I’m really interested in, however, is printing photos, so I clicked the Photo Print button on the upper right.
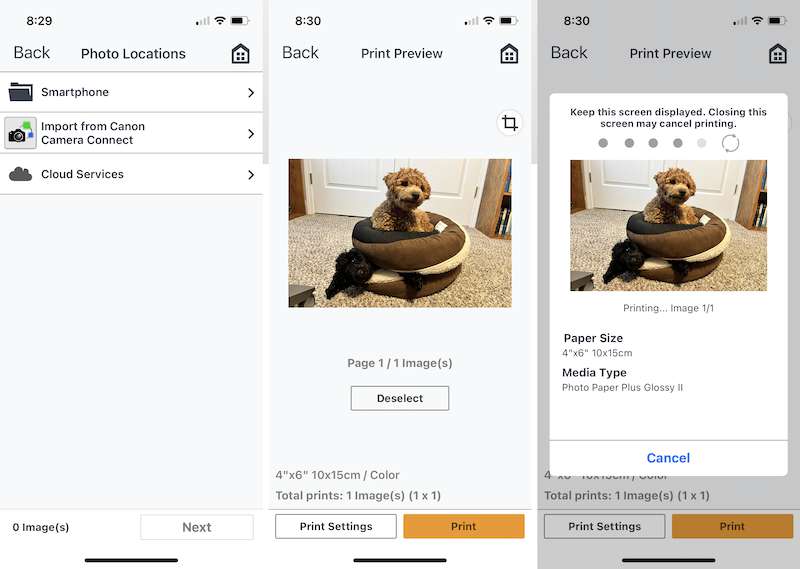
I selected Smartphone as the source of the photo, selected a photo to print, verified the size and type of the paper, and then let it print. That was easy! The resulting photo was darker than what the photo looks like when displayed in Photos app on my iPhone. This is the same issue that I noticed when printing from my Mac. I can only assume that Canon intentionally darkens photos; perhaps their research has shown that most people prefer photos that way.
In summary: The good news is that this app is a quick and easy way to print photos from my phone. The bad news is that it darkens the photos when it prints.
Canon’s Photo Edit App
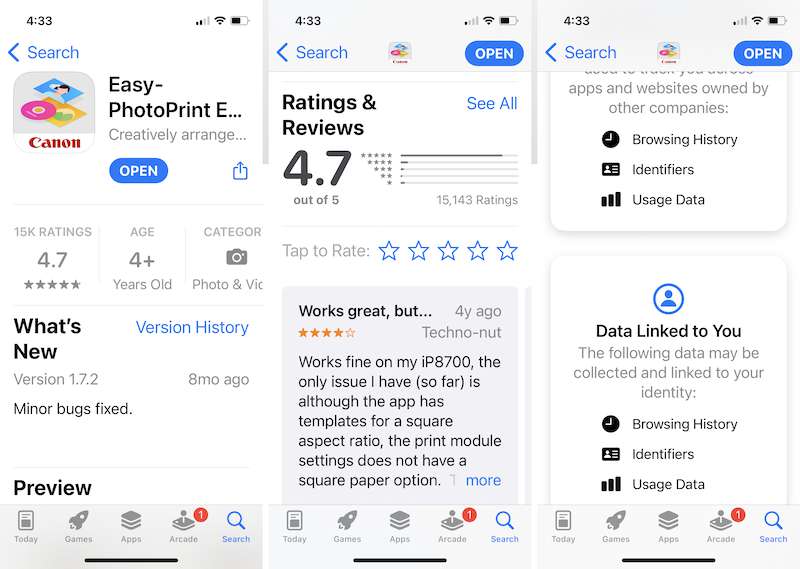
When I was looking through Canon’s webpage for the G620, I found a reference to another app, the Easy-PhotoPrint Editor Software. Though the page failed to provide a link, a quick search found a page with more information.
I searched for “Canon Easy Photo Print” in Apple’s App store and found it with no problem. The app has a good rating at 4.7 stars, but it’s even worse in respecting user privacy. Canon has work to do here.
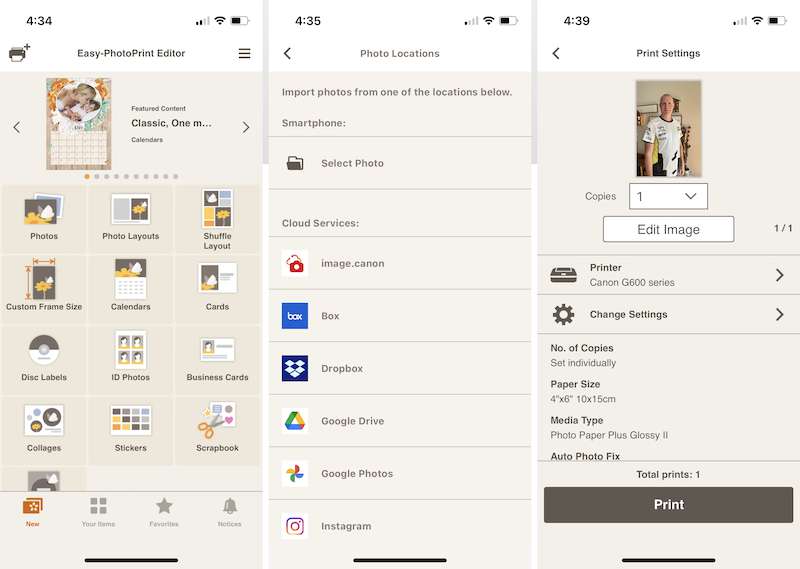
This app has a lot of templates for combining photos, creating calendars, making cards, and so on. The first thing that I wanted to test was the simple ability to edit and print a photo. I selected Photos, selected a phone from my iPhone, and then verified that the paper size and type were correct. As seen in the final pane, this app has a new feature: Edit Image.
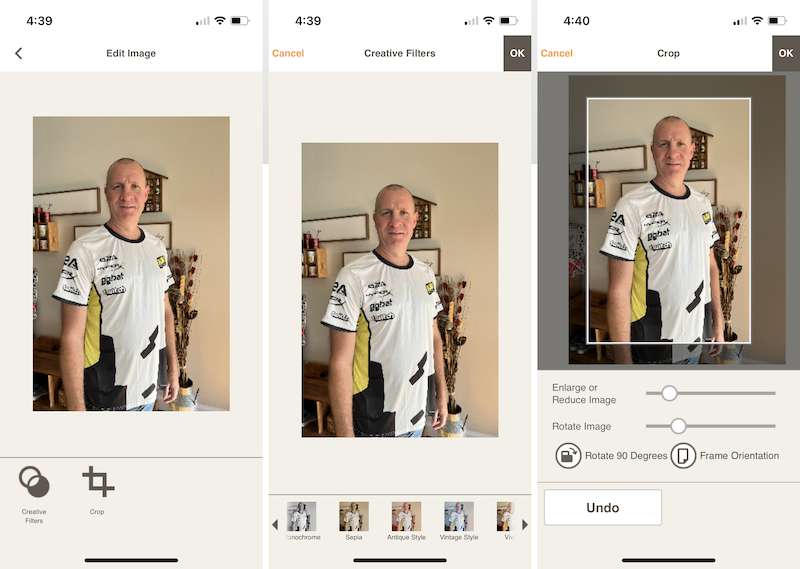
When I selected Edit Image, I was greeted with two options, filters and cropping. That’s it? This is supposed to be a photo editor and all it can do is apply pre-defined filters and crop? Sad.
I printed two different photos with Canon’s editing software. The first I printed without any editing, and the results were bizarre. It darkened it a bit, as expected, but it also radically changed the color of the photo, applying what appears to be a mix of a warm tone and sepia. It looks pretty bad. The second print I cropped and lightened, and while it wasn’t so dark, the addition of the warm tone and sepia just ruined the photo.
In summary: This app is very disappointing. It fails as an editor and as a printer both. I didn’t bother to test any of its other features; I just deleted it from my phone.
Apple’s Photos App and AirPrint

So far, I’ve been underwhelmed when it comes to printing to the Canon PIXMA G620 from my iPhone. I decided to make one more attempt, this time using iOS-native tools instead of those supplied by Canon. First, I edited a photo using the Photos app. I selected a photo and then clicked on Edit.
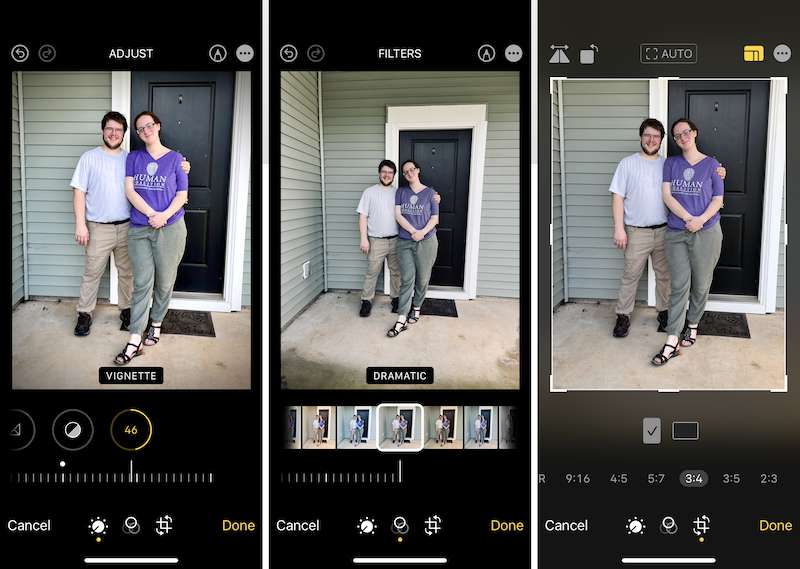
Apple has organized its editing tools into three categories. The first provides a detailed set of changes that can be made to the picture as a whole, such as adjusting exposure, highlights, contrast, saturation, and warmth. The second is a set of pre-defined filters. The third allows an image to be rotated and cropped. Personally, I use these in exactly the opposite order that Apple has provided them. I rotate and crop, select a filter, and then make any detailed changes that I want. These features are, of course, far less than what I can find on a real photo editing tool, like Photoshop or GIMP, but they are much better set than what Canon has to offer. Photos also has the ability to add markup (hand-drawn additions, text, signatures, and basic shapes) to a photo.
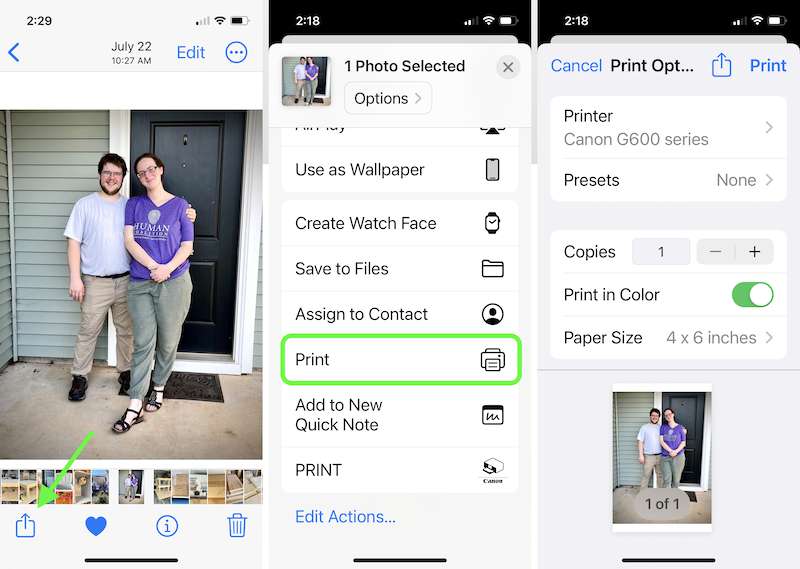
Once I have made any desired edits, I still need to print the photo, and I can print directly to the printer using AirPrint. AirPrint is an Apple technology for wirelessly printing without the use of drivers. To do this, I select the Share icon in the lower left. I scroll down the list of choices until I find the Print option and select it. (Note that this is not the same as PRINT option, the one that features the Canon logo. This option would work, but it would use Canon’s app instead of AirPrint.) Finally, I select the printer from my list of printers, make sure it’s set to print in color, and that the paper size is correct. When ready, I select Print in the upper right corner. This works! The resulting print is very close to what I see on my iPhone. I think the purple shirt is a bit more vibrant on my phone, but overall, I’m very happy with the results.
In summary: Using Apple Photos and Apple AirPrint is a very good way to edit photos and print them on the G620.
What I like
- G620 supports printing from a phone
- Apple’s Photos provides decent photo editing
- G620 supports Apple’s AirPrint
What I’d change
- Change the Canon PRINT Inkjet/SELPHY app so that it doesn’t darken photos upon printing (this might actually be a problem with the printer itself, since I saw the same problem when printing from my Mac)
- Significantly improve the Easy-PhotoPrint Editor Software app so that it has meaningful editing capabilities
Final thoughts
I continue to be impressed with the Canon PIXMA G620 photo printer. It’s very capable of printing photos directly from my iPhone, which is great for all those photos that I want to print quickly and don’t need a real photo editor. I am not happy with the ability of Canon’s apps to edit and print photos; the results were subpar. Fortunately for Canon, Apple stepped in and saved the day. Apple’s Photos app has decent photo editing capabilities, and AirPrint is a quick way to print directly to the G620 without any of the color problems found in the Canon apps. If you have an iPhone and want to quickly print photos with minimal editing, I highly recommend the G620.
Update 09/25/24
Recently my wife printed a photo using the G620, and there were lines across the print. As we’ve only printed 700-some pages, this printer is too lightly used to be experiencing problems. I looked at the online manual and read through the maintenance section. I followed the instructions to clean the print head and then deep clean the print head. When I printed the nozzle check pattern, however, there were still lines in the test page. I registered the printer on Canon’s website and then called their support number (1-800-OK-CANON). Over a period of a couple weeks, I spoke with three different representatives trying to diagnose the problem. I never waited for more than two minutes, and I found them to be courteous and knowledgeable as well as native English speakers. (Don’t judge me; some accents are hard to understand, especially over a poor phone connection.) In the end, they were able to solve my problem, and the printer is working fine! I am very happy with Canon’s support, and I continue to recommend this printer to you.
(This is part two of a three-part review, and it focused on printing from a phone. The first part reviewed printing from a computer, and the third will review printing stickers and cutting them out with a Cricut.)
Price: $329.99
Where to buy: Amazon or Canon
Source: The sample for this review was provided by Canon.



Gadgeteer Comment Policy - Please read before commenting
Price of the printer
In all articles on The Gadgeteer, the price is listed at the bottom of the review, along with a link to buying option(s).