
REVIEW – Printing nice-looking photos on an inkjet printer can be a challenge unless you have a photo printer. I have been looking for an inkjet photo printer for a while now. Then, lo-and-behold, the Epson EcoTank Photo ET-8500 Wireless Color All-in-One Supertank Printer was offered to the Gadgeteer. After much groveling and pleading (not really), I received the printer to review. What’s my assessment? It doesn’t have the number of inks necessary to produce professional-looking photos, but I think it’s great for amateur photographers like me. I like the photos that I printed and it has ink tanks that can be refilled with replacement bottles of ink which is much cheaper than buying replacement ink cartridges or laser cartridges.
What is it?
The Epson EcoTank Photo ET-8500 Wireless Color All-in-One Supertank Printer is an inkjet photo printer for amateur photographers and hobbyists.
What’s in the box?

- EcoTank Photo ET-8500 all-in-one printer
- Quick Setup Guide
- Power Cable
- CD-ROM (User Guide, software)
- 1 bottle of 552 Photo Black (70 mL), 1 bottle of 552 Black (70 mL), and 1 bottle each of 552 Cyan, Magenta, Yellow, and Gray (70 mL)
Hardware specs
- Print
- Printing Technology: 6-color (BK, PB, C, M, Y, Gy)
- Printer Language(s): ESC/P-R
- Maximum Print Resolution: 5760 x 1440 dpi
- Print Speed: Black 16.0 ISO ppm / Color 12.0 ISO ppm
- 2-sided Print Speed: Black 6.0 ISO ppm / Color 5.0 ISO ppm
- Borderless 4″ x 6″ Photo Print Speed: 15 seconds (Draft Mode, Premium Glossy Photo Paper)
- Mobile and Voice-activated Printing9
- Epson Connect Solutions: Email Print, Remote Print, Scan to Cloud
- Applications: Epson Smart Panel app, Epson Print Layout app (iOS), Epson Creative Print app
- Other: Apple AirPrint, Android printing, Mopria Print Service
- Voice Activation: Siri, Google Assistant, Epson Connect, Amazon Alexa
- Copy
- Copy Speed Flatbed: Black 15.0 ipm / Color 8.0 ipm
- Copy Quality (Number of Colors): 256 gradations/16.7 mil colors
- Maximum Copies: 99 pages
- Copy Resolution: 300 x 600, 600 x 600 dpi (flatbed input)
- Maximum Copy Size: Letter (A4)
- Copy Features: Copy Resolution (Print) – 360 x 360 dpi, 720 x 720 dpi, Automatic 1-sided to 2-sided copy
- Reduction/Enlargement: 25 to 400%
- Scan
- Photoelectric Device: CIS
- Scanner Type: Flatbed color image scanner
- Maximum Hardware Resolution: 1200 x 4800 dpi
- Scan Size, Maximum (flatbed): 8.5″ x 11.7″ (216 x 297mm)
- Maximum Resolution: 9600 dpi interpolated
- Scanner Bit Depth (color): 48-bit color input / 24-bit color output
- Scan Compatibility: TWAIN, WIA, ICA, TWAIN, Reading Resolution: 75~9600 dpi (1 dpi step), TWAIN Output Format: PDF, JPEG, PNG, TIFF, Multi-TIFF, BMP (Windows), PICT (Mac®), Scan to Computer, Epson ScanSmart, Scan to Memory Device
- Standard Connectivity
- Hi-Speed USB
- Wireless: Wi-Fi 5, 802.11 b/g/n/a/ac
- Wired Ethernet: Ethernet (10/100)
- Wi-Fi Direct: Yes
- Memory Card Slots: SD Card, USB
- Operating Systems: Windows 10 (32-bit, 64-bit), Windows 8.1 (32-bit, 64-bit), Windows 8 (32-bit, 64-bit), Windows 7 (32-bit, 64-bit), Windows Vista® (32-bit, 64-bit), Windows XP SP3 or later (32-bit), Windows XP Professional x64 Edition SP2 or later, Windows Server 2003 SP2 or later, 2003 R2, 2008, 2008 R2, 2012, 2012 R2, 2016, 2019, Mac OS X 10.6.8 thru 10.15.x
- Paper Handling
- Paper Sizes: Legal, Letter, A4, Executive, 8″ x 10″, 5″ x 7″, 4″ x 6″, 3.5″ x 5″, A6, Half Letter, #10 Envelope, User Defined (2.2″ x 3.4″ to 8.5″ x 78.7″)
- Max. Paper Size: 8.5″ x 14″ (Legal)
- Max. Paper Weight: Plain: 64-90 g/m2, PPPG: 102-300 g/m2
- Max. Paper Thickness: 1.3mm (Rear Straight Pass)
- Borderless Printing: Legal, Letter, A4, 8” x 10”, 5” x 7”, 4” x 6”, 3.5” x 5”
- Paper Types: Plain Paper, Bright White Paper, Photo Paper Glossy, Premium Photo Paper Glossy, Ultra Premium Photo Paper Glossy, Premium Semigloss Photo Paper, Ultra Premium Photo Paper Luster, Presentation Paper Matte, Premium Presentation Paper Matte, Velvet Fine Art Paper, Thin Paper, Card Stock
- Envelope Types: No. 10
- Input Paper Capacity: Front Tray 1: 20 sheets 5″ x 7″
- Front Tray 2: 100 sheets Letter/A4, Rear: 50 sheets Letter/A4
- Rear Straight Pass: 1 sheet
- Output Tray Paper Capacity: 50 sheets (plain paper, Letter), 20 sheets (PPPG)
- Direct CD Printing: Yes
- 2-sided (Duplex) Printing: Automatic
- Weight and Dimensions
- Printing: (W x D x H) 15.9″ x 24.1″ x 13.7″ (403 x 612 x 347mm)
- Storage: (W x D x H) 15.9″ x 14.5″ x 6.4″ (403 x 369 x 162mm)
- Weight: 18.5 lb (8.4 kg) printer only
- Packaging Weight and Dimensions (W x D x H):
- Dimensions: 20.7″ x 17.3″ x 10.1″ (527 x 440 x 256 mm)
- Weight: 25.1 lb (11.38 kg) box
- General
- Display: 4.3″ touch LCD
- Temperature Operating: 50 ° to 95 °F (10 ° to 35 °C)
- Temperature Storage: -4° to 104 °F (-20° to 40 °C)
- Relative Humidity:
- Operating: 20% – 80% RH
- Storage: 5% – 85% RH
- Sound Level (ISO7779): Sound Pressure/PC Printing (Plain Paper default) Color: 47dB(A) or less
- Rated Voltage: AC 100 to 120V
- Rated Frequency: 50 to 60 Hz
- Rated Current: 0.6A
- Power Consumption:
- Standalone Copying (ISO/IEC 24712 Pattern): 17W
- Ready Mode: 7.4W
- Sleep Mode: 0.8W
- Power Off Mode: 0.2W
- Typical Electricity Consumption (TEC): 0.15kWh
- Safety Approvals: Safety Standards UL60950-1, CAN/CSA-C22.2 No.60950-1, FCC Part15 Subpart B, ICES-003 Class B
- Country of Origin Indonesia
- Ink
- Replacement Ink Bottles:
- 552 Black ink bottle (70 mL) yield: 6700 pages
- 552 Photo Black ink bottle (70 mL) yield: 7300 pages
- 552 Gray ink bottle (70mL) yield: 46,600 pages
- 552 color (Cyan, Magenta, Yellow) ink bottles (70 mL) yield: 6200 pages
- Epson strongly recommends the use of genuine ink to ensure optimal print quality and performance
- Replacement Ink Bottles:
- Eco Features
- ENERGY STAR qualified
- RoHS Complaint
- Recyclable product
- Epson America. Inc. is a SmartWay Transport Partner
Design and features

The Epson EcoTank Photo ET-8500 Wireless Color All-in-One Supertank Printer is a compact lightweight printer (18.5 lb./8.4 kg). Its storage size is 15.9″ W x 14.5″ D x 6.4″ H (403 x 369 x 162mm), but when printing with the paper catching tray extended it is 15.9″ W x 24.1″ D x 13.7″ H (403 x 612 x 347mm).

The front of the Epson ET-8500 printer has a 4.3″ color LCD touchscreen control panel which is nice to have to easily navigate through different settings. This panel also tilts upward for easier viewing.
There are slots for an SD card and a USB-A drive located on the left front of the printer if you wish to print from storage devices.
Paper sizes: The printer is able to print on various sizes of paper: Legal, Letter, A4, Executive, 8″ x 10″, 5″ x 7″, 4″ x 6″, 3.5″ x 5″, A6, Half Letter, #10 Envelope, and User-Defined (2.2″ x 3.4″ to 8.5″ x 78.7″ (rear feed slot)). The maximum paper size loaded into a tray is 8.5″ x 14″ (legal). The maximum paper weight is 64-90 g/m2 for plain paper and 102-300 g/m2 for photo paper and the maximum paper thickness it can print on is 1.3 mm (rear straight pass).

Paper trays: The printer has two front paper trays with edge guides, a rear paper feeder with edge guides, a rear paper feed slot, an output paper tray, and a CD/DVD tray.
1. Paper tray 1 (shown on the right in the photo above) holds up to 20 sheets of photo paper. You can print on 3.5″ x 5″, 4″ x 6″, A6 (4.1″ x 5.8″), 5″ x 7″, and #10 envelopes using this tray.
2. Paper tray 2 (on the left in the above photo) is capable of holding 100 sheets of letter/A4 and 20 sheets of photo paper. You can print on Letter, A4, Executive, Half letter, and A6 using this paper tray. The largest photo paper is 8″ x 10″ for this tray.
3. The rear paper feeder: Flipping up the cover located toward the back of the printer is the rear paper support and the rear paper feeder with its edge guides (blue and gray in the photo above). It can handle 50 sheets of letter/A4 paper and 20 sheets of photo paper.

4. The rear paper feed slot (shown above) handles longer sheets of paper and thick paper (up to 1.3 mm thickness).

5. Output paper tray: Just above trays 1 and 2 is the output paper tray. The output tray extends automatically when printing and you can either gently push the tray back in manually or touch the “Output Tray” button on the touchscreen panel of the printer to have the printer retract it for you.

6. CD/DVD tray: Stored underneath tray 2 is the CD/DVD tray.

There is no Automatic Document Feeder (ADF) on this printer.
Opening the lid reveals the scanning bed which is 11.75″ L x 8.75″ W.

Lifting the scanner bed allows you to access the internal area of the printer and the ink tanks.
The maintenance box cover is located front and center inside of the printer in the above photo. According to the Epson user manual, “The maintenance box stores surplus ink that gets collected during printing or print head cleaning. When you see a message on the LCD screen, follow the on-screen instructions to replace the maintenance box.”

On the back of the printer is a power port, an Ethernet port, and a USB-B port.
 The bottom of the printer has multiple rubber pads to prevent scratching your furniture. You can also see the bottom of the CD/DVD tray and the edge guide gear for paper tray 2.
The bottom of the printer has multiple rubber pads to prevent scratching your furniture. You can also see the bottom of the CD/DVD tray and the edge guide gear for paper tray 2.
Setup
Powering On and Installing the Epson Smart Panel app

Using the “Start Here” guide, I powered up the printer and followed the on-screen prompts.
I then installed an app on my phone called Epson Smart Panel which makes setting up the Epson EcoTank Photo ET-8500 printer super easy. I tapped on “Set Up a New Product” (first screenshot above), the app searched for my printer, and I selected it from the list (second screenshot above). After that, I was brought to a screen that look like a text messaging app (third screenshot above). From there, I was able to follow the “Epson texts” to step through the process to fill my ink tanks and then proceed to the ink initialization.

Filling Ink Tanks and Ink Initialization Process
Epson includes six ink bottles: one pigment ink which was Black and five other dye inks: Photo Black, Cyan, Yellow, Magenta, and Gray that are individually vacuum sealed.
Epson has really improved upon the process of filling the ink tanks in their latest EcoTank printers. They designed their ink bottles so that they have screw-on caps and rubber valves on the tips. And if you look closely at the tips, you’ll see that they are also keyed so that the ink bottles will fit on the correct ink tank filling port. So, if the ink bottle doesn’t seem to fit the filling port, don’t force it because you may be trying to fill the wrong tank.
Before filling each tank, I covered the furniture on which the printer rests with plastic to protect it from ink spills. To fill the Black ink tank, I flipped open the cover of all the ink tanks and then flipped open the blue cap on the Black ink tank. I was able to invert the Black ink bottle without spilling any ink because of the rubber valve on the tip. The keyed tip of the Black ink bottle fit perfectly over the Black ink tank filling port.
The bottle started emptying into the tank automatically and stopped flowing automatically when the tank was full, so I didn’t need to squeeze or do anything to the bottle to fill the tank. I made sure to flip the ink-tank cap closed after filling it and repeated the process with the rest of the ink colors. There was still some ink left in the bottles when I finished.
Wow! I REALLY like the design of these ink bottles and ink-filling ports! It’s so much easier and cleaner than refilling the ink on my Epson ET-16500 printer.
When you tap on “Continue” in the Epson Smart Panel app to continue with the ink initialization process, there is a warning that pops up on the “text” string letting you know that “If all ink tanks are not filled with ink before you continue, you may damage the printer” and then asks you if the ink tanks are filled before it continues with the ink initialization process. (NOTE: The Epson documentation also warns that if you let the ink tanks go below the bottom fill level line, this may also damage the printer.)
During the initialization process, the app asked if I wanted to connect the printer to WiFi, so I was able to complete that process and then waited for the initialization process to finish. About 1/5 of the ink in the tanks was used up during the ink initialization process.
Ink Shelf Life: The ink bottles that come with the printer have an expiration date of March or April of 2027 and should not be used after that date. Note: They can only be stored for one month at 104 °F (40 °C) and will freeze at 3 °F (–16 °C) but can be used after approximately 3 hours at 77 °F (25 °C). So it makes sense that for optimal performance they should be stored at room temperature and away from sunlight, heat, and cold temps.
Additionally, if you go without printing for a prolonged period of time, the printer’s ink nozzles can become clogged and if that happens you will have problems printing. I read a review of this printer in which the person stated that they print something weekly to avoid having these problems.
Ink Specifications: The Epson ET-8500 printer uses five dye-based inks (Photo Black, Cyan, Yellow, Magenta, and Gray) and one pigment-based ink (Black). Pigment-based inks (solid particles mixed in liquid) are more fade and water-resistant versus dye-based inks (water-soluble colors mixed in liquid) which are not.
My tests found that when water was dropped on a color document and rubbed around, the color text and color images bled, which is consistent with how dye inks respond to water. The black ink text seemed more resistant but still bled. I think it’s because the printer uses a small amount of all the colors when printing according to the Epson documentation.
Windows Software Installation
To install the printer drivers and software for my laptop, I was able to go to Epson’s website, look up my printer and install the Windows “Drivers and Utilities Combo Package Installer”. After launching the installer and having it complete the installation, I was done! It installed the drivers, Epson Photo+ application, Epson Photo+ Tool, Epson Printer Connection Checker, Epson ScanSmart application, Epson Software Updater, and Event Manager.
Epson Connect
Epson Connect is a “cloud print and scan service for Epson printers. It allows you to print from any smartphone, tablet, or computer from anywhere in the world”.
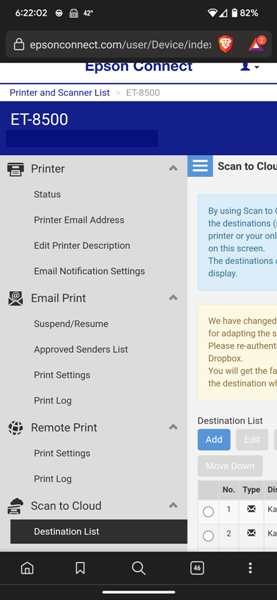 By going to epsonconnect.com from any browser and creating an account, you can set up your printer to have an email address of your choosing. I already had an account on Epson Connect because I reviewed the Epson WorkForce ET-16500 printer several years back. Thus I logged into Epson Connect and was able to set up a personalized email address for the ET-8500 so that we could easily send print jobs to the printer remotely.
By going to epsonconnect.com from any browser and creating an account, you can set up your printer to have an email address of your choosing. I already had an account on Epson Connect because I reviewed the Epson WorkForce ET-16500 printer several years back. Thus I logged into Epson Connect and was able to set up a personalized email address for the ET-8500 so that we could easily send print jobs to the printer remotely.
Using Epson Connect, you can also set up an “Approved senders list” thus restricting who can print to your printer. Additionally, you to choose whether or not to print the sender’s information and body of the email, set up an “Access key” to allow other remote users to print to the printer as long as they have the key, and set up a Cloud Destination List.
I wanted to be able to send scans to certain email addresses, so I used Epson Connect to set up a scan “Destination list” where I could add email addresses or cloud services to send my scans to when using the printer’s touchscreen control panel.
Performance
Printing
With this printer, you can print from your computer/laptop, memory devices (thumb drives, SD cards), or even use Google Assistant, Alexa, or Siri to print things for you. You can also email the printer directly to print the email and its file attachments (photos, documents, etc.) or you can use the Epson Smart Panel app to print from your Android or iOS devices. Windows, Mac, and iOS devices can also use Epson Print Layout to adjust a few color options.
Printing Directly from the Printer
There are several buttons on the touchpad control panel: Copy, Print Photos, Scan, Various Prints, Settings, Maintenance, and Smartphone connect. Copy, Print Photos, and Scan are self-explanatory.
“Various Prints” control-panel button
By selecting “Various Prints” on the control panel, I found that I could do interesting prints directly from the printer like “Various copies”, “Personal Stationery”, “Greeting Card”, “Copy to CD/DVD”, and “Coloring Book”.
1. Various copies – Copies and restores photos, copies ID cards, makes book copies, or other borderless copies. I copied my driver’s license using the “Copy ID card” and it scanned both sides of the card before printing it. It turned out very nicely.
2. Personal Stationery – You can print “Design Paper”, “Ruled Paper” (which includes grid-style graph paper and music staff paper), “Writing Papers” (which is stationery paper), “Schedule”, and “Calendar” sheets. I really liked the “Design Paper”.
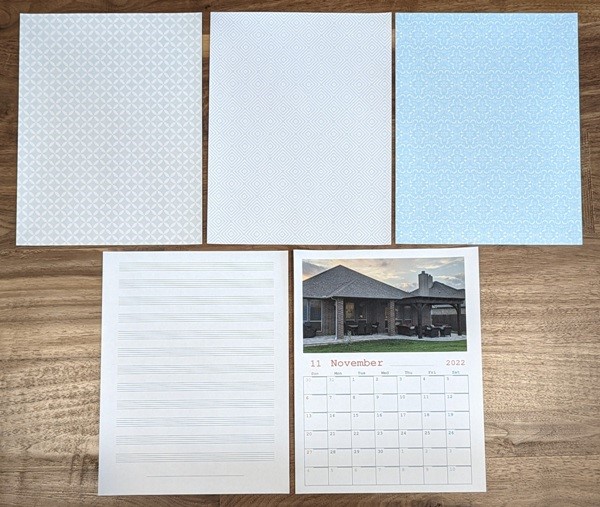
I selected from a list of paper designs that they had (you can also create your own) and the prints turned out beautifully! It was like I purchased the designed paper at a crafts store. I also printed some stationery and a calendar sheet and they too turned out wonderful.
3. Greeting card – this is where you can create and print a photo with handwritten notes and drawings.
4. Copy to CD/DVD – This is where you can copy a photo or print a photo on a CD/DVD label and jewel case index.

I was able to print on an old DVD as shown in the photo above.
5. Coloring book – You can print the outlines from photos for coloring.
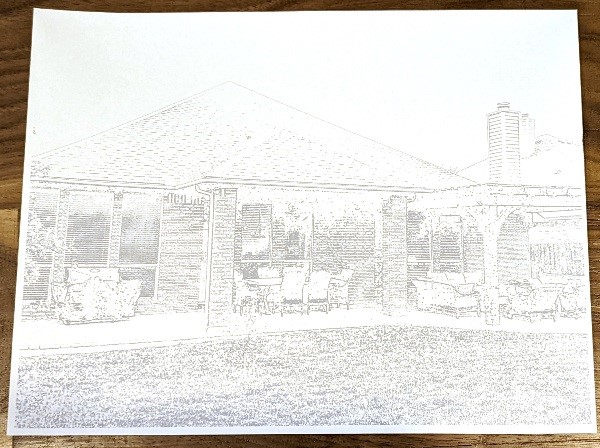
Creating your own personalized coloring pages from your photos is pretty cool.
Computer/Laptop Printing (not Mac)
Printing documents on my laptop: This was very easy to do.
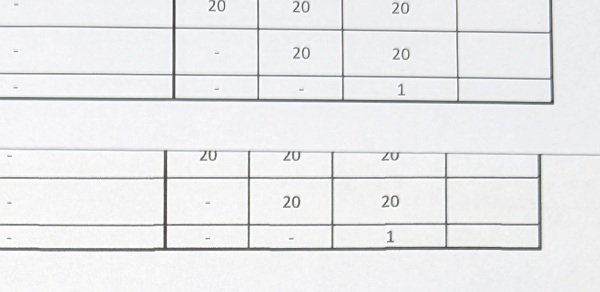
However, I noticed that a print of an Excel spreadsheet showed some lines that were misaligned. The top spreadsheet in the photo above was printed using a Brother laser printer, and the lower spreadsheet was printed using the Epson ET-8500. Notice the bottom line of the ET-8500 print – the border is broken just under the number “1” among other places.
I tried readjusting the print nozzles several times without success. I’m not sure how to fix this.
I also noticed that when using this printer to print documents, the text is not as detailed and precise-looking as that of my laser printer.
Printing photos on my laptop: You can also use the Epson Photo+ Tool (Windows application shown above) to print a photo immediately or print a selected area of a photo. I tried using this quick photo print feature once and it cut off part of my photo and left borders on three of the four sides. I didn’t spend any time figuring out why because I was able to print photos from my phone more easily using the Epson Smart Panel app.
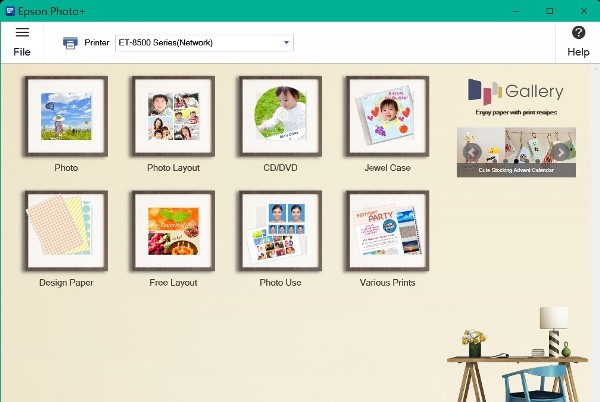
Or you can print your photos using the Epson Photo+ application (Windows application shown above).
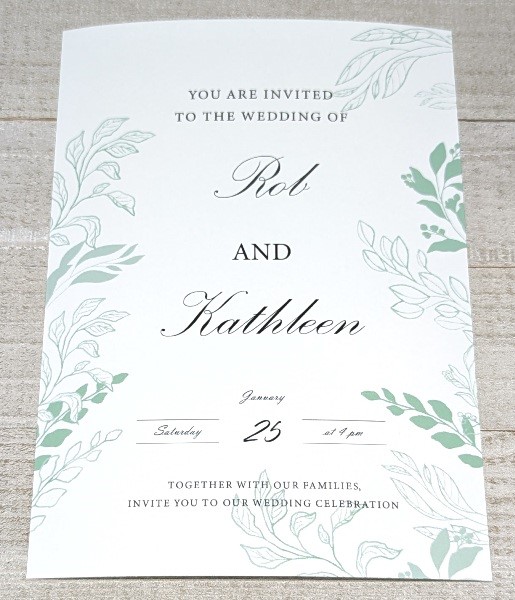 I tried this application once. I clicked on “Various Prints”, selected “Greeting Cards”, then an invitation template. I changed the text and printed it out on 5″ x 7″ photo paper glossy. I rather liked it.
I tried this application once. I clicked on “Various Prints”, selected “Greeting Cards”, then an invitation template. I changed the text and printed it out on 5″ x 7″ photo paper glossy. I rather liked it.
There are so many ways to print to this printer that I didn’t use this application more than once because it was less useful to me than the mobile device app.
Epson Smart Panel app printing:
I printed most of my photos using the Epson Smart Panel app (available for Android and iOS) because all my photos are on my phone.
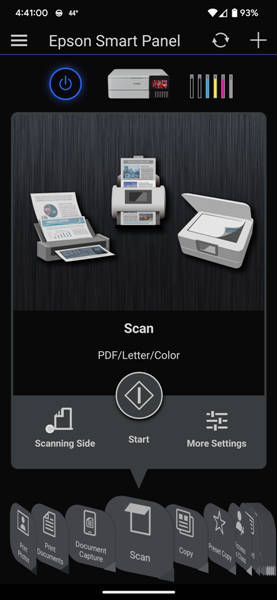 The app contains several buttons at the bottom of the app home screen: Print Photos, Print Documents, Document Capture, Scan, Copy, Preset Copy, Access to Class (print assignments or scan documents from Google Classroom), ID Card, Borderless Copy, Book Copy, Creative Print (this is a separate app that you need to download called “Epson Creative Print”), Fun with Printing, Guest Connection, Help, and Print Head Cleaning.
The app contains several buttons at the bottom of the app home screen: Print Photos, Print Documents, Document Capture, Scan, Copy, Preset Copy, Access to Class (print assignments or scan documents from Google Classroom), ID Card, Borderless Copy, Book Copy, Creative Print (this is a separate app that you need to download called “Epson Creative Print”), Fun with Printing, Guest Connection, Help, and Print Head Cleaning.
Printing photos from the Epson Smart Panel app is easy. Just tap on the “Print Photos” button (shown in the first screenshot above), select the file location of the photo you would like to print (from Camera, Screenshots, Downloads, images from your texting apps, etc.), select the photo to print (second screenshot above), and before printing, you can check to make sure that all the settings are correct by tapping on the gear icon located on the upper right corner of the screen (center screenshot). Next, tap on “Done” (last screenshot above) which takes you back to the photo, then tap on the “Print” button.
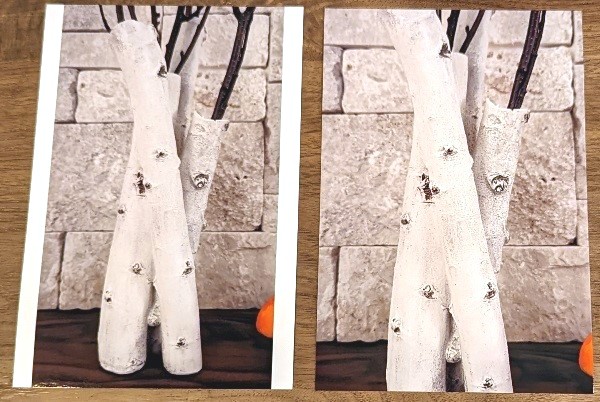
I was happy with the prints of my photos. It was really easy to print them with this printer compared to my attempts with other non-photo inkjet printers. I liked the fact that I could also print borderless photos (3.5″ x 5″, 4″ x 6″, 5″ x 7″, 8″ x 10″).
The above photo was printed on a 4″ x 6″ sheet of premium photo paper glossy paper. The left photo isn’t borderless because my phone’s camera’s ratio is different than the paper it’s printed on and I wanted the full shot printed. The right photo above shows how you can print a borderless photo (but in my case, it cropped the top and bottom of the photo to do so).
For the most part, the colors of my printed photos seemed to match fairly closely to that of the original photos captured by my phone’s camera. However, you should take my opinion as that of an amateur photographer. I’ve read that professional photographers would be able to tell that this printer does not yield professional-quality prints. Apparently, you need more colors to adequately represent the full-color gamut.
Printing from the Epson Print Layout app:
The Epson Print Layout app is another app you can download, but it is only available for Windows, Mac, and iOS devices. In this app, you can tap change Preset Settings (first screenshot above), Printer Settings (second screenshot), Layout Settings (third screenshot), and Color Settings (fourth screenshot). I used this app on my iPod Touch 7 so that I could correct the color on a couple of photos. There aren’t any color settings in the Smart Panel app.
To correct the printed colors on a couple of photos that were noticeably off compared to that on my phone, I switched the “Rendering Intent” from “Perceptual” to “Relative” in the Epson Print Layout app Color Settings (shown in the last screenshot above). The printed colors improved.
Printing from Memory Device:
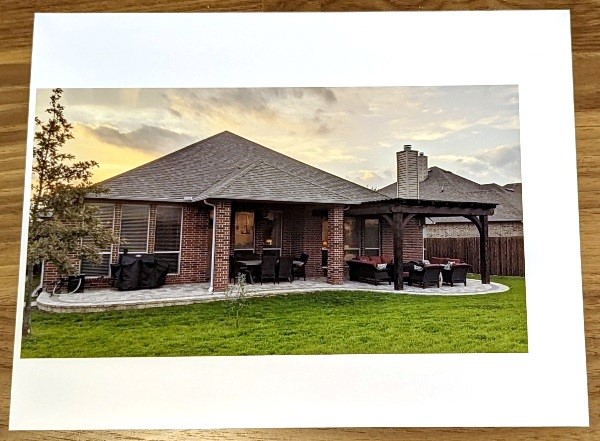
I was able to easily print photos from a flash drive and didn’t have any issues. The photos looked great to me!
The above photo was printed on an 8″ x 10″ sheet of premium photo paper glossy paper. This photo isn’t borderless because I wanted the full shot printed (not cropped to fit the page).
Email Printing:
I was able to email print jobs of documents and photos to the printer as well without any problems. It chose letter-sized paper for my attached document and printed it in color. And on another occasion, it printed my attached photo on 4″ x 6″ premium photo paper glossy.
Voice Printing:
I set up the “Epson Printer Skill” for Alexa. As far as I know, this skill only allows you to print a couple of things like a “sudoku”, a “design paper”, or a “help page”. I asked Alexa to print a “design paper” (which it did) but since I couldn’t select which design to print, I really don’t see this as being practical or something that I will use in the future.
Copying
You can only copy and scan documents using the scanning bed as this printer doesn’t have an ADF. It can make 2-sided to 2-sided copies, but you have to scan both sides of a sheet manually. Thus, I prefer to use my printer that has the ADF with auto duplex scanning when doing 2-sided to 2-sided copies. The Epson ET-8500 also makes 1-sided to 2-sided and 2-sided to 1-sided copies.
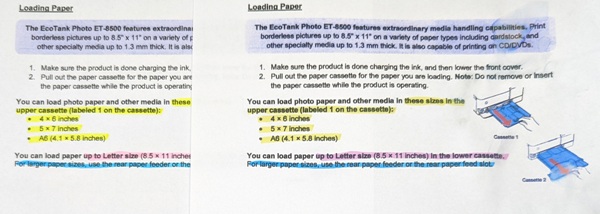
The scanner was able to capture and copy my different highlighting colors on a document even though the colors are less vivid and bright on the copy (the original document is the one on the left in the photo above and the copy is on the left). The copied version of the document was the one I used to test how the copy ink handles drops of water, which as you can see, bled.
Scanning
When scanning documents, you can use the Epson ET-8500 scanning bed. You can scan from your computer or laptop using the Epson ScanSmart software, directly from the printer using “Scan” on the control panel, or from your mobile device using the Epson Smart Panel app.
Scanning using a computer/laptop:
The above screenshot illustrates scanning using the ScanSmart software on a computer or laptop. You can print the image or save the scan to one of your cloud storage areas, save it as an attachment to an email (email services like Outlook, not web email), or save it as a file on your computer. This is straightforward and very easy to use.
Scanning directly from the printer:
Tapping on the Scan button on the printer’s touchscreen control panel you can scan a document to Memory Device, Computer, Cloud, or Web Services for Devices (WSD). To Scan to Cloud, you must first set up a destination list. A destination list is a list of cloud sites or email addresses that you would like to save or send your scanned documents to. You’ll need to set this up via epsonconnect.com as I discussed earlier. I loved this. After scanning something while standing at the printer I could then select an email destination and have the document on my phone in an instant.
Scanning using the Epson Smart Panel app on your phone:
Scanning documents using the Epson Smart Panel app is also easy. It’s as easy as tapping on the “Scan” button, making sure your document is on the scanning bed and then tapping on the “Start” button in the Smart Panel app. After scanning, I could save the scan to my phone’s local/cloud storage or email the scan or print the scan by tapping on one of the three icons located at the bottom left of the app screen (shown in the left and right screenshots above).
You can also use the “Document Capture” button on the Smart Panel app to take a photo of the document and print it or save it as a PDF.
Just like the Epson ET-16500, the Epson EcoTank Photo ET-8500 Wireless Color All-in-One Supertank Printer can do so many things. Click here to view the User Guide.
What I like
- Setup was a breeze
- Printing nice looking borderless photos is easy using this printer (for amateur photographers and hobbyists)
- Printing, scanning, and copying documents are easy
- The Epson Smart Panel app is easy to use
What I’d change
- It’s expensive
- Add Color Settings to the Epson Smart Panel app
- Printing an Excel spreadsheet showed some print head misalignment even after aligning them
- The text is not quite as clean and precise as a laser printer
- More color inks may help with color accuracy
Final thoughts
The EcoTank Photo ET-8500 All-in-One Supertank Printer is a nice looking lightweight printer with a LOT of functionality. My hope when receiving this printer was that it would make printing photos easy and that the prints would look nice. It did. I really enjoyed the photo prints. In addition, EcoTank printers also save you money on ink because they use refill bottles of ink and you don’t have to refill them very frequently.
There are a few downsides. The printer is expensive. Additionally, most printed documents look decent but the text is not as clean and precise as that of a laser printer. And when I printed a document that had lines, those lines looked “broken” or offset. This seemed to indicate that the print heads were misaligned even though I tried to align them several times. Also, when water gets on a printed color document (or when you use highlighters), the ink bleeds and smears.
This printer is meant for amateur photographers or hobbyists because it uses only five ink colors (cyan, yellow, magenta, photo black, and gray). Apparently, professional photo printers have more colors. Even so, I really liked my photo prints; they look great to my inexperienced eye. However, if you are a professional photographer looking for a professional photo printer, this is probably not the printer for you.
Update 9/25/24
Oh my gosh, this is an awesome printer! Whenever I want to print a photo, it turns out so beautifully. For the past couple of years, I’ve designed my own photo Christmas cards and have printed them using this printer. They looked fantastic! The large 9×13 size is perfect for graduation photos or wedding photos and the prints are gorgeous. I haven’t had any issues with the printer thus far. I also love that the ink tanks are easy to fill (I haven’t had to refill them yet) and the ink bottles contain a lot of ink.
Price: $549.99 at Amazon, Best Buy, Staples
Where to buy: Amazon, Best Buy, Staples
Source: The sample of this product was provided by Epson.




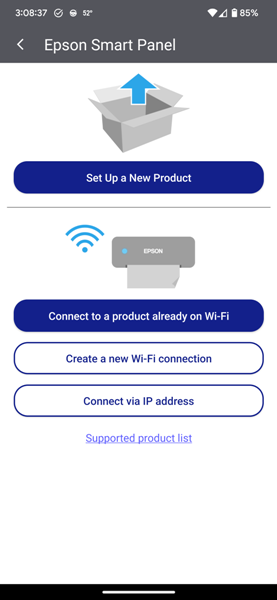
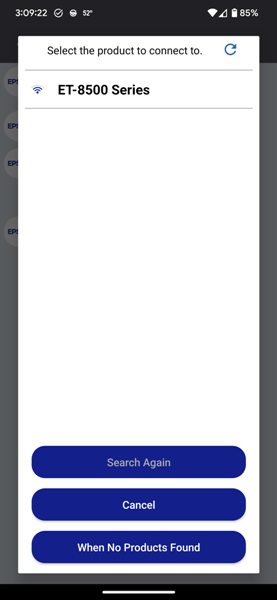
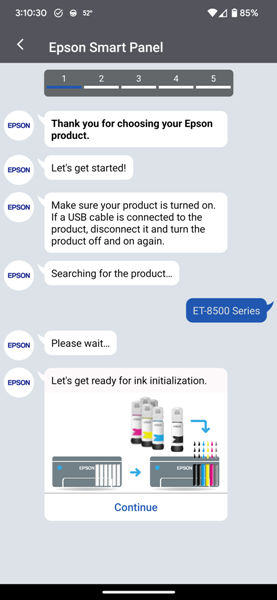


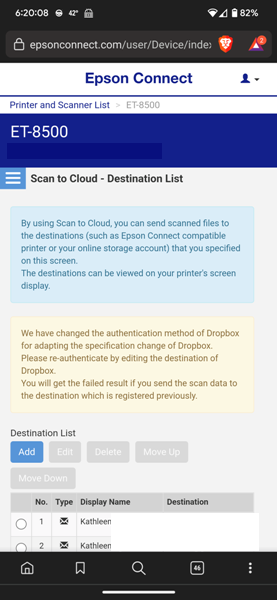
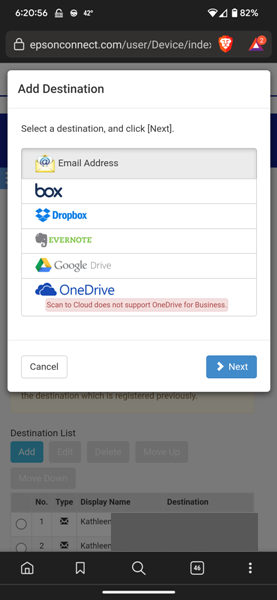
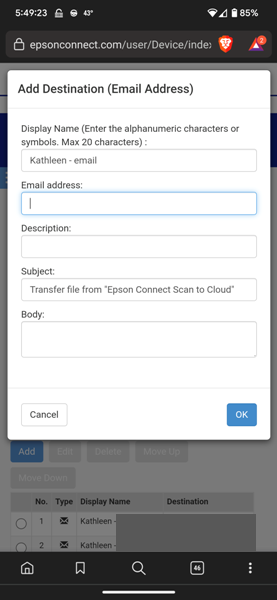
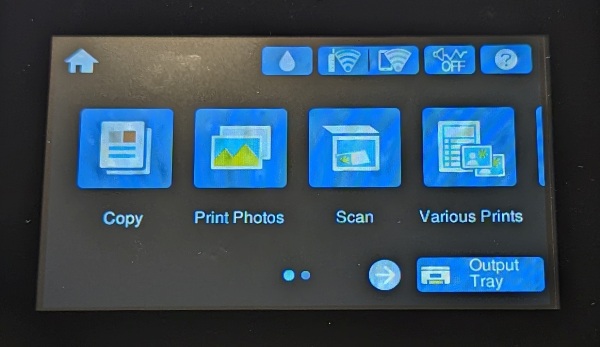
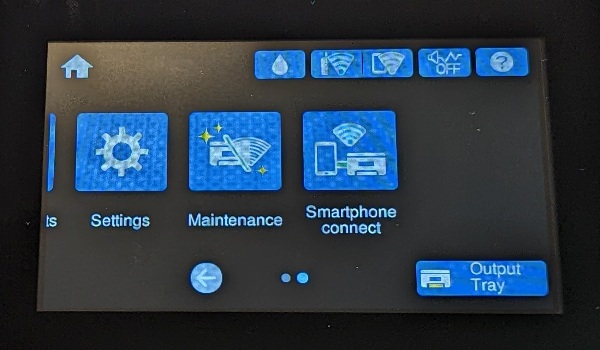
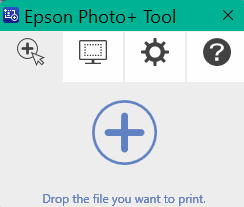
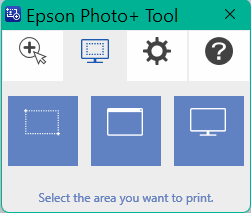
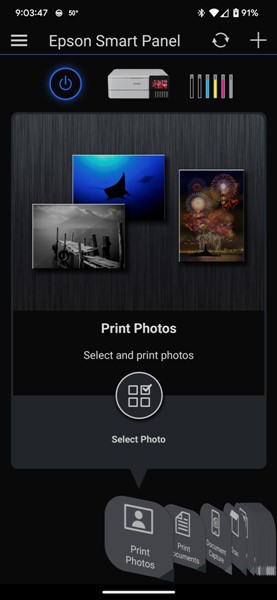

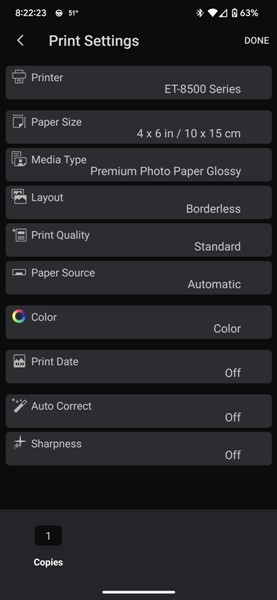
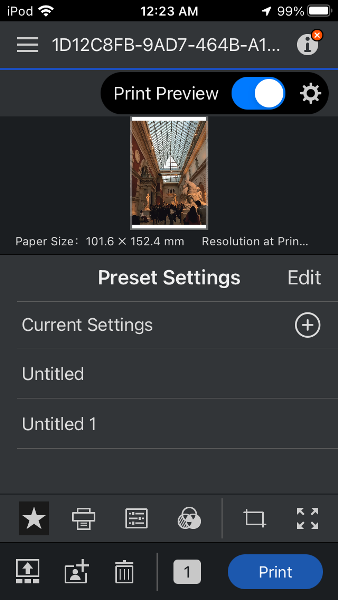
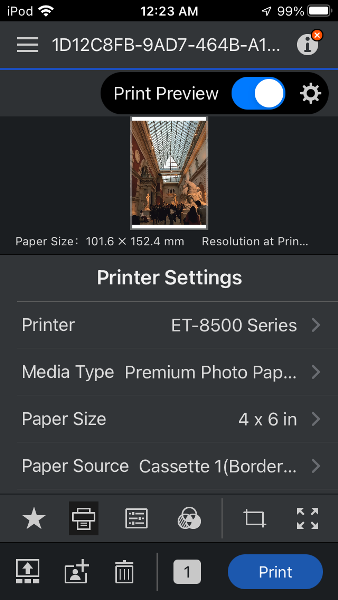
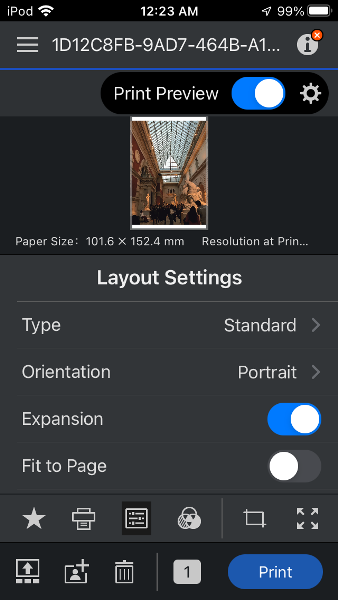
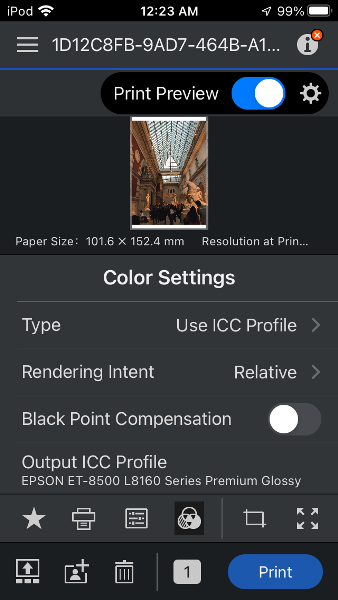
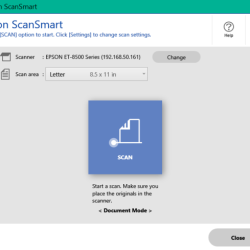
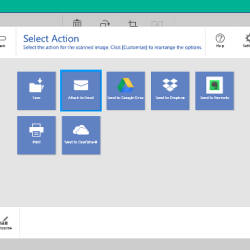
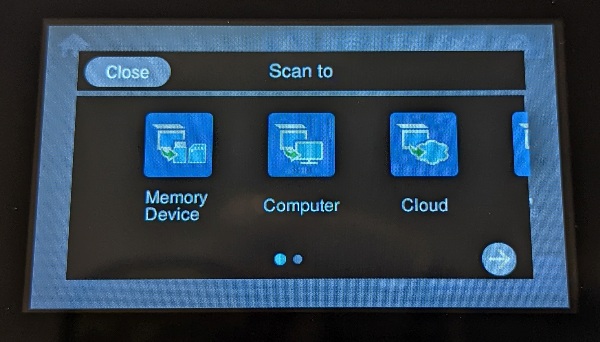
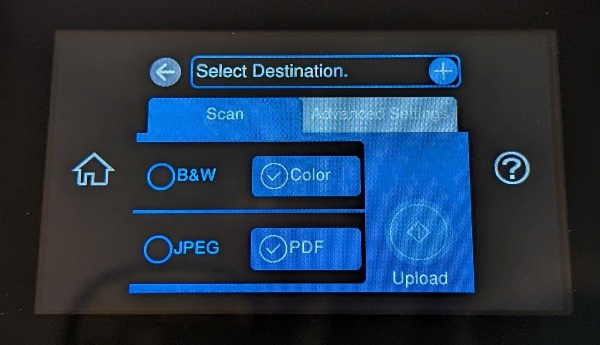
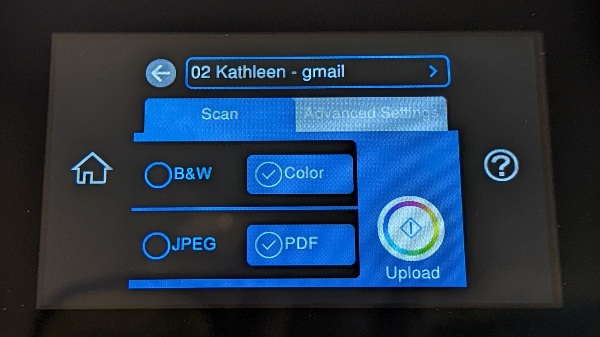
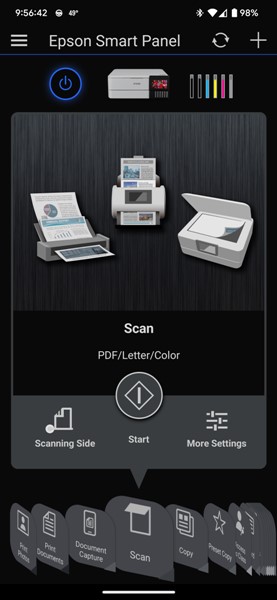

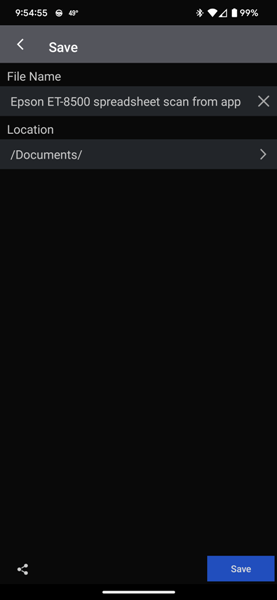

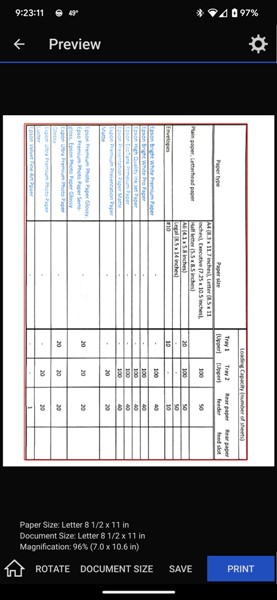


Gadgeteer Comment Policy - Please read before commenting
How did you get the cd tray to insert? Mine goes halfway in and then will not budge.
Camille – I experienced something similar. At the halfway point, I needed to push the tray in using some force to get it in all the way. I pushed slowly while applying force just to make sure I wasn’t doing any damage. That seemed to work for me.
Subject: Epson ecotank printer
DOES ANYBODY KNOW:
Do the printouts ‘run’ if wet/damp or are they like laser that wet or damp does not affect the printout? I make labels for the jam I make for charity so the labels getting wet/damp is a pain
Wendy – it’s been my experience that the ink runs when it gets wet. (I printed out a sheet with different colored text then dropped some water on it and the ink ran).
My printer broke down after two years of usage. A internal cable is not connected properly appears to have stretched and won’t grab the gears.
Bob – I recommend contacting Epson Support:
https://epson.com/contact-us
I hope they’re able to help you!