
REVIEW – I have always liked to see the construction guys with their tape wheels measuring out distances for various forms that they build. They would wheel along from one point to another making notations in a notebook at every stopping point. I used to think how cool it would be if there was a device that measured the distance and recorded it to an app on your phone. Well, my wishes have been answered with the Plott Carta mapper. This device connects to your phone and records distances to an app. Let’s see how well it works out in a real-life situation.
What is it?
The Plott Carta mapper is a Bluetooth-enabled measuring device created by Plott Inc. that will connect to an app on your phone. As you walk along, it measures the distance and makes a measuring point at each place you mark in the app along the way. When you are done measuring your area, it can give you the total square footage of the area and the distance of each segment.
What’s in the box?
The Plott Carta mapper came in a really nice box as you can see below.
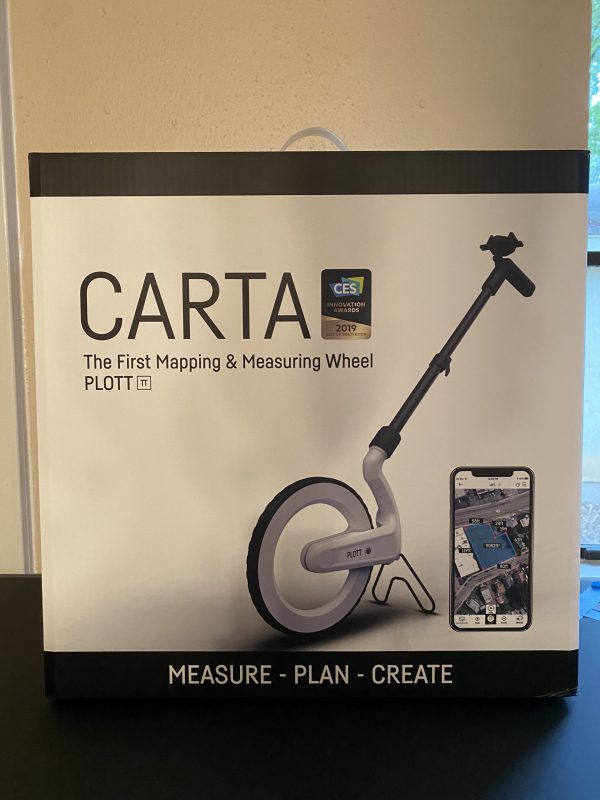
When you open it up on the side with the carrying handle you are presented with a foam that you pull out. When you lift off the top cover you are presented with the Carta Plott. Inside the box, there are the following items.

- One Plott Carta mapper wheel with the kickstand attached
- One set of three triple A batteries
- Underneath the wheel is the handle with the phone mount attached
- Carta manual
Hardware specs
- Accuracy +/- .2%
- Smallest unit displayed – .01M or .03ft
- Battery life – about 18 hours
- Bluetooth 4.2
- App operating system IOs and Android 5.0
- Dimensions 4 x1.4 x3.6 ft
- Weight 58 oz
- Storage temp range -4 to 158 degrees Fahrenheit
- Operating temp range – 14 to 104 degrees Fahrenheit
Design and features
The Plott Carta mapper is essentially two separate pieces. There is the main wheel that holds the batteries, Bluetooth connector, and kickstand as seen below. In that picture, to the right of the word PLOTT you can see a black circle with a TT in it. You press that circle and that will turn the TT blue to turn the Bluetooth on.

This is a picture of the backside of the wheel. You can see the battery compartment. You take a standard screwdriver and turn it 90 degrees to open the compartment.

This is a picture of the handle. At the bottom is a flange that you use to screw the handle on the wheel. Near the base of the handle is a lever you can flip up to extend the handle. At the top of the handle, the phone mount is attached.

Here is a shot of the handle mounted to the Plott Carta mapper wheel and the handle is extended to its full height.

Here is a shot of the wheel with the Bluetooth turned on so you can see how it indicates that the Bluetooth is active.

I mounted my husband’s iPhone 11 pro (not the max) so you can see how the holder holds the phone. By default the holder is in a vertical format.

You can rotate the phone holder to allow for it to hold the phone in a horizontal position.

Next, we get into the app and setting it up. I download the Plott-Creativity into reality app by Plott, Inc. into my iPhone 11 Pro.
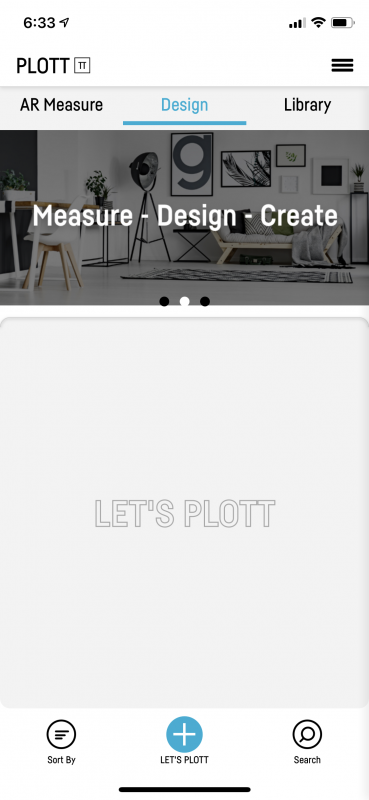
In the Plott Carta mapper app, there are a few settings.
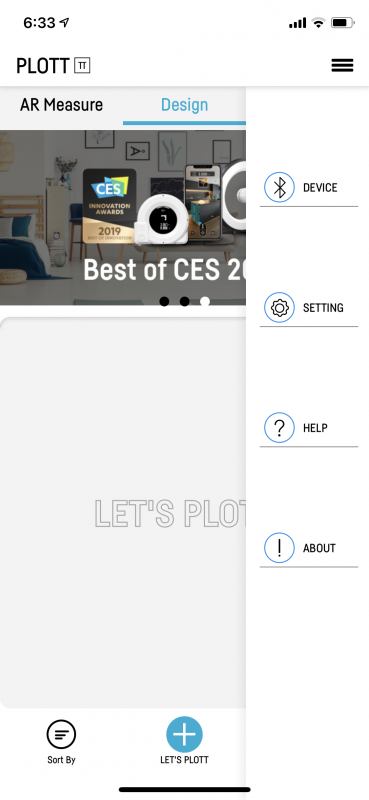
There is the device section where you pair the app via Bluetooth to the Carta by checking the box next to the device.
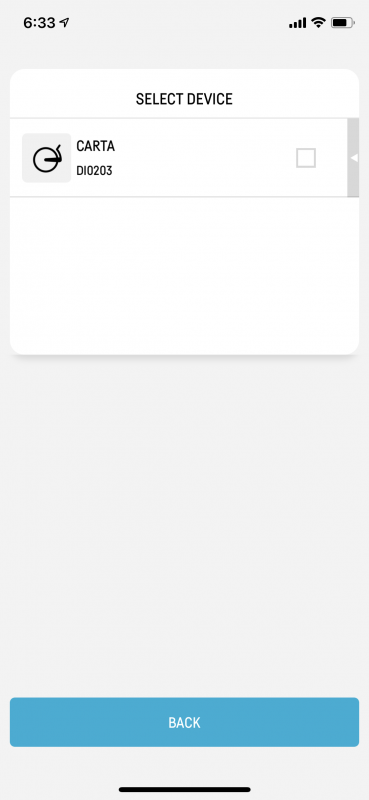
There are also settings to make the screen stay on all the time and not time out, and one for turning on video tutorials. I had the video option turned on initially, but that got annoying pretty quickly so I turned it off.
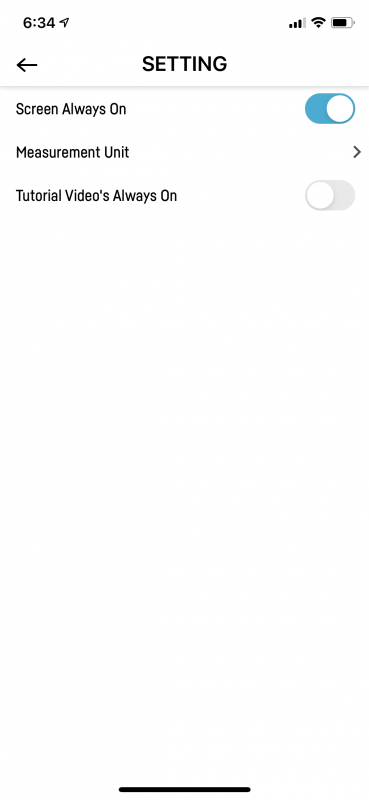
In the measurement section, you can select how you want measurements to display in the app. I chose feet and inches.
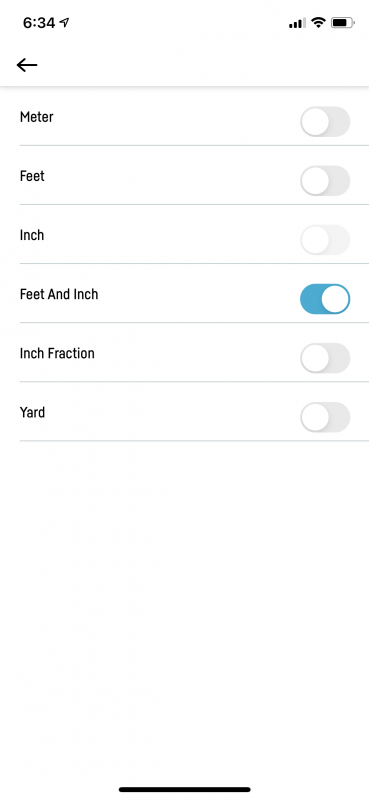
Performance
Now we get to the meat of the review and a major sticking point for me. Other reviews I saw on the Plott Carta mapper complained about the poor execution of the app. I figured those folks did not know what they were doing, nor were they as technically savvy as I was. Well, I am sorry to say that I was wrong. The app functionality left a lot to be desired. We are currently in the process of building a new home. On one side of our garage, I want the builder to create a cement sidewalk around the garage and build a landing pad behind the garage where I will store my garbage cans. I decided to use the Carta to plot out how much square footage of cement we might need to build that structure.
The first thing I did was hit the ‘Let’s Plott’ button at the bottom middle of the screen. I was presented with the popup below where I entered the name of my project. 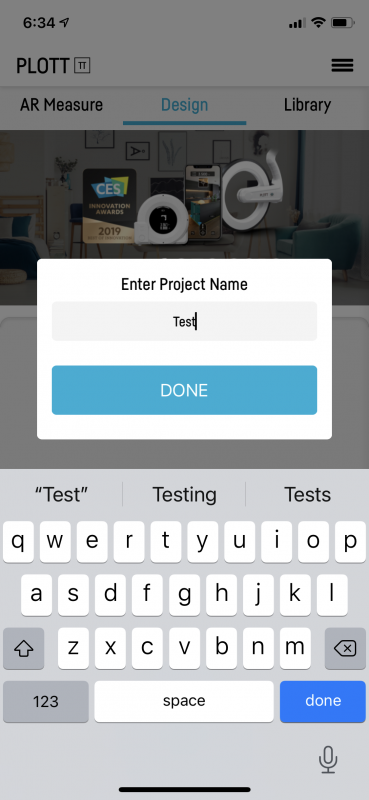
When I hit done, I was asked which device I wanted to use. I thought this was strange because I had already paired the Carta to the app and it was the only paired device. Plott also makes a measuring tape-type device. I picked the Carta.
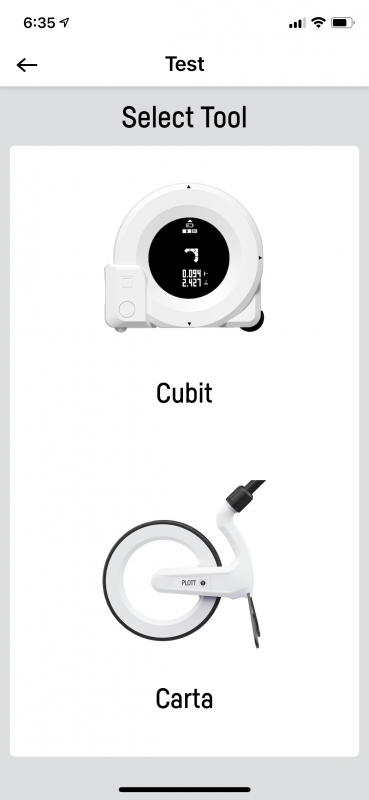
From that point I got a popup asking me if Plott can use my location and I selected ‘Allow while using app’.
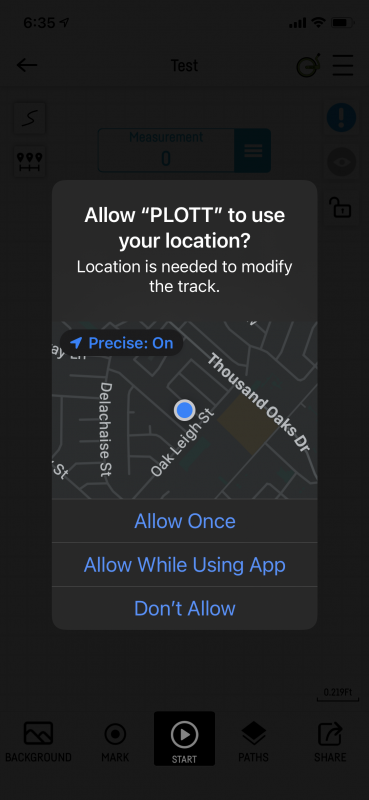
Finally, I was presented with the following screen.
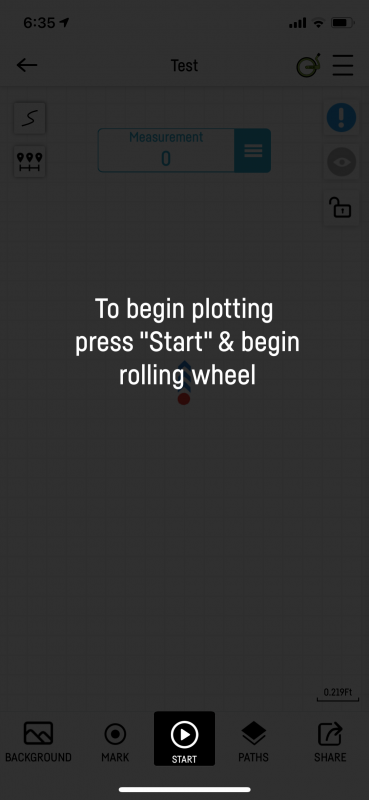
I pressed and started rolling. Like another reviewer, I noticed that I needed to be a couple of inches away from where I wanted to start plotting as the wheel did not register in the app until I rolled just a bit. Please forgive the lousy lines below. This was a construction site with big rocks and a major slope that I did not realize would require a lot more cement to make that sidewalk I wanted. My starting point was that red dot. I walked forward five feet and pressed mark. I then turned left and walked along the side of the garage and got to a board sticking out for another foundation pour next door. I had to hit the mark button, climb over the board, and start rolling again. As I got closer to my original starting point, the color of the plot changed to let me know I was back at my starting point. It did find my starting point very accurately. I did not have any issues with the app freezing or anything like that.
The app states you can take a picture and use it as a background. Honestly, unless you have a drone and size it appropriately, I really don’t see how many people could use the background feature. Even creating a straight sidewalk along the house would be tough to take a picture of from a standing position. The plot created would not make sense on that type of picture. All of that being said, I did not use the background picture feature.
You can see that I have one path in this chart. You can create multiple paths on a single chart. I also renamed this project from test to Garage sidewalk. You get the paths to display by clicking on the three lines in the blue box near the top of the screen. Clicking on the path name below will put you in guide mode. This allows you to retrace your steps if you need to mark certain points along your path with stakes and such. I found the guide mode to be pretty accurate. What I have trouble with is getting to the point where measurements are displayed. Sometimes I found hitting those three lines made the path pop up. Then I find hitting those three lines gets you the measurement page where you can click on your path and see measurements.
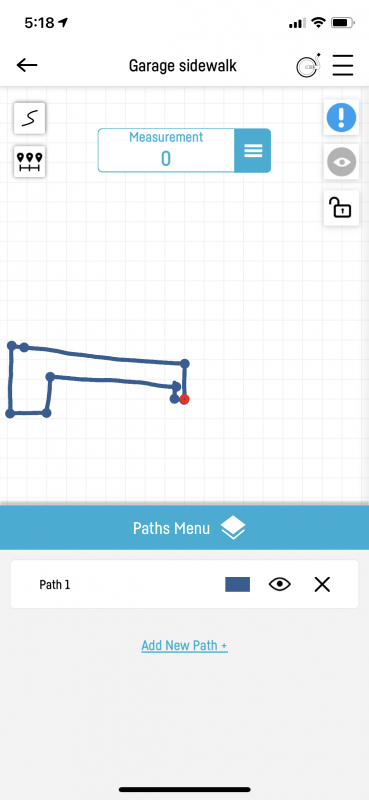
This is the measurement page for path one. Even though I said feet and inches, you can see that it is displaying values in foot fractions. I am also disappointed in how the distances are displayed on the diagram. What is the distance from the point in the top left corner to the point in the bottom left corner?
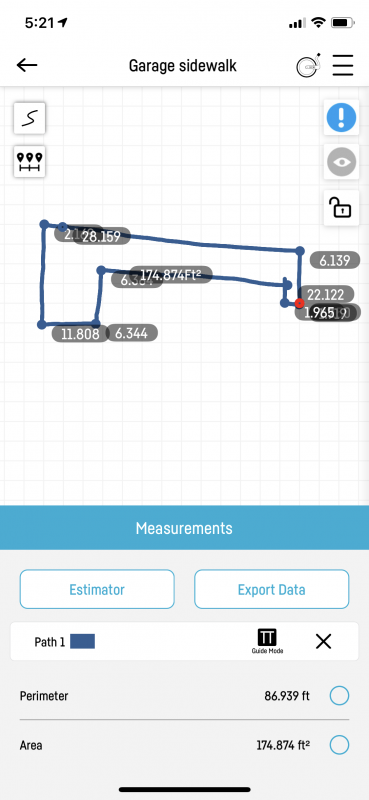
Here is another example of a test I did on an open floor in my house. This was a simple square and it is much easier to read.
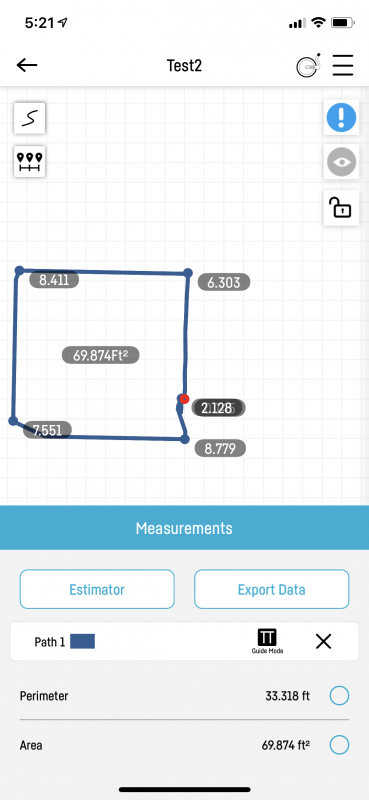
I pulled my garage sidewalk plot again to show you how you can retrace your steps. Once your plot is open you press the start button below. At this point, if you have videos turned on, you will get a time-consuming video on how retracing a plot works.
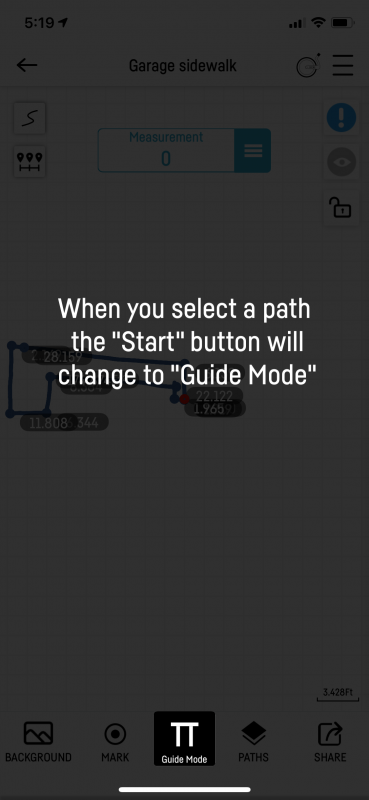
What I like
- No need to manually write down measurements. The Plott Carta mapper app does it for you.
- Very quick and painless Bluetooth connection
What needs to be improved
- Measurement display is horrible
- The Wheel does not start measuring at the beginning until the first couple of inches.
- The app itself is very clunky and hard to use.
- There is no manual or instructions on how to use the app. This is very frustrating.
Final thoughts
I found out later that the ‘S’ looking button on the top left of any plot tells the app to allow curved lines. If you set it to a straight line, it will only draw straight lines. I guess this is handy, but I don’t know how accurate your measurement will be by forcing straight lines. I love the concept of the Plott Carta mapper. I wish it had been more user-friendly. This would be a device to use as a rough estimator, but no way would I use it for true construction work.
Price: $169.95
Where to buy: Amazon
Source: The sample of this product was provided by Plott.



Gadgeteer Comment Policy - Please read before commenting
price has gone up $100+