
REVIEW – I think we’re all much more familiar with webcams than we were just a year ago. That said, there are some unique options and feature sets out there if you’re willing to look beyond the standard built-in or clip on versions. OBSBOT Tiny is one of those products stepping into new feature areas with its AI driven webcam and it’s worth taking a look.
What is it?
The OBSBOT Tiny is an AI powered webcam with a 2-axis gimbal allowing for automated pan and tilt as well as gesture recognition for face tracking and zoom control.
What’s in the box?

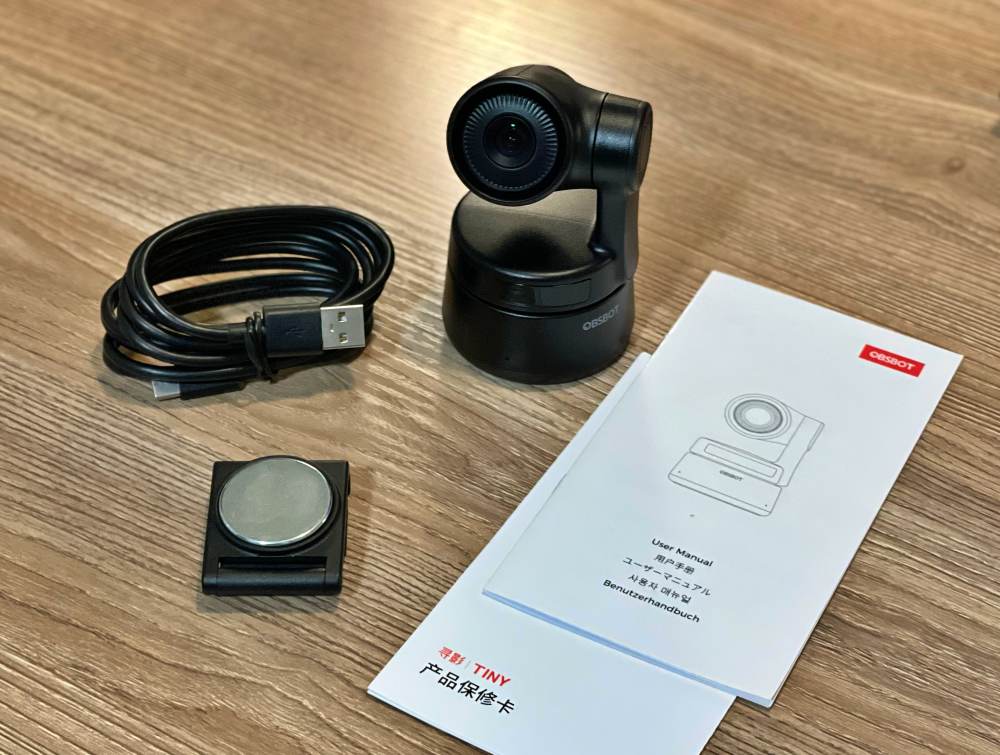
- OBSBOT Tiny PTZ Webcam
- USB-C to USB-A power and data cable
- Magnetic Mount
- Manual and warranty card
Hardware specs
Max Resolution: 1080p/30 fps
Supported Resolutions: 1920×1080, 1280×720, 960×540, 640×360
Supported Frame Rate: 60, 30, 24, 20, 15, 10, 5 (depending on resolution)
Digital Zoom: 2x
Field of View: 90º
Microphones: Dual omni-directional mics with noise cancellation
Gimbal: 2 Axis, ±160º Pan | ±45º Tilt
Connectivity: USB-C, DC power port (optional)
Mounting: 1/4-20 universal mount, laptop/monitor mount with magnet
Dimensions: 89.4 x 58 x 58mm | 146g
Design and features
OBSBOT Tiny looks a bit different in size and shape than typical webcams. Its footprint is just 58mm in diameter, but it stands a little taller than most cameras due to its built in 2-axis gimbal.

The sturdy base houses the motor that drives the gimbal to pan and tilt as needed and a prominent LED strip at the front lets you know the current status.
USB-C port on the rear supports data and power for a single cable connection while a DC port is there for specific applications (power adapter available separately).

The OBSBOT app lets you control the gimbal, additional settings and more.
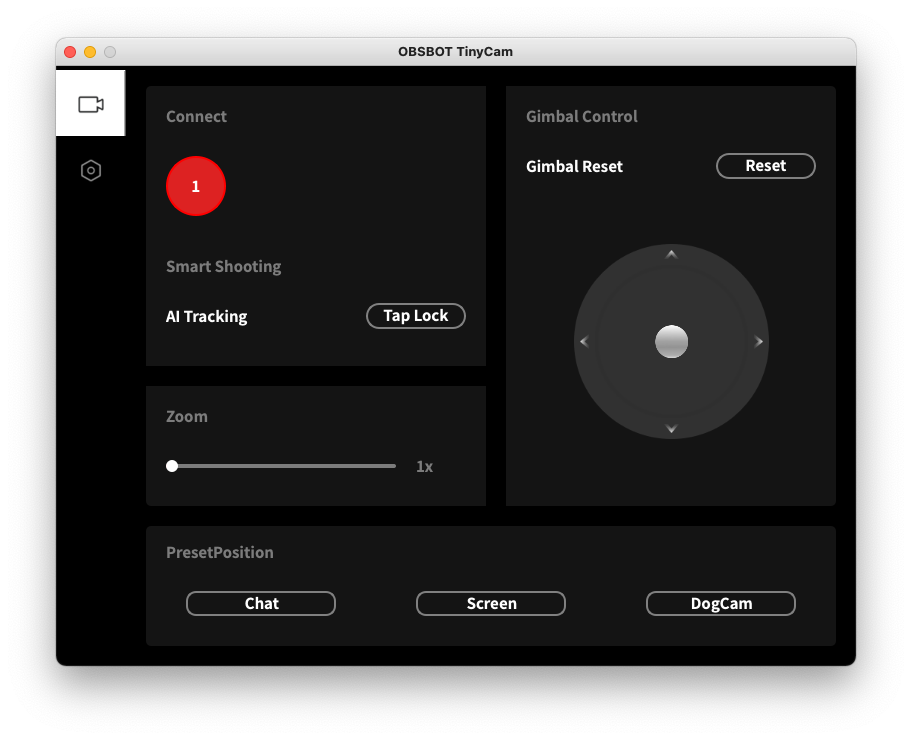
The real unique feature here is limited hand gestures giving you control of the camera without touching your computer. Read on to find out more.
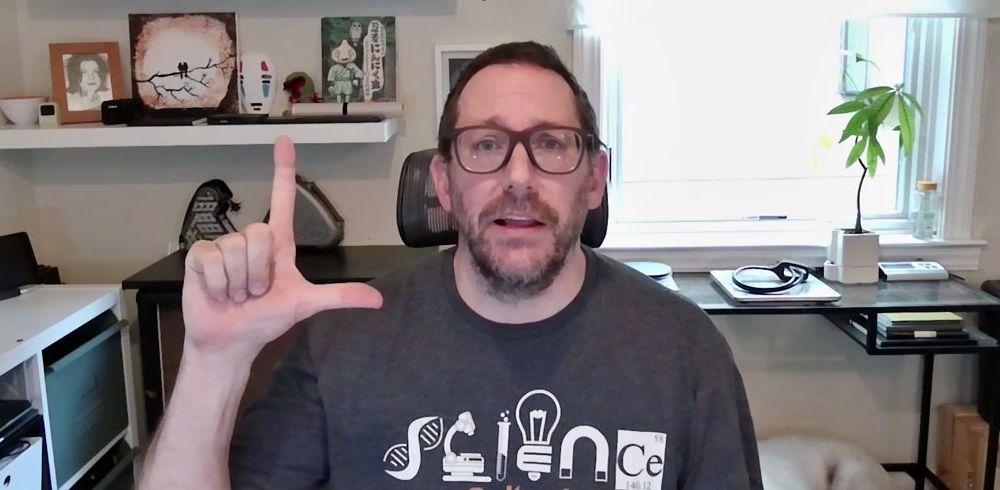
Setup
The first thing to do is figure out where you’re placing the webcam. OBSBOT includes a small mount for use on laptops and monitors. There’s also a 1/4-20 threaded insert directly on the bottom of the camera if you want to use it with a tripod or some other compatible mount.

You’ll want to download the OBSBOT app for your machine as it’s needed for manual control of the gimbal as well as some other features.
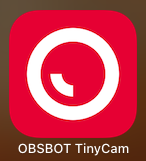
Connect the provided USB cable to the back of the camera and to an available USB-A port on your computer. If you’re bringing your own USB-C cable to the party, make sure it handles both data and power.
OBSBOT Tiny is plug-and-play so you should be able to use it with your favorite (or required) camera and chat applications right away.
When it first turns on, the LEDs on the front will blink blue a couple of times and you’ll see the camera spin around and aim at you before the LED turns a solid green that is faded to each side. (It’s actually 3 LEDs and only the center is lit).
Open up the app you want to use and select “OBSBOT Tiny” from the drop down for your video source and also for the microphone as well if you so desire.
Time for gesture one… Hold your hand (either one) next to your face with your palm facing the camera, all fingers together.

You may need to move it to the center of where it’s currently aimed and then bring your hand next to your face. Hold still as the LEDs flash blue and when they turn green it’s locked onto your face. The gimbal will now move the camera to follow you around as you move. (Note that this green is all 3 LEDs lit up and doesn’t fade to the sides).

And for the second gesture… Put your hand next to your face in the shape of an L with index finger and thumb at a 90º angle like so.
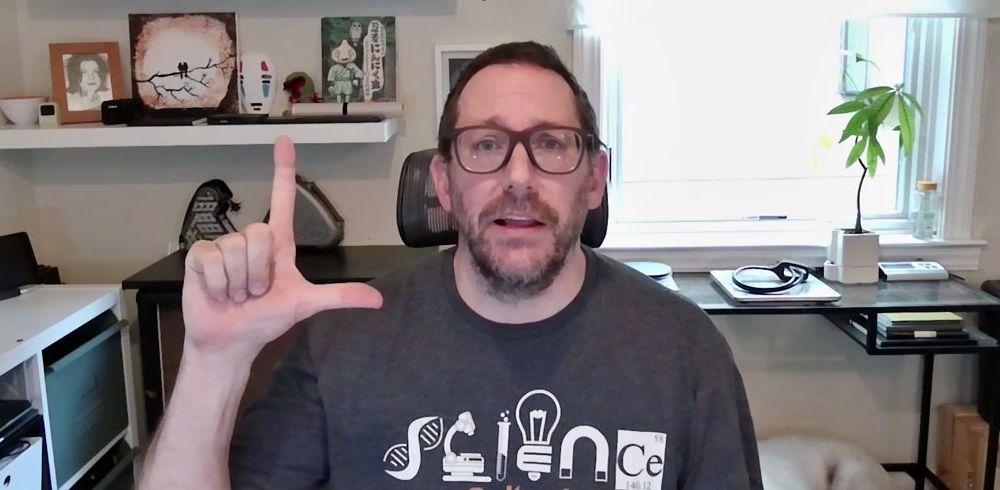
The camera will automatically zoom in to 2x which in my use is better for face to face video calls.
Both of those commands can be reversed by repeating the same gesture.
Performance
For daily video meetings, the OBSBOT Tiny has been great. The image quality is clear (and better than most anything built-in to laptops). Keep in mind that what you see of yourself in a video chat is a local hardware picture and likely better than what your chat participants are seeing since almost all services are compressing bandwidth. While the dual mics aren’t a match for a dedicated desktop mic, they sound really good and knock out ambient noise and I’ve had no complaints during my testing period.
When the camera is locked on you and following your movements, it’s pretty damn cool. Here’s a quick video showing the camera so you can see how it moves as it follows my motion.
The mount works well on laptops and monitors up to 1 1/4″ thick which should cover most of the popular setups.

My Alienware monitor is crazy deep right at the midpoint and I was able to just use a large coin magnet like on the OBSBOT mount and a peel-and-stick metal plate on the top of my monitor which you can see in previous photos in the Design and Features section.
I ended up using the app quite a bit. It’s really nice to be able to adjust the pan and tilt for static calls without having to touch the camera. You can also create up to 3 preset positions so OBSBOT will quickly adjust to other settings you may want to use regularly. Here I’ve set up one for chat, one that shows the screen of my other computer, and a Dog Cameo.
(Note: I accidentally recorded this with the internal mics on my closed MacBook, so audio is low and muffled)
It’s also helpful for resetting the gimbal or locking and unlocking the AI focus if things get wonky. I didn’t have any issues here, but occasionally it would ignore my palm gesture when trying to lock and unlock targeting. It helped to spread my fingers momentarily and return to the closed palm gesture.
In the App, you’ll also find settings for checking firmware, turning gesture control on and off, and more.
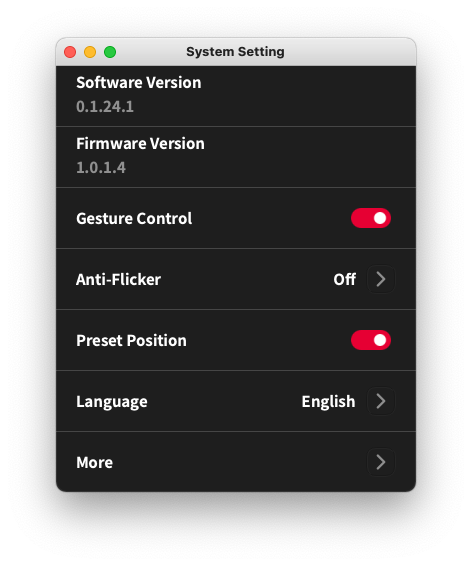
It won’t tell you if an update is available though, so you’ll need to bounce over to the website to check. The other thing worth mentioning is that Mac support on firmware upgrades is kinda dicey. They recommend you to download a 3rd party app that had unsigned certificates. I couldn’t get it to work and got the unit stuck in firmware limbo as evidenced by a red light reminiscent of a Cylon.

Luckily I have a janky Windows laptop and it updated beautifully there as it should. Hopefully, this is something OBSBOT can improve upon in the near future.
“What are you doing?” is something you’ll quickly get used to hearing if you use any of the gestures while you’re on a chat with someone. You either look like you’re raising your hand to ask a question or flashing an “L” trying to send cryptic messages to someone. That then ends up becoming a discussion about the OBSBOT so maybe this is actually marketing at its best? You’ll have to decide.
You’ll likely end up leaving tracking off and not use gestures for daily calls. They would however come in super handy for vloggers where you might be moving between different setups, or maybe for following stepped instructions like cooking.
(Note: This is recorded with the OBSBOT Tiny dual microphones which sound much better and more accurate)
It does seem to only follow a face, however, so I haven’t been able to lock it to my hands to be able to follow, say a disassembly process.
If you’re not on camera (when aren’t we in meetings these days?), you can sleep the camera by physically tilting the lens down.

The feed will shut off after a second if you have a live connection. However, this was the quirkiest feature in my testing. Usually, the LED would light up yellow to indicate it’s off, but frequently the LEDs would just stay green.
I did notice that the camera would kick out of privacy mode when waking my computer from sleep. Took me a few tries to chase that down as I would look up and the camera was trained on me again without knowing exactly when it occurred. I believe it’s a combination of being in tracking mode and something to do with how the Mac wakes from sleep, (or maybe Big Sur?).
Also, there’s no way to kick it out of privacy with a keyboard command (other than clicking on Gimbal Reset in the App which defeats the purpose). This is a feature that would definitely be handy, especially if you had it mounted on a tripod slightly out of reach.
The zoom is either at 1x or 2x when using gestures, but if you need something between you can use the App to dial it in. You’ll also notice that if you hold a gesture too long, it will just reverse course.
What I like
- AI face tracking and gesture control
- Pan, tilt, and zoom control
- Rotate down for privacy
What I’d change
- Native firmware update mechanism for Mac
- Ability to lock tracking on hands instead of face for assembly videos
- Adjustable zoom between 1 and 2x when using gestures
- Key command to wake from privacy mode
Final thoughts
OBSBOT Tiny brings some new tricks to the game and the hardware is rock solid. The current feature set is more than respectable and the few quirks are pretty easy to ignore. I’m holding onto hope that it can only get better with improvements to the App, firmware updates, and a native firmware update process for Mac. For another
Price: $169.00
Where to buy: Amazon
Source: The sample of this product was provided by Pergear



Gadgeteer Comment Policy - Please read before commenting
What would you think about using this camera with sign language? In terms of maintaining focus when your hands are moving around. Obviously, gesture recognition would have to be off or it would be a mess. Thanks for the review!
I bought the tiny, but I’m into robotics and this would have a great product if had object detection and not always hooked up to the pc. The gimble is somewhat weak which should have been a little stronger that’s the only two things I have with this. Other than that it’s a god product.
Unfortunately the company Remo Tech Co., Ltd. (which stands behind OBSBOT) is not able to get their app that comes with their flagship product OBSBOT TinyCam 4K fixed to run with current version of Windows 11. This degrades the expensive PTZ camera to a non PTZ webcam which you normally pay 10 times less for than for the 4K OBSBOT TinyCam 4K.
Their support initially answered fast but seems not to understand precise customer descriptions/issues.