
REVIEW – Since it’s pretty much impossible to see movies in a theatre right now, I’ve been looking for ways to make my home cinema experience a bit more exciting. One easy fix was to add backlighting, also known as bias lighting, to my television. Bias lighting helps increase picture contrast and reduce eye strain by lighting the area directly behind your television. This can be achieved rather cheaply with the addition of inexpensive USB-powered LED strips to the back of your TV. But, to take bias lighting to the next level, adaptive bias lighting, requires a bit more advanced hardware.
Adaptive bias lighting matches the colors on your screen and projects them onto the wall in corresponding locations, creating the illusion that the colors are bleeding outside the frame of the television. There are a number of ways to do this, from home-brewed Raspberry Pi kits to built-in systems from TV manufacturers. The Govee Flow Pro TV Light Bars fall somewhere in the middle of those choices. At $69.99 the Govee Flow Pro is a great deal for all the functionality, options, and fun it provides. Coupled with the Govee Home app, the Flow Pro is an excellent addition to any home cinema or computer setup.
What is it?
The Govee Flow Pro TV Light Bars are a set of LED lights that can match the colors being displayed by your TV screen and project those colors wherever the lights bars are placed. The Flow Pro uses an included camera and control unit to process the screen input and project the corresponding colors. The Flow Pro can also be used as backlighting for a computer, synced lighting for music, or simply to create room ambiance.

What’s in the box?
- Govee Flow Light Bars
- Govee Control Unit
- ColorSense Camera
- Table Mounting Brackets
- Screen Mounting Brackets
- Camera Calibration Cubes
- Power Supply
- User Manual

Hardware specs
- LED Color Chip: RGBIC WW (Red Green Blue Warm-White)
- Integrations: Amazon Alexa, Google Assistant, and Siri starting at version 4.0.0
- Working Voltage: AC100-240V
- Input: 12V/2A
- Lumen: 400lm
- Dimensions: 10.24 in x 3.31. in x 3.31 in
- Color Temperature: 2200K
- ColorSense Camera Pixel Resolution: 1080p HD
- Working Temperature: 14° to 113°F (-10° to 45°C)

Design and features
The heroes of the Govee Flow Pro are the LED Light Bars. These are basically two powerful LED light strips encased in plastic shells.

The Light Bars have a translucent white plastic lens that provides a great softening effect to the lights.

The back of the Light Bars have notches for mounting them using the included screen mounting brackets.

Once the slot on the light is aligned with the bracket, the Light Bar snaps right into place.

After removing the adhesive backing, the Light Bars are ready to be mounted on the back of a television.

Or if you want to stand the Light Bars up on a computer desk, you can mount them using the table mounting brackets.

Once mounted, the Light Bars connect to the main control unit via a USB-C cord.

The control unit is the brains of the operation. On the front of the control unit, there are three buttons. One button for power, one to adjust the light color, and one to both enter music mode and adjust the brightness.

The right side of the control unit is where the Light Bars connect via USB-C and the ColorSense Camera connects via USB.

The power supply connects to the port on the left side of the control unit. There’s also a small microphone on this side which allows the Flow Pro to react to sounds in music mode.

The most useful part of the Flow Pro system is the ColorSense Camera which is the key to the adaptive bias lighting.

When being used with a television, the 1080p ColorSense Camera provides the control unit with a view of everything appearing on the screen. The camera and control unit work together to synchronize the color of the lights coming out of the Light Bars.

Setup
Setting up the Govee Flow Pro is pretty straightforward. There’s some physical setup involved, position the camera and lights on your television, and then some calibration using the Govee Home app. I chose to use the Flow Pro strictly as TV lights, so my setup and performance sections focus on that configuration.
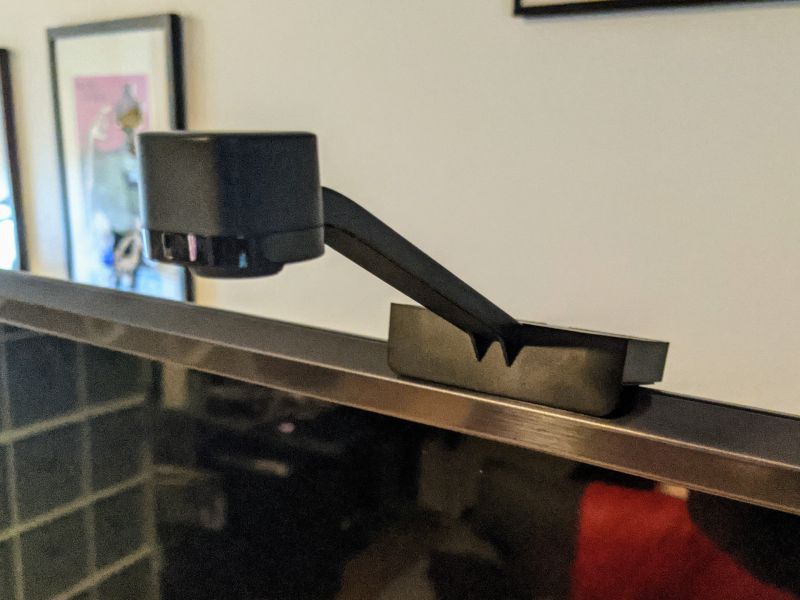
The first step was to attach the ColorSense camera to my television. You have the option of mounting the camera on the top or bottom of your TV. Since there’s no space at the bottom of my TV, I chose to top mount.
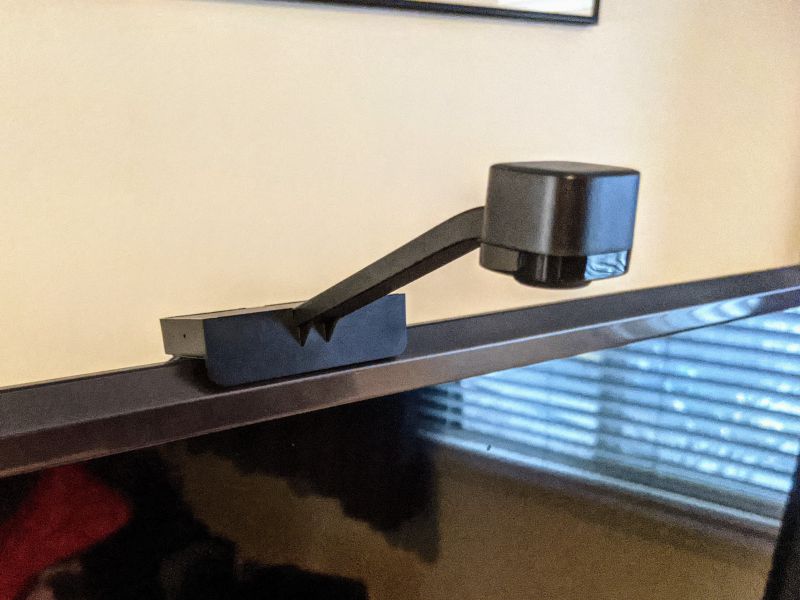
This is where I first came across an issue with the Govee Flow Pro. My television has an angled bevel at the top and the camera is designed to sit on a flat edge. I removed the backing from the adhesive on the camera mount and was able to get it to stick to the bevel, but it’s not as sturdy as I would like. It’s been a few weeks now and I’ve twice had to readjust the camera, so I may have to figure a better mounting solution.
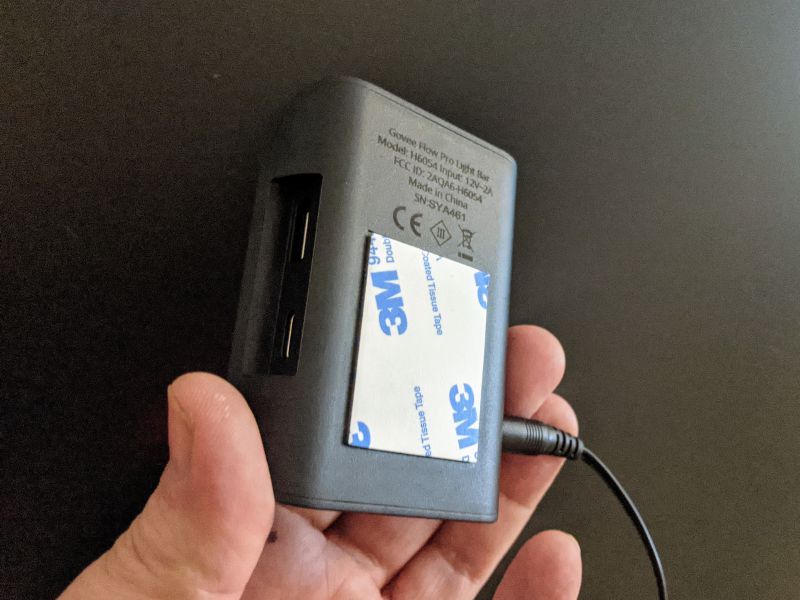
After the camera is mounted, it’s time to position the control unit. After removing the backing from the adhesive, I found a location that’s easily accessible and within reach of the wires from the mounted camera.
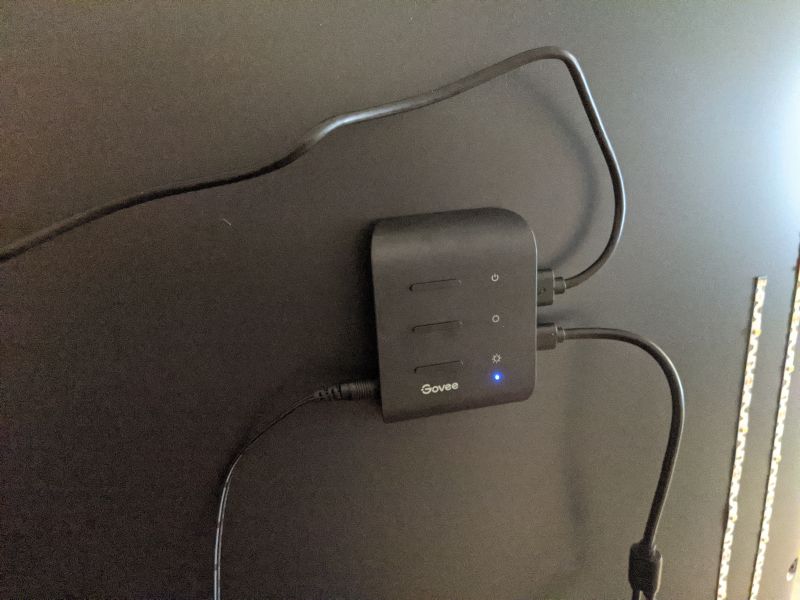
I was also sure to mount the control unit within reach of the light bar wires as well.

For my TV, since it’s so large I decided to use the adhesive light bar mounts instead of the stands. I mounted the light bars vertically, roughly in the center of my television to maximize the effect of the lights. Now it was time to gather up those orange camera calibration cubes.

Like the camera and light bars, the cubes have an adhesive on the back.

I removed the backing and mounted the cubes on the sides and bottom of the television screen. If I had chosen to mount the camera on the bottom of my television, I would have needed to place a cube at the top of the TV during this step.
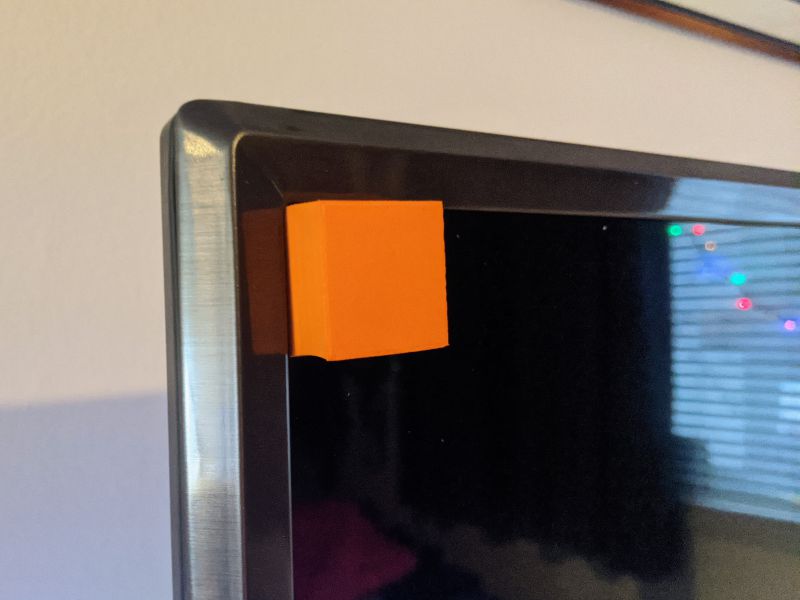
Once the cubes were in place, I synced the Flow Pro via Bluetooth to the Govee Home app and ran the screen calibration. The calibration allows you to adjust the camera focal points to correspond to the edges of your television screen.

By doing this, the Govee can correctly determine, in real-time, what color is being displayed in exactly what position on the screen. The Govee Control Unit then tells the light bars what color to display where and for how long. I ran the calibration a few times, just to make sure I was doing it correctly. Luckily, the Govee Home app makes it really easy to calibrate the Flow Pro as many times as you like.
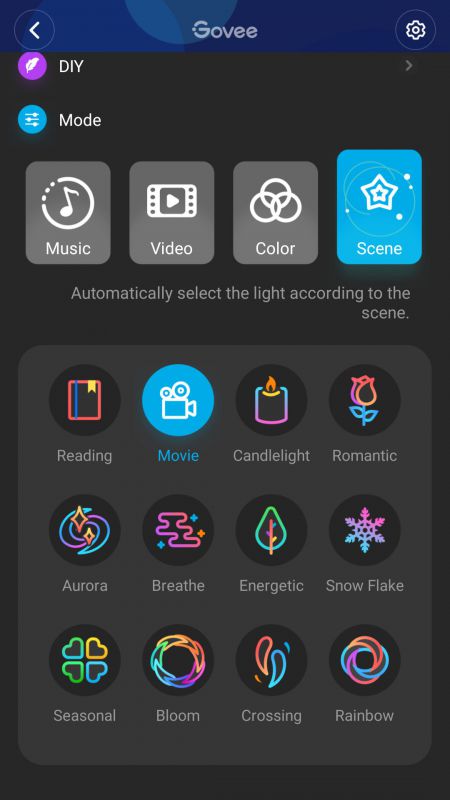
The Govee Home app is available on Google Play and the Apple App Store. Besides calibration, the app allows you to control all the functions of the Flow Pro Light Bars from your phone as well as connecting the Govee to your Amazon Alexa or Google Home. There are way too many options in the app to list here, and I will get into the music and video options in the Performance section, but you can pretty much choose a scene or color for any occasion. You can also access DIY Scenes created by other users to download and try out.

Performance
The Flow Pro Lights Bars were a lot of fun to test out. Like I mentioned before, I decided to use the Flow Pro on my TV, but I can totally see myself buying a second unit to use on my computer desk.

The table mounts make it really easy to place the lights wherever I like and between all of the scene and color options as well as the music mode, the Flow Pro really livens up an office.
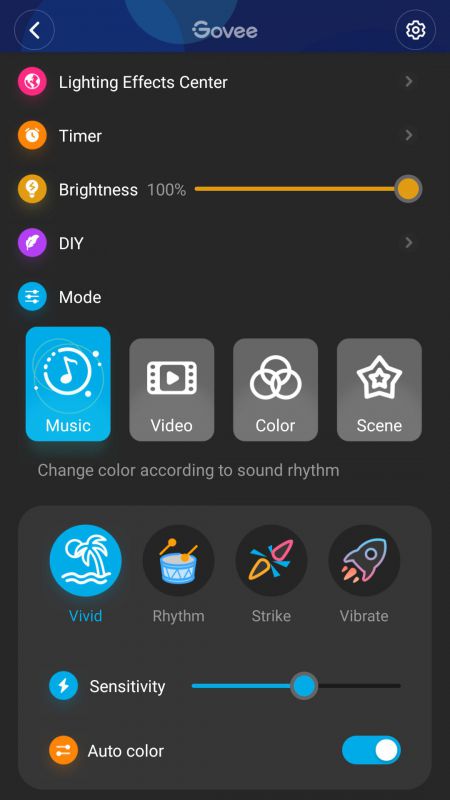
In the Govee Home app, there are a few music modes to choose from and you can even adjust the sensitivity of the microphone.
As you can see from the video, I had a great time testing out all of the music modes before moving on to testing the TV configuration.
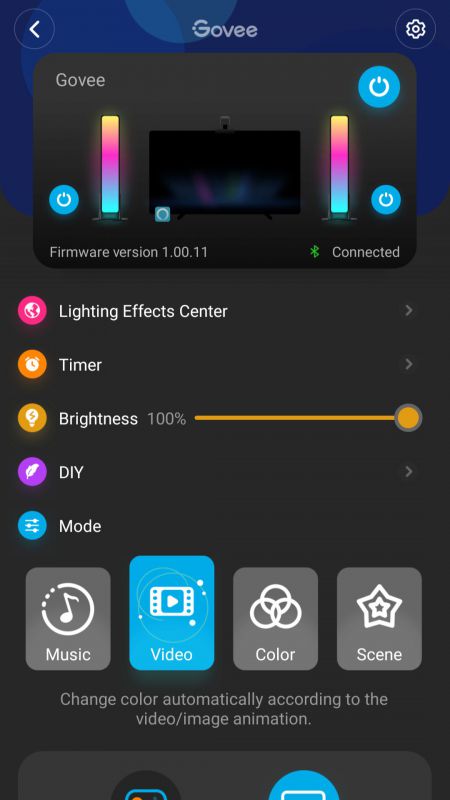
After running the video calibration I detailed in the Setup section I chose the Video mode in the Home app.
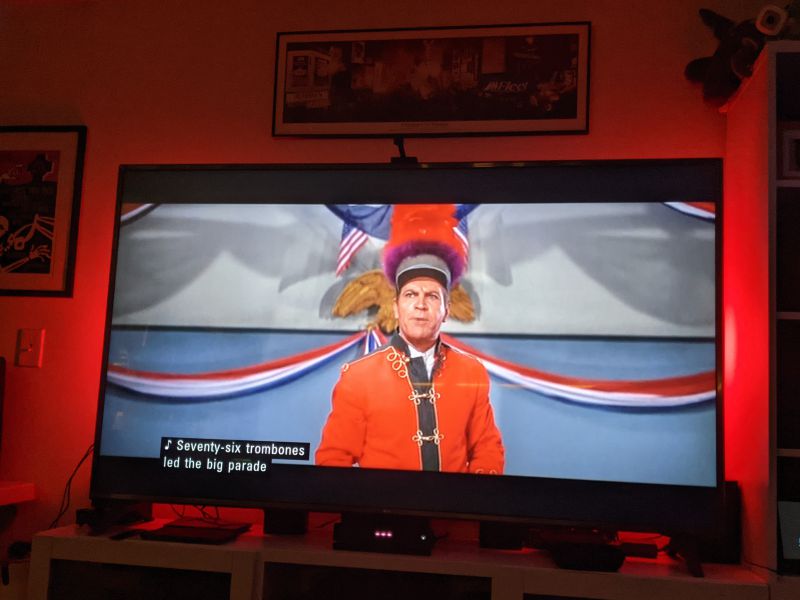
There are options for movies and for video games. From what I can tell the video game option has a much quicker refresh rate. To test the Flow Pro, I picked a couple of movies and games that I knew had great color palettes. The Music Man is one of my favorite movies and the Flow Pro really added to the viewing experience. From my testing, it seems that the control unit picks the most prominent color on the screen and uses that to accentuate the picture, as you can see from the red displayed during this scene.
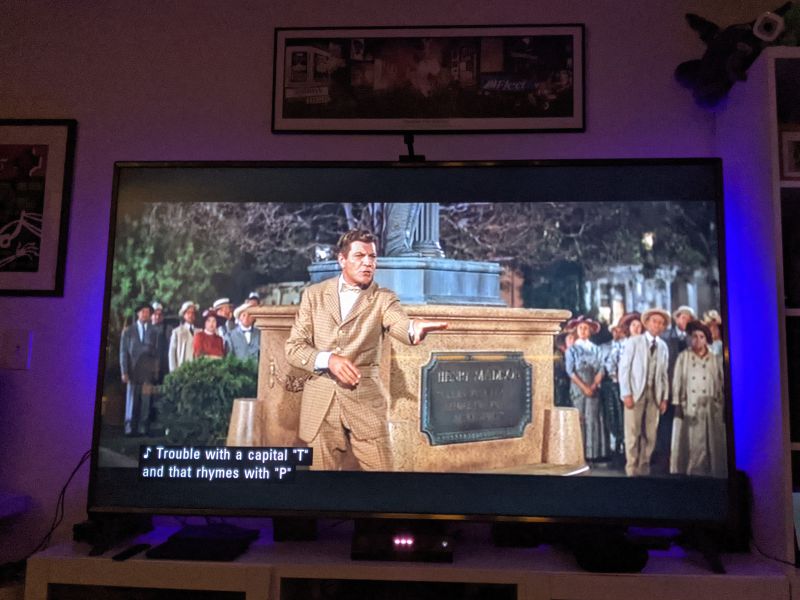
When a prominent color isn’t as apparent, the Flow Pro goes with a muted blue which adds contrast to the picture. Although I did find myself distracted sometimes trying to figure out the logic of some of the color choices. Fortunately, if this becomes an issue you can always change to Movie mode which just displays a static color of your choosing behind the screen to maintain the increased contrast.
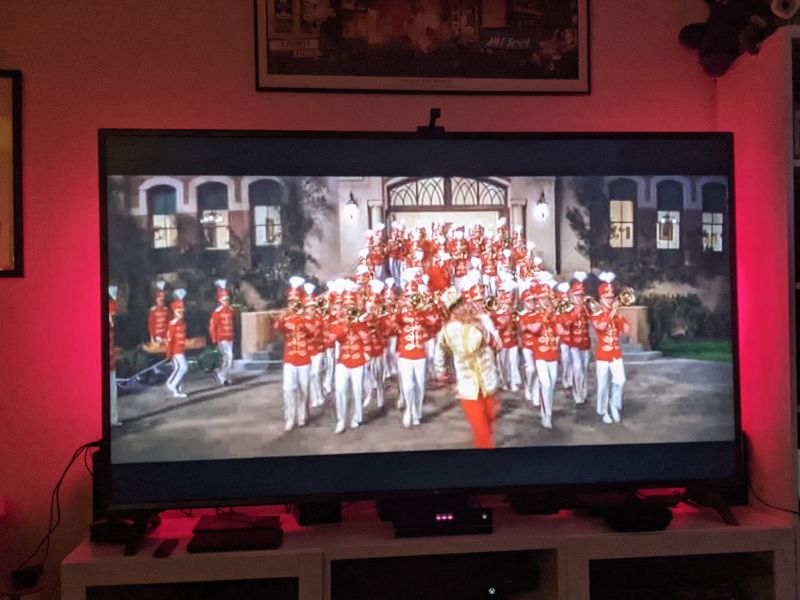
In general, I found that the Flow Pro deferring to the most common color on the screen worked really well.

I also tested the Flow Pro out by playing Assassin’s Creed Odyssey on my Xbox One. This game takes place in ancient Greece and has a really expansive color palette. For the most part, the quicker refresh rate kept up with the frenetic gameplay and accentuated the experience.

But there were times when the color choices of the Flow Pro had me scratching my head. This field of green for instance produced a purplish hue from the lights. A green light would’ve been nice, but then I remembered my years of Color Theory training which tell me that purple and green are complementary colors and that would maximize contrast. So, I think in a lot of these situations, that’s what the Govee was going for.

Overall, I really enjoy watching movies and playing games with the Flow Pro running. Pixar’s Soul has a really simple palette and the Flow Pro made that movie a joy to watch. But sometimes, I switch to static colors instead of letting the Flow Pro do its thing. Luckily, the Govee Home app makes switching things up via my phone or through Amazon Alexa pretty easy. And even with the lights mounted on my TV I still have fun using the music mode and the DIY scenes. The options afforded by the Flow Pro are really what makes it worthwhile.

What I like
- Easy setup
- Multiple uses
- App is well designed has great integration with Amazon Alexa and Google Home
What needs to be improved
- Color syncing to screen image can be inconsistent
- Camera accessory might not fit all televisions
Final thoughts
I really enjoy having the Govee Flow Pro TV Light Bars as part of my home cinema setup. The lights add a fun element to playing video games, watching movies, and listening to music. I especially like the fact that I can use the Flow Pro at my computer desk if I ever want to mix things up a bit. The colors of the lights can be a little distracting and inconsistent at times, but I can always switch it to static bias lighting when I want. And that’s the main benefit of the Govee Flow Pro, at $69.99 you’re getting a lighting system that is so incredibly versatile, especially when coupled with the excellent Govee Home app.
Price: $69.99
Where to buy: Govee and Amazon
Source: The sample of this product was provided by Govee.



Gadgeteer Comment Policy - Please read before commenting
Interesting light setup, i just have a normal led strapped behind my monitor. I like the use of the color camera, wasnt expecting somwthing that pragmatic, but it seems to do its job. Thanks for the review!
I have this and love it. However the biggest issue I have is there’s no way to automatically turn it off when I turn off my TV.
This would be super easy if they can power the unit via TV’s USB port, but providing 12V/2A may not be possible with most (if not all) TV’s. A second solution is to build an integrated routine in Google assistant or Alexa to auto turn off the lights when I turn off my TV, but I haven’t found how to do it (perhaps not possible). Yes, you can tell google to turn off the light but that’s the same as using the app to manually turn off the light. I want it to auto turn off with my TV.
An alternative is to give the unit a software setting where it can detect no picture on TV for 45 seconds then turn off by itself. I’ve submitted this idea to them in hope that they’ll add this feature in a future app update.
maybe stop being cheap and buy the Hue Light Bars like myself?