
There are several considerations to keep in mind when shopping for a home security camera. Do you want a cloud-based camera or a camera that saves footage locally? Do you want to be able to live stream via a mobile device? Do you need an expandable system? Do you need a camera that can pan and tilt? Is pricing a major factor in your choice? These are all factors that I keep in mind when shopping and reviewing security cameras like the latest camera that I’ve been testing – the Samsung Wisenet SmartCam A1.
What is it?
The Wisenet SmartCam A1 from Samsung is a low to mid-range priced home security camera that has basic and advanced features.
What’s in the box?

Station Hub
SmartCam A1 camera
Power adapter
Ethernet cable
Quick start guide
Design and features

The SmartCam A1 has a unique design that includes the Station Hub unit with a removable 350° panning wireless camera that contains its own rechargeable battery.

A set of spring loaded pins on the top of the hub provide power and connectivity to the camera when it is docked on top of the hub.

On the back of the Station Hub, you’ll find a microSD card slot which is used to save continuous camera footage. Below the card slot is a WiFi direct button, a pairing button, an Ethernet port and a power port.

The camera is shaped like a hockey puck. It has a 130° Ultra-Wide Angle lens with a status LED and microphone on the right side and a motion sensor on the left side.

On the bottom of the camera is a pairing button, on / off switch, a set of electrical contacts for the Station Hub, and a threaded tripod socket.

The bottom front edge of the Station Hub has two status LEDs. The LED on the left provides booting status and the LED on the right provides WiFi connectivity status.
The camera attaches to the top of the Station Hub with magnets but can be removed and placed anywhere inside your home for up to 3 hours of wireless surveillance.

The top of the hub can rotate which gives the SmartCam A1 the ability to pan 350 degrees. You can do this manually, or the app can automatically track subjects when it detects motion.
Setup
Setting up and configuring the SmartCam A1 using the iOS and Android SmartCam app is an easy step-by-step process.
After installing the app and creating an account, you have to power on the Station Hub and the connected camera by making sure the power switch on the bottom of the camera is in the on position. You can then connect the Station Hub to your wireless router using the included Ethernet cable, or you can finish the setup using WiFi.
After the camera is working, you can customise the settings for motion, audio detection, and auto tracking. You can create a schedule for the times and days when you want the camera to automatically monitor for motion.

You can also set specific trigger areas to monitor for motion only in those areas. For example, in the image above, you can see that I have set trigger zones for the doorway and the chair.
Buttons in the app will allow you to arm and disarm all or individual cameras.
Other features include two-way audio and playing alarm sounds through the camera. You can also use the app to view past events and any past point in time that has been recorded on a microSD card (not included).

The picture quality of this home security camera is clear and sharp, but there is some fisheye warp on the edges as you can see from the image above.

The SmartCam A1 also has decent night vision.
When the SmartCam A1 detects motion or audio, it will send a notification to your mobile device or an email if you have configured that option. Be aware that the SmartCam A1 is almost too sensitive when it comes to detecting motion. Even when set to the lowest sensitivity setting, it will detect the smallest movement which caused my phone to constantly ping with a new notification. It got so annoying that I disarmed the camera.
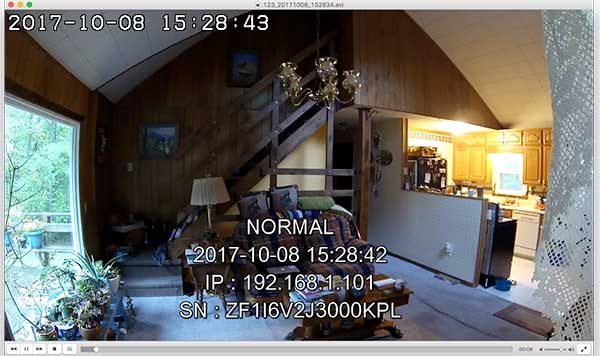
As mentioned above, the SmartCam A1 records continuous video footage to a microSD card. You can view that footage through the SmartCam app or you can remove the microSD card and view the footage on your Mac or PC.
I did run into a problem trying to view the footage on my MacBook. The video files are saved as .AVI files on the microSD card. These files should be viewable using QuickTime, but I received an error each time I tried to view them so I tried VLC media player. The videos play using that app, but they have informational text that is overlayed over the video for the entire clip. Note that you don’t see this textual overlay when you view the same footage through the SmartCam mobile app.
I think the best feature of the SmartCam is the auto tracking feature which will follow the subject in the viewable area when motion is detected. See an example below.
It is a little creepy when you notice that the camera is following you around the room, but it’s a pretty handy feature.
Final thoughts
I’ve been using the Samsung Wisenet SmartCam A1 Home Security camera system for several weeks. I really like the auto tracking feature and the ability to pan the camera manually. I also like that there are no cloud storage fees involved because the footage is stored locally. If (hopefully when) Samsung can fix the motion detection sensitivity issue, the SmartCam A1 security camera system could easily become my new favorite.
Source: The sample for this review was provided by Samsung. Please visit their site for more info and Amazon to order.


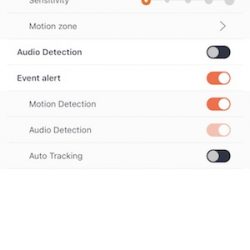
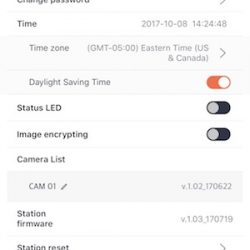
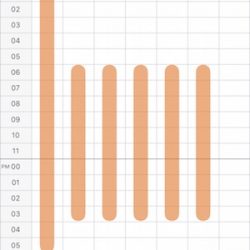
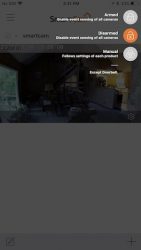
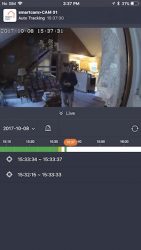
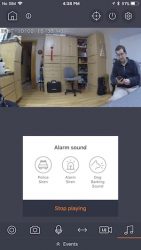


Gadgeteer Comment Policy - Please read before commenting
do I turn the camera off when i leave the house? and it turns on when there is motion? or does the camera stay on in the app all the time (even if i have event scheduled for 4-6p) meaning i only want the camera to video from 4-6p.
When you reset it, do all of the recording erase off of it? Thanks
Toya, the camera footage is saved on a microSD card. You can just remove the card if you want to reset the device and sell it, etc.