There are a lot of TV set top boxes out there. The closest I’ve come to using one is using Chromecast or our Xbox for streaming various forms of media. That’s not to say that I haven’t been interested, so when The Gadgeteer was offered the Pivos Xios XS Media Center for review (an Android/XBMC device), I took the opportunity to learn all about it. This is a device that allows you to take control of all your media files (wherever they are) and stream internet content all in one place. 
Package Contents
- Pivos Xios XS media center
- HDMI cable
- Micro USB cable
- Power adapter
- Welcome/Legal disclaimer sheet (My Xios XS did NOT come with a user guide – let the fun begin!)
Technical Specifications
- Processor: ARM Cortex Dual-Core A9 1.5 GHz CPU
- Graphics: Mali Dual-Core 400 MHz GPU
- Memory: 1GB DDR3
- Integrated Storage: 8GB eMMC
- Wireless: 802.11 B/G/N (up to 300 Mbps) + Bluetooth 4.0
- Card Reader: microSD (up to 32GB)
- USB Ports: 2x USB 2.0 Ports
- Ethernet: 10/100 Mbps
- HDMI: 1.4
- Optical Audio: SPDIF
- Certifications / Safety: FCC / RoHS / CE
- Unit Dimensions: 3.4″ W x 3.4″ D x 0.7″ H or 87.5mm W x 87.0mm D x 18.0 mm H
- Weight: 0.24lb or 108g net wt (without packaging)
XBMC supported formats (according to wiki.xbmc.org)
- Network protocol clients: AirPlay/AirTunes, UPnP, SMB/SAMBA/CIFS, AFP, Zeroconf/Avahi/Bonjour, NFS, HTTP, HTTPS, FTP, RTSP (RTSPU, RTSPT), MMS (MMSU, MMST), Podcasting, TCP, UDP, SFTP, RTP and RTMP (including RTMP, RTMPT, RTMPE, RTMPTE, RTMPS), DHCP, NTP, WebDAV
- Network protocol servers: JSON-RPC server, D-Bus server, Web server, FTP Server, and UPnP AV media server, and a multi-protocol Event Server
- Container formats: AVI, MPEG, WMV, ASF, FLV, MKV/MKA (Matroska), QuickTime, MP4, M4A, AAC, NUT, Ogg, OGM, RealMedia RAM/RM/RV/RA/RMVB, 3gp, VIVO, PVA, NUV, NSV, NSA, FLI, FLC, DVR-MS and WTV
- Video formats: MPEG-1, MPEG-2, H.263, MPEG-4 SP and ASP, MPEG-4 AVC (H.264), HuffYUV, Indeo, MJPEG, RealVideo, RMVB, Sorenson, WMV, Cinepak.
- Audio formats: MIDI, AIFF, WAV/WAVE, AIFF, MP2, MP3, AAC, AACplus (AAC+), Vorbis, AC3, DTS, ALAC, AMR, FLAC, Monkey’s Audio (APE), RealAudio, SHN, WavPack, MPC/Musepack/Mpeg+, Shorten, Speex, WMA, IT, S3M, MOD (Amiga Module), XM, NSF (NES Sound Format), SPC (SNES), GYM (Genesis), SID (Commodore 64), Adlib, YM (Atari ST), ADPCM (Nintendo GameCube), and CDDA.
- Digital picture/image formats: RAW image formats, BMP, JPEG, GIF, PNG, TIFF, MNG, ICO, PCX and Targa/TGA
- Subtitle formats: AQTitle, ASS/SSA, CC, JACOsub, MicroDVD, MPsub, OGM, PJS, RT, SMI, SRT, SUB, VOBsub, VPlayer
- Metadata tags: APEv1, APEv2, ID3 (ID3v1 and ID3v2), ID666 and Vorbis comments for audio file formats, Exif and IPTC (including GeoTagging) for image file formats
Design & Build Quality
The Pivos Xios XS is a small box that measures 0.7″ x 3.4″ x 3.4″ (H x W x D). It is a light gray color and is lightweight but rigid. The front of the device has the IR sensor for the Xios remote (make sure that you remove the tiny sheet of plastic covering the IR sensor).
On one side you will find a 5V/2A USB port.
On the back are the Optical, Ethernet, HDMI, and micro USB ports.
On the other side of the Xios are the microSD card slot and another 5V/2A USB port.
The Xios XS remote has a Power/Stand-by, Mute, Navigation (arrows), Select (OK), Menu, Return, Home, Volume Down, and Volume Up buttons. There are also iOS and Android apps available for XBMC that will allow you to use your mobile device as a remote for the Xios XS.
Setup & Use
There are many of you out there who are familiar with XBMC. I am writing this review from the perspective of a new XBMC user and thus am explaining some of the basic things that I needed to do to set up the device. I will list the issues that I had with the device after the bold faced title Issues, which will allow you to skim through the review and read just those sections.
For those of you new to XBMC, it once stood for Xbox Media Center and is a “software media player and entertainment hub that can be installed on Linux, OSX, Windows, iOS, and Android… It allows users to play and view most videos, music, podcasts, and other digital media files from local and network storage media and the internet” (from XBMC.org). In this review, I have gone into some of the basic details about how to set up the Xios, how to access media on a network, and how to install XBMC add-ons (which are also known as plugins or “apps” for XBMC).
During the setup process, I first tried using WiFi but had detection problems, so I decided to go with an Ethernet connection. The HDMI cable was plugged into the TV and the micro USB cable plugged into a power strip using the power adapter.
All of the functions of the Xios XS media center cannot be completely controlled using the provided remote, so I used my wireless Logitech keyboard and mouse. When connecting the keyboard and mouse it is also necessary to enable them in the settings of android and XBMC (shown later).
XBMC has iOS (pictured here) and Android apps that will also function as remote controls for an XBMC Media Center like the Xios XS. To get these to work, you need to activate the remote app in the Xios XS; from the XBMC home screen go to System → Settings → Services → Webserver → Allow control of Tofu (or XBMC) via HTTP. You will also have to obtain the Host:port/TCP port and MAC Address to configure the remote app. You can obtain that information from the Xios via System → System Info → Network.
I had originally planned on using the Xios with our living room TV, but had difficulty throughout the setup so I decided to move it into the den to use it with the TV there. Here is the setup in that room with the Xios sitting on top of the Wii.
(I used a screenshot app for these pictures.)
Issues: The very first thing I noticed about the Xios XS is that it requires me to press the Power button on the remote at least twice EVERY time to power it on. I also had to occasionally press other remote buttons more than once before the Xios would recognize the command.
Also at this point in the setup it is necessary to calibrate the screen (select Screen Calibration) so that all of the information can be seen on your TV.
Issues: As I mentioned before, I initially started with the WiFi setup, but since the Xios XS had difficulty detecting our WiFi, I decided to use an Ethernet connection. However, I still had some difficulty with this as well. When the device is not connected, sometimes the MAC address and IP information are missing as is shown here, but sometimes the information was present yet the device was still not connected. The cable was a known working cable, so after unplugging and plugging it in without success, this problem required me to reboot the device by unplugging it and plugging it back into the power source to re-establish an Ethernet connection. This happened a few times, especially after it was in sleep mode overnight.
I then proceeded through the rest of the setup by selecting the timezone and remote control options.
From the Version page of the setup process, you can select More Settings to view the Android Settings screen.
After the setup process you are brought to the Android/XBMC home screen. The Xios XS sent to me was running a Pivos modified version of Android OS 4.2.2 called Tofu and an integrated version of XBMC software 13.0 Beta (Gotham). This screenshot of this particular skin (or user interface) is called Tofu Blur. I could only stand to use this interface for a couple of minutes before deciding to try other skins. To do that you need to go into System → Settings.
I then selected Appearance.
The original skin add-ons that were available were Tofu and Tofu Blur. The others were installed and enabled later (I will talk about installing add-ons later). I selected the skin call Tofu (which is also the name of the OS).
Ahhhh, that’s better. On the home screen there is a list of menu items from which to select: Weather, Pictures, Videos, Music, Programs, and System. Each require some setup before continuing.
To do the setup, select System then Settings. From here you set up each section under each menu item. The following screenshots show the Expert Settings Level (there are also Basic, Standard, and Advanced Settings levels).
The Video Settings.
Live TV Settings. The Xios XS can be used as a Personal Video Recorder (PVR). I, however, did not have the hardware to test this (the TV tuner card for my computer). If I had the hardware, it would then require backend software to be downloaded, installed, and configured on my PC and a frontend XBMC PVR client add-on installed, enabled, and configured on the Xios. So the Live TV settings were not enabled.
The Music Settings.
You can set Slideshow settings from within the Picture Settings.
Select the weather service to use to display weather information from the Weather Settings.
The Add-ons Setting allows you to see the available XBMC add-ons.
The Services Settings. Enabling these will allow you to connect the Xios to your media stored elsewhere.
The System Settings. Here is where you must enable your mouse as an input device. Next, select Android → Settings → Language & Input, and under the Keyboard & Input area, click on “Default” to make sure to turn on the physical keyboard or you will find yourself going crazy entering single characters at a time using either the remote control or mouse on a virtual keyboard when setting up new network shares.
Also under the menu item System is the System Info. This is a screenshot of the system information.
Having now set up each of the main menu items, I will now go through and tell you a little about each of them. This is what you see after setting the weather to use Yahoo Weather.
I had to manually add a network location to reach the shared files on our computer for the Pictures, Music, and Videos menu items.
To add a new network location, select the correct protocol (Network Filesystem (NFS), UPnP Devices, Windows network (SMB), Zeroconf Browser, etc.), enter your server name and shared folder name, and select OK.
Next, select the new share.
Name the new share.
Now the shared Windows folder or drive is available to your Xios media center.
Also within the Pictures, Music, Videos, and Programs menu items is a list of media locations (via remote share or USB or microSD connected external storage) and available enabled add-ons. It is important to note at this point, that when you have external storage connected via USB and microSD card, only USB storage will show up in the list of media locations that are accessible. The microSD card content is available to you, but you will have to select “Add Pictures… (or Music or Videos)” from the list and select External Storage → external_storage → sdcard1 and select OK. After you name the microSD card content, you will then see it in this list.
Once I was able to reach my computer’s picture files, I was able to select from the side menu the Recursive Slideshow option to perform a slideshow using pictures from all folders and subfolders.
Here is an example of one of the slideshow pictures. I had a ton of pictures on our computer and thus it took quite a bit of time for the slideshow to start. After that there were no other issues.
I also inserted a 16 MB microSD card and connected an external 1 TB hard drive via USB to the Xios XS. I was able to play music from the microSD card and run a slideshow from the external hard drive simultaneously without issues.
You can also use enabled picture add-ons that will access your pictures stored elsewhere. If you would like to install and enable other add-ons to use within each of the Picture, Music, Videos, or Programs menu items you select “Get More…” and select any of those listed to install and enable. If you would like to install more add-ons, you can do so by downloading XBMC repositories as illustrated below.
A benefit to using XBMC is having many third party add-on repositories available for download. I searched online for “XBMC add-ons” and selected a few repositories that I was interested in and downloaded them as zip files to the Xios. (As a side note, browsing the internet using the Xios stock browser was a little slow when compared to browsing with my computer but I had no problems).
After the download, I went to System → Settings → Add-ons. I then selected “Install from zip file”.
I then went to Root filesystem → sdcard → Download, then selected the downloaded repository zip file and selected OK.
After installation, you’ll then need to select Get Add-ons.
You’ll then select the repository that you just installed.
The repository will have a list of the type of add-ons available from within that repository.
After selecting the type of add-on you are interested in, you will get a list of all the add-ons in that category. Select the one you are interested in then select Install. After installation, select “Enable” to make it available to you. Sometimes an add-on will require further configuration so you would select “Configure” after enabling the add-on.
Issues: Some add-ons don’t work or are listed as “broken” because of add-on or XBMC bugs. Some third party add-ons will not access the full XBMC functionality that official XBMC add-ons will (some third party skin add-ons are an example).
I started out telling you about the main menu items on the XBMC home screen. I went through Weather and Pictures then took a tangent to explain how to add a network location and how to gain access to more add-ons by downloading repositories. Now I will continue with the main menu items starting with Music. A library of our music was created from the music files shared from the computer. I used the Universal Scraper (the default scraper) to download the art and the CU LRC Lyrics scraper (default) to download music lyrics to display when music played.
Issues: At one point during music playback, I decided to change scrapers and connect my Bem speaker to the Xios XS via Bluetooth in the Android Settings. Sometime after those changes, I noticed that the music was playing back at a slower speed than before. After reverting back to the default scrapers, there was no improvement in the music playback. I then disconnected my Bem and the playback improved. When I reconnected the speaker, I could not replicate the problem.
Now for the Videos menu item.
Issues: When testing home movie playback I had all kinds of problems. MOV and MP4 files stopped to buffer about every 10 seconds and AVI files stopped to buffer about every 30 seconds. There were also problems with syncing video and audio. When playing video from Netflix or Hulu, the playback worked well only when using an Ethernet connection. When using WiFi, the video and audio was a little choppy with reduced resolution.
Another point of interest to new users is that after selecting items within a list, when you press the Menu key on the remote, you are given a list of options that you may wish to use. I have not found a way to access this list using a mouse and keyboard.
The Android Apps are listed under the Programs menu in this skin (which is sometimes found elsewhere in other skins).
These are the list of apps that were initially installed on the Xios XS: (from left to right) Adobe Flashplayer 11.1, AppInstaller, Browser, Downloads, FileBrowser, Gallery, Google Play Store, Media Center, Miracast, MoviePlayer, Music, Remote Control, Samba, TofuSettings, and Upgrade.
With the Xios XS, you have access to the Google Play store to download your favorite apps. Some are not available for this device, like Google Chrome, but there is a beta version of Chrome available for the Xios.
I was able to successfully stream Netflix and Hulu videos via apps, but only when using an Ethernet connection. As mentioned before, streaming was choppy and at a lower resolution when using WiFi.
Issues: The Android apps worked fine on the Xios, but I noticed that many times after closing the app, Tofu would stop responding and would eventually show the error message: “Tofu is not responding.” You would then need to select Wait or OK. I always selected OK after which the GUI would restart.
In order to watch Amazon Instant Video content, you will have to go through the stock browser that came with the Xios XS located in Apps (or another Amazon Instant Video compatible browser). You will also have to select the Settings (circled in red in this screenshot) in Amazon to select Adobe Flashplayer instead of Silverlight to successfully view your movies and TV shows. Playback via Ethernet connection was not an issue after these steps were completed.
Final Thoughts
Issues: Using the Pivos Xiox XS Media Center was a huge challenge for me. It came without a user guide and for someone new to XBMC, it required a great deal of time to get the device configured to a point where I was able to successfully use it. The hardware doesn’t compete with other current Android media center devices and is apparently Pivos’ current low end offering. It came installed with XBMC 13.0 Beta which is an unstable version, it had difficulty being powered on, it requires the user to unplug and replug in the device to reboot because of connectivity problems/freezing problems, some add-ons don’t work (this is not always the problem with the Xios XS), it sometimes had trouble handling the closing of apps causing the GUI to freeze up, home videos required buffering several times per minute, and streaming Netflix and Hulu videos were choppy when using WiFi but improved when using an Ethernet connection.
Benefits: This is clearly a very customizable device – the add-ons give you access to skins, movies, TV shows, music videos, podcasts, audiobooks, etc. XBMC has a loyal following and there is a lot of support out there so if you are a new user and put in the time on the XBMC and Pivos forums sites and really do your homework, there is potential to make the Xios XS do wonderful things for you. If, however, you are looking for something less involved, there are other set top boxes and media streaming devices out there that may better suit your needs.
Source: The Pivos Xios XS Media Center was provided by Pivos Technology Group, Inc. The Xios XS has a one year warranty and is available via Newegg for $99.99.
Micca G3 2K Quad-HD Digital Media Player for USB Drives and MicroSD Cards, Digital Signage, H.265/HEVC H.264/AVC MP4 MKV Videos MP3 Music JPG Photos, 4K HDMI, Analog AV, Auto Play and Resume
$42.99 (as of October 22, 2025 17:01 GMT -04:00 - More infoProduct prices and availability are accurate as of the date/time indicated and are subject to change. Any price and availability information displayed on [relevant Amazon Site(s), as applicable] at the time of purchase will apply to the purchase of this product.)Micca 4K Ultra-HD Digital Media Player for USB Drives and MicroSD Cards, Digital Signage, H.265/HEVC H.264/AVC MP4 MKV Videos MP3 Music JPG Photos, 4K HDMI, Analog AV, Auto Play and Resume
$54.99 (as of October 22, 2025 05:14 GMT -04:00 - More infoProduct prices and availability are accurate as of the date/time indicated and are subject to change. Any price and availability information displayed on [relevant Amazon Site(s), as applicable] at the time of purchase will apply to the purchase of this product.)Product Information
| Price: | $99.99 |
| Manufacturer: | Pivos Technology Group, Inc. |
| Retailer: | Newegg |
| Pros: |
|
| Cons: |
|


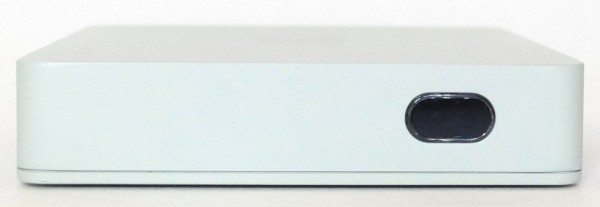






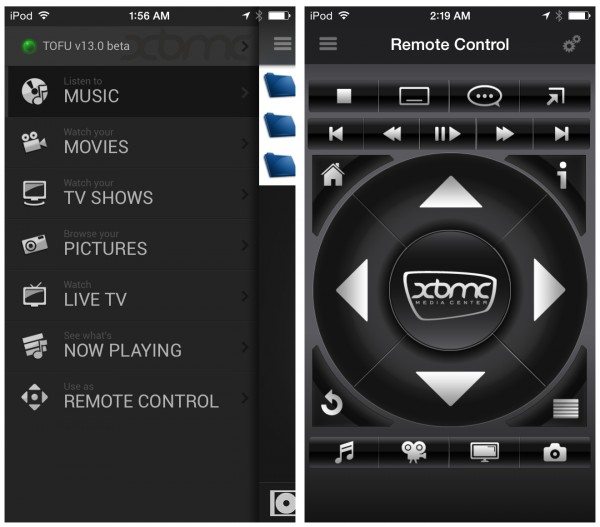

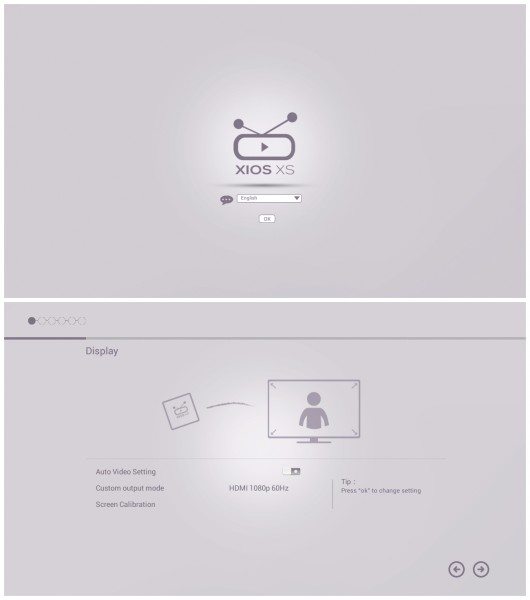
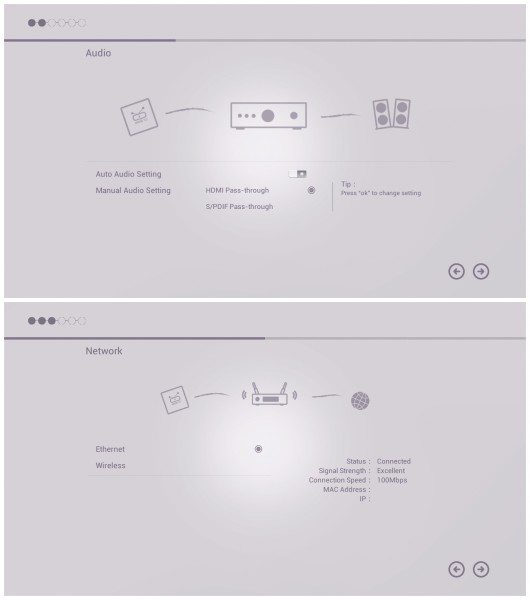
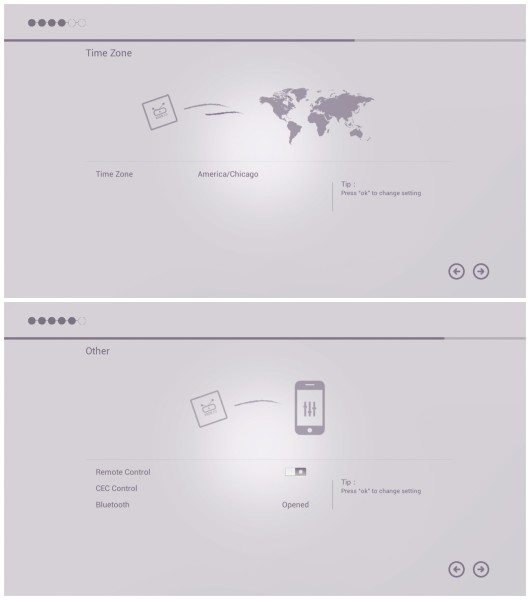
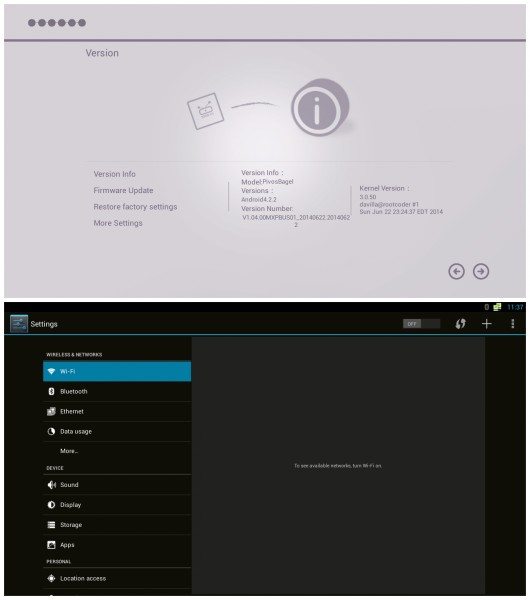
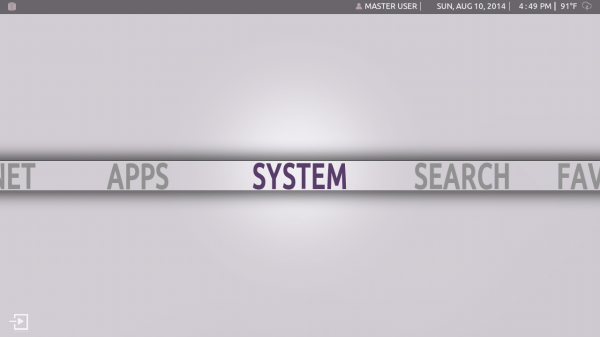
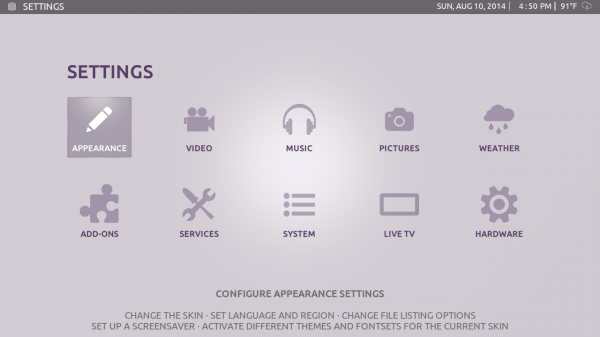
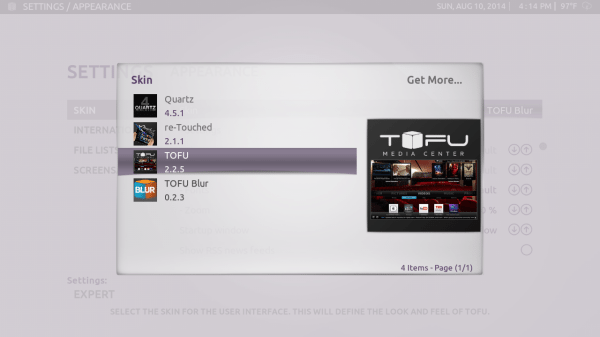
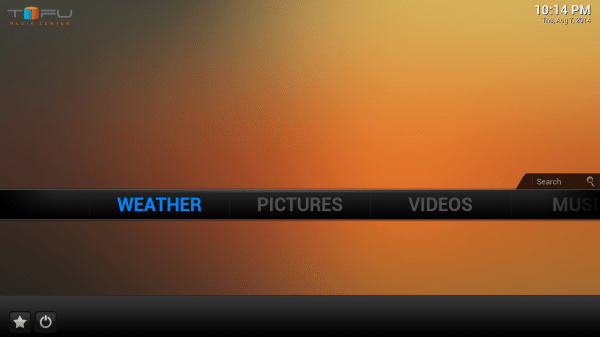
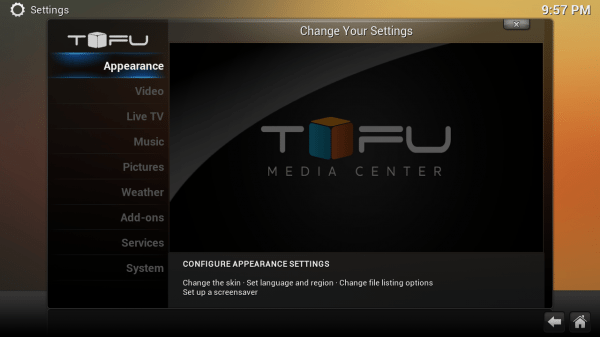
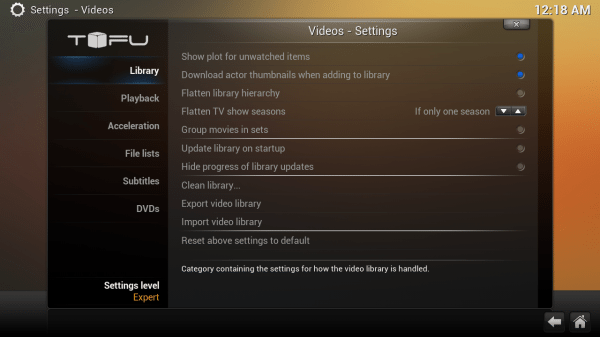
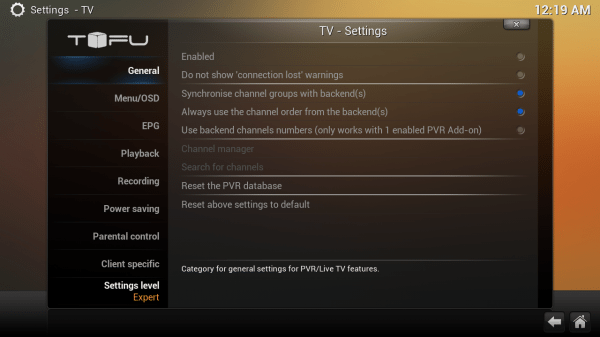
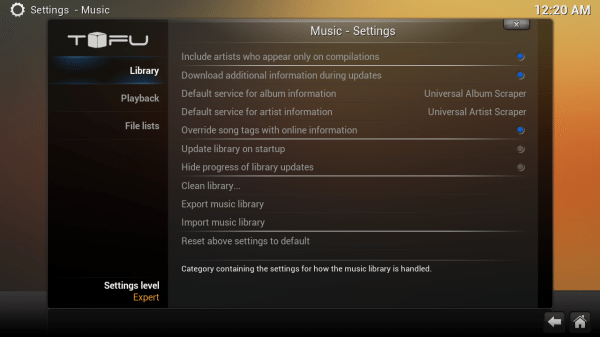
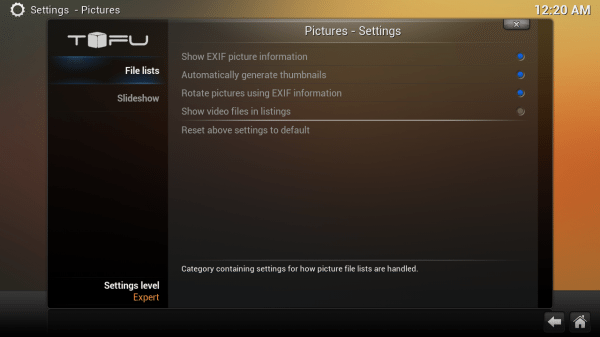
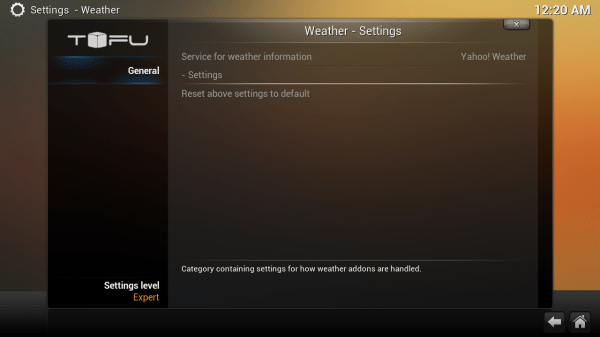
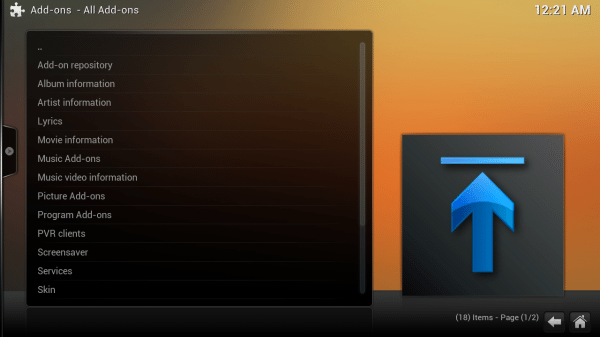
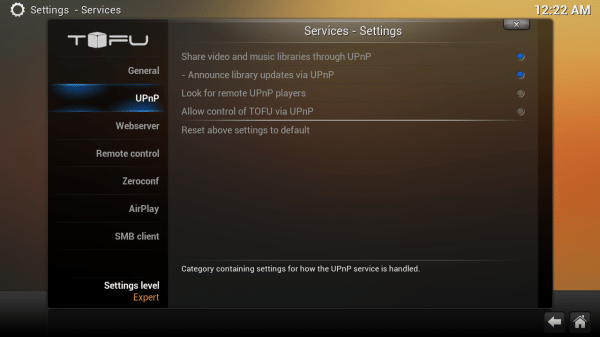
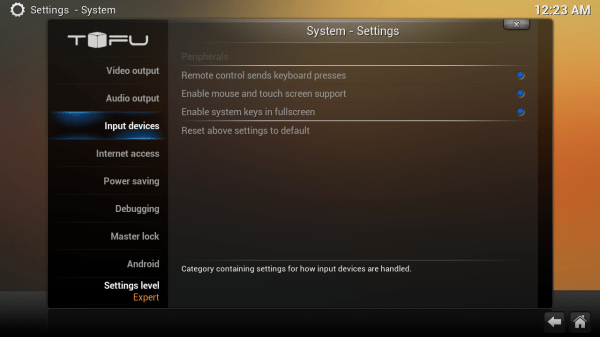
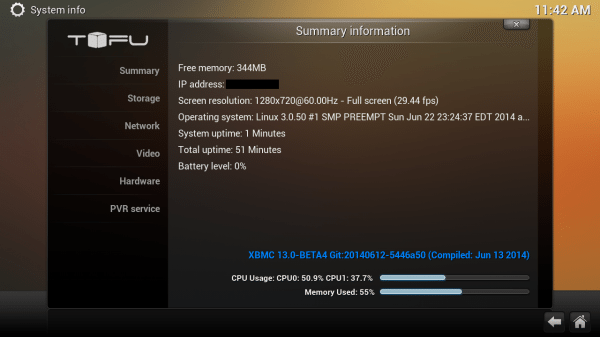
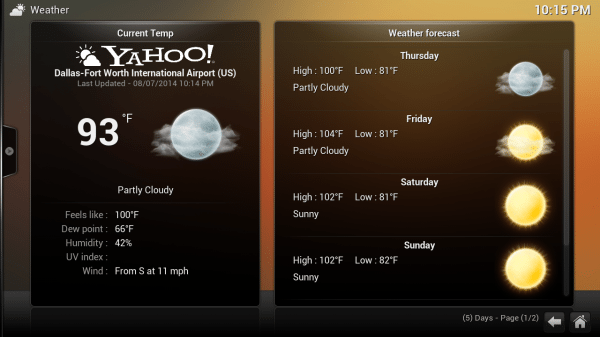
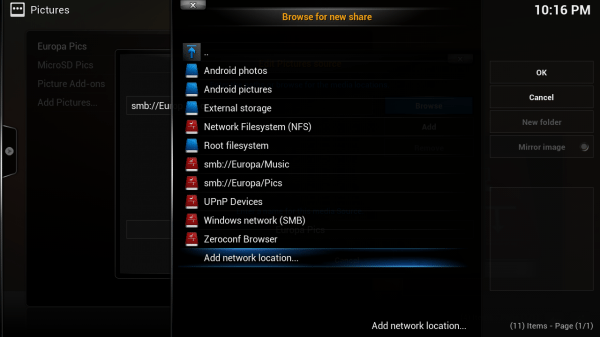
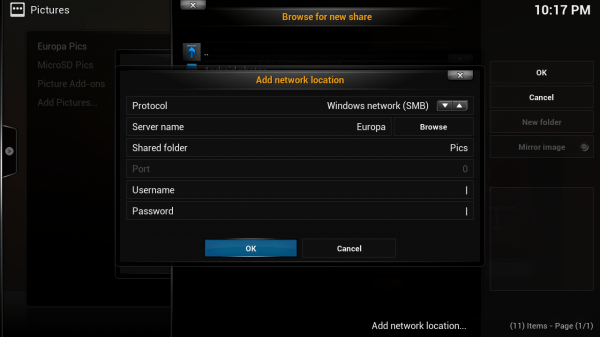
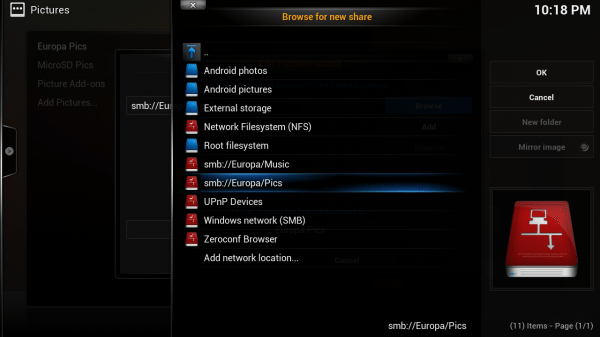
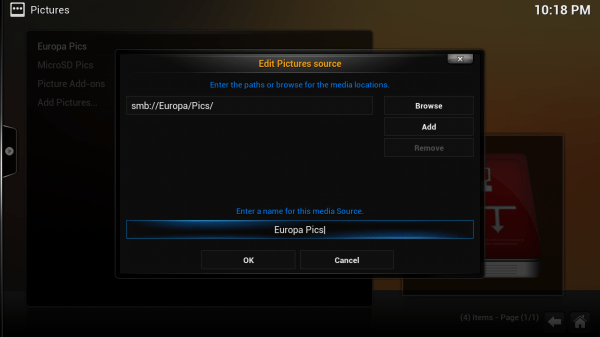
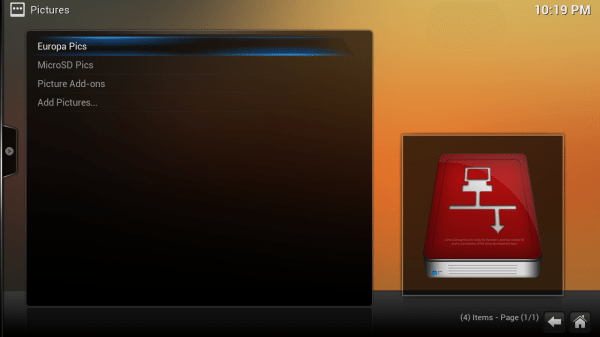
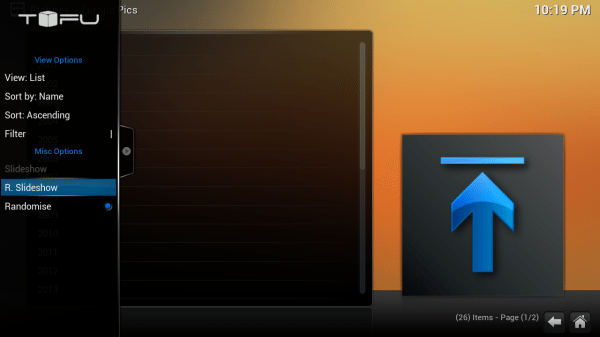
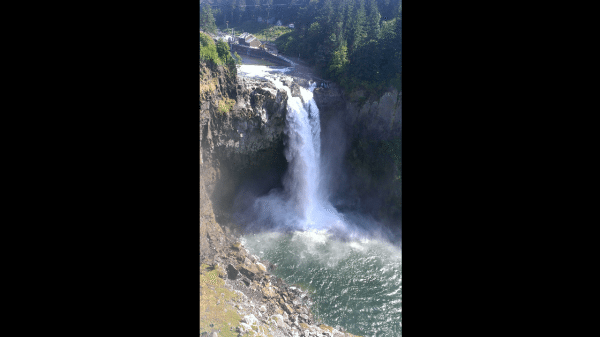
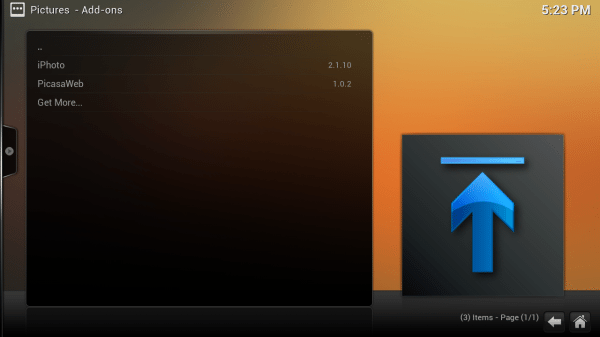
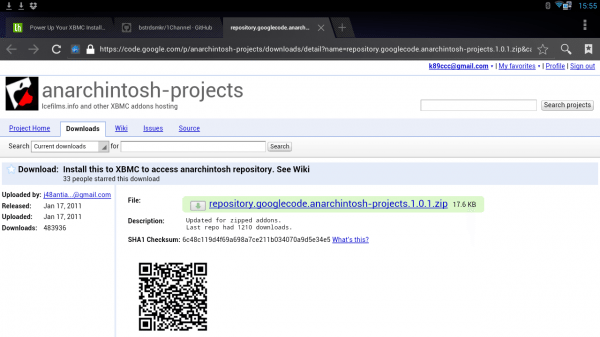
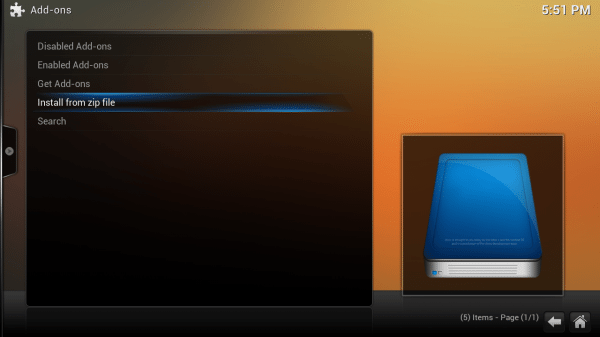
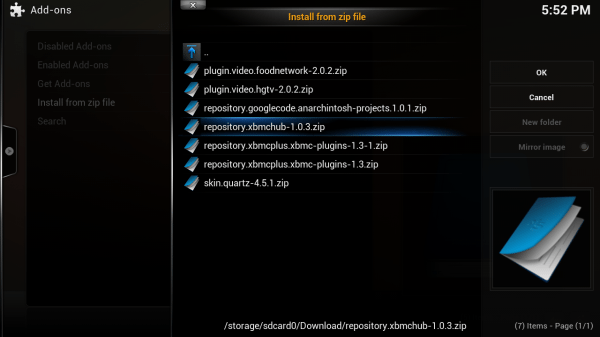
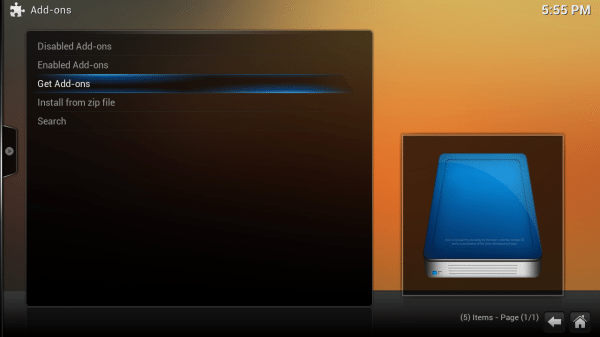
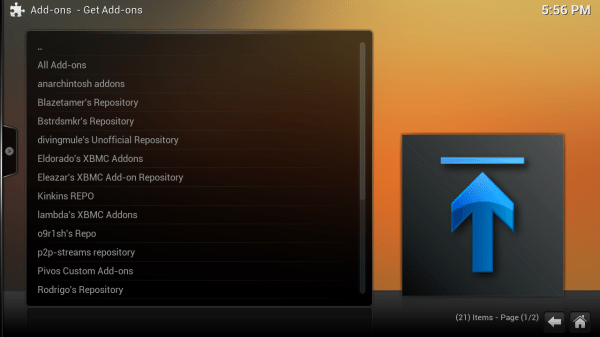
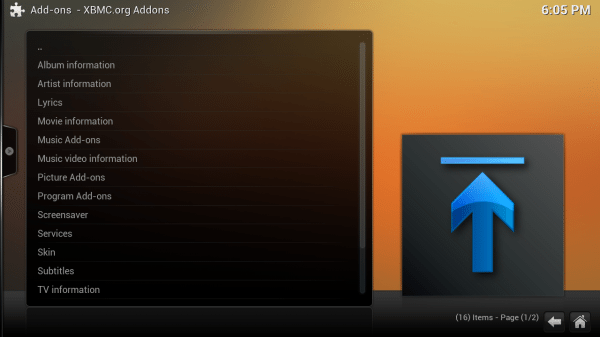
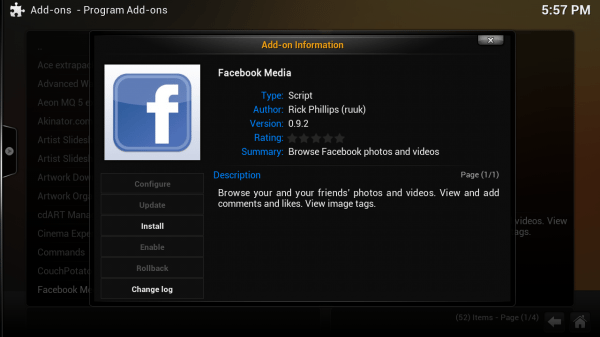
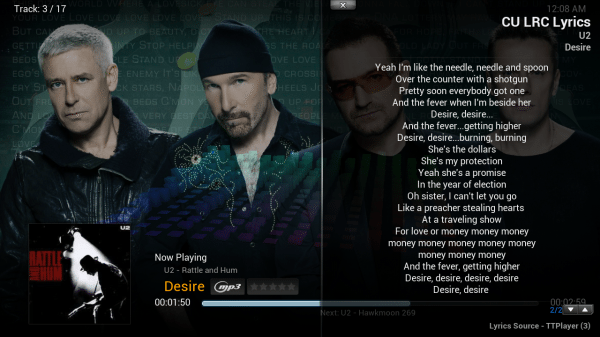
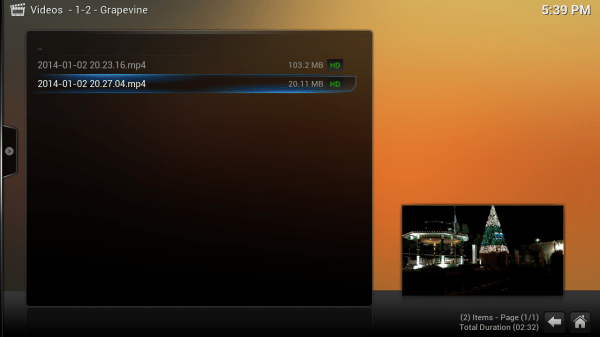
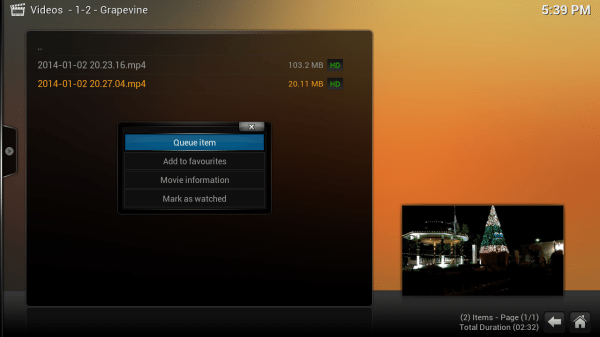
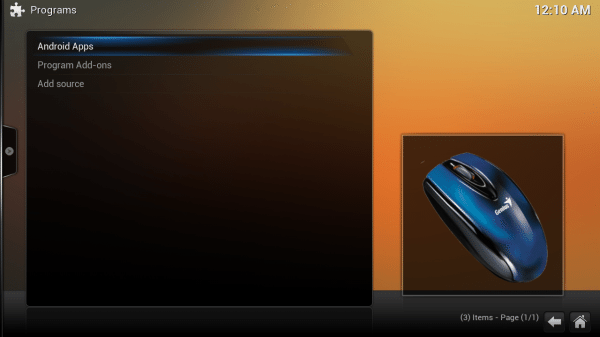
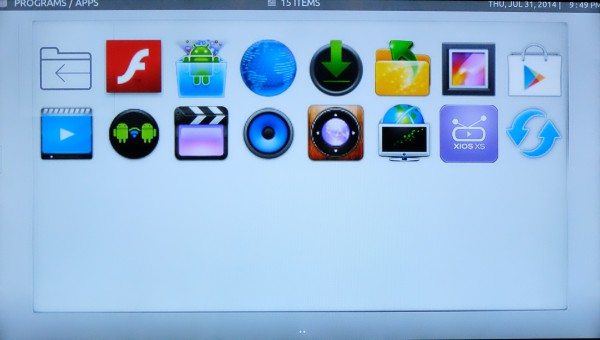
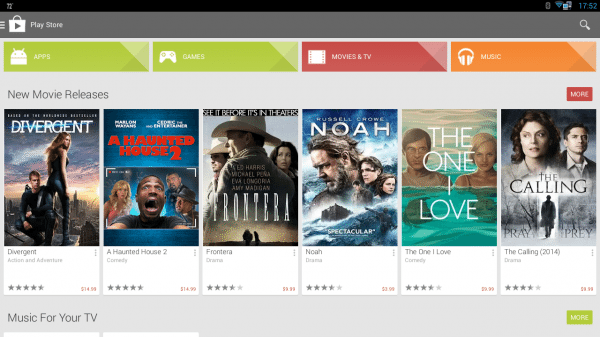
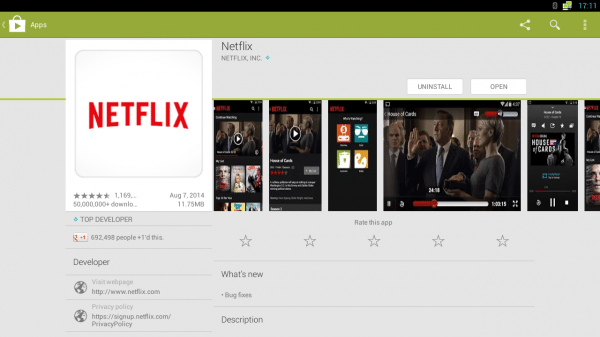
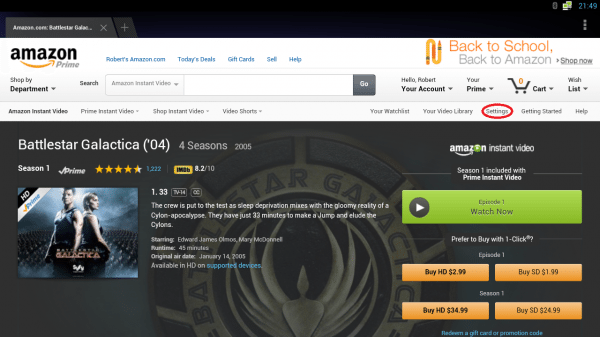


Gadgeteer Comment Policy - Please read before commenting
Thank you for a well thought out review.
Thank you, Gary, for the positive feedback. It is much appreciated!
Good comprehensive review of the Xios XS. They just today released new firmware for it that is supposed to fix the issues some have had.
Would love to see an update added to your review after you try out the new firmware.
Hi. Im having trouble with my xois box. When i use the hdmi it will turn on for 5-10 min if tht. Then pops up not compatible with tv. Ive used the box for almost 1 year no problems. Ive changed hdmi cord 3 times thinking it was tht. But its not. If u have any idea y its doing this or how i can fix it would be awesome. Thx u
Johnny – I do not have this device anymore. You might try to find out the answer to your question by contacting Pivos support or asking your question on the Pivos forums:
http://www.pivosforums.com